With a colorful back and a svelte design, the Samsung Galaxy Note 10 Plus is one of the best-looking phones out there. What is remarkable is that it is not all beauty. It packs equal amounts of brawn too, thanks to the Snapdragon 855 processor and One UI, Samsung's Touch Wiz reboot.
Contents1. Customization of side keys2. Customize edge panels3. Record screens like a pro4. Remove the screenshot toolbar5. Link to your Windows PC6. Enable video enhancement7. Convert handwriting to text8. Dolby Atmos for gaming9. Enable smart pop-up view10. Gestures or buttons11. Adjust the home screen layoutGet the most out of your Note 10
However, all these bells and whistles won't get you far unless you use the phone's built-in settings and features properly.
Don't worry, we've got our hands on the Samsung Galaxy Note 10 Plus, and we've gone through it with a fine-toothed comb.
So here are the best Samsung Galaxy Note 10 and Note 10 Plus tips and tricks to get the most out of it.
Let's start.
The left button is called a side key. Yes, it's not called a power button or a Bixby button. However, it contains key function and more.
Double press and long press events are customizable to your preferences. So whether you want to launch the camera or an app of your choice, or wake up Bixby, it can all be done.

All you have to do is navigate to Settings> Advanced Settings> Side Key and make your choices. In my case, I use Open App for Double press and Power off for Press and hold.
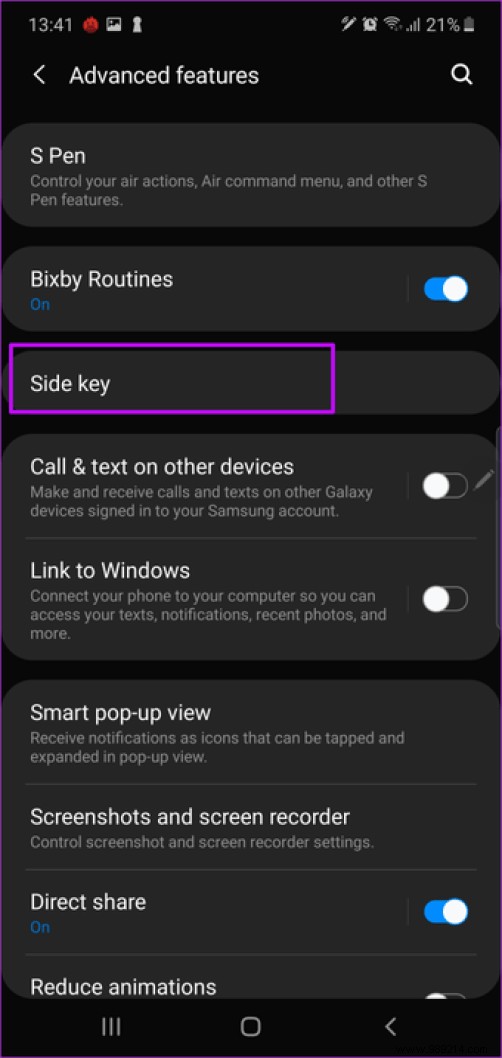
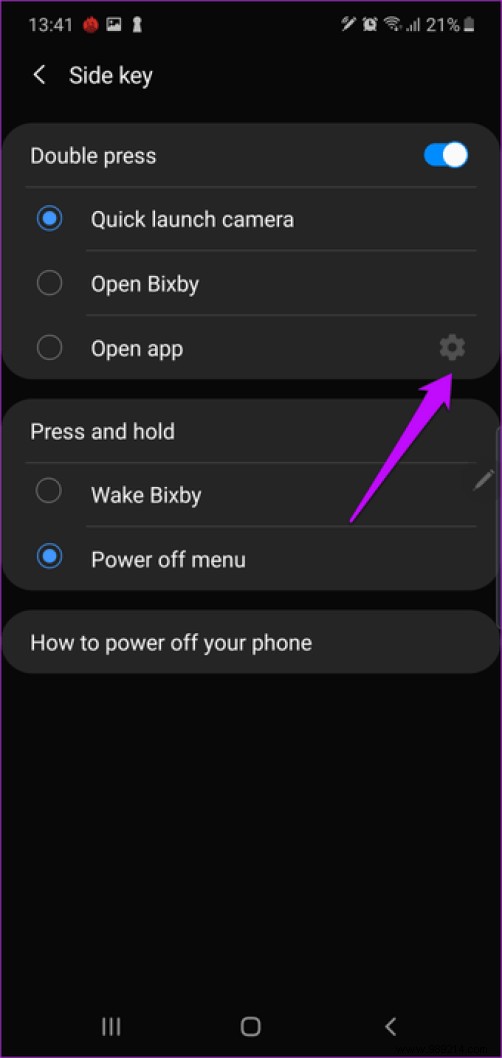 Cool tip :You can also trigger the side key settings by long pressing it.
Cool tip :You can also trigger the side key settings by long pressing it. Galaxy Note 10's Infinity O Display gives you an endless screen experience. And the best way to take advantage of this screen is through the Edge Panels.

These panels put your favorite apps at your fingertips in an instant. All you have to do is swipe from the left of the screen. Yes, no more opening the app drawer and searching for your favorite app. And the best part is that these panels can be rearranged and customized to your liking.
To do this, open the edge panel and tap on the little cog icon in the lower left corner. Select the panels you want and deselect the rest. At the same time, if you want to add apps to app edge, tap Edit and add your frequently used apps there.
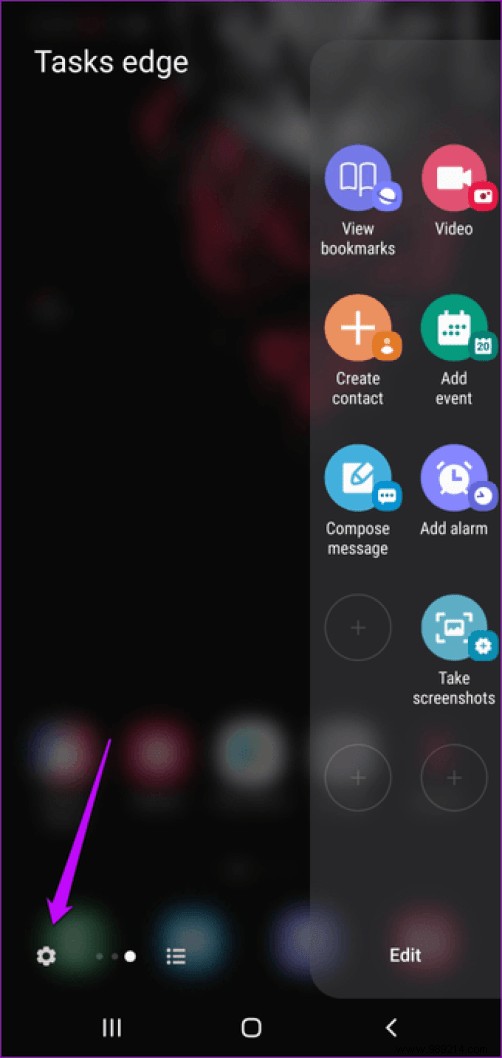
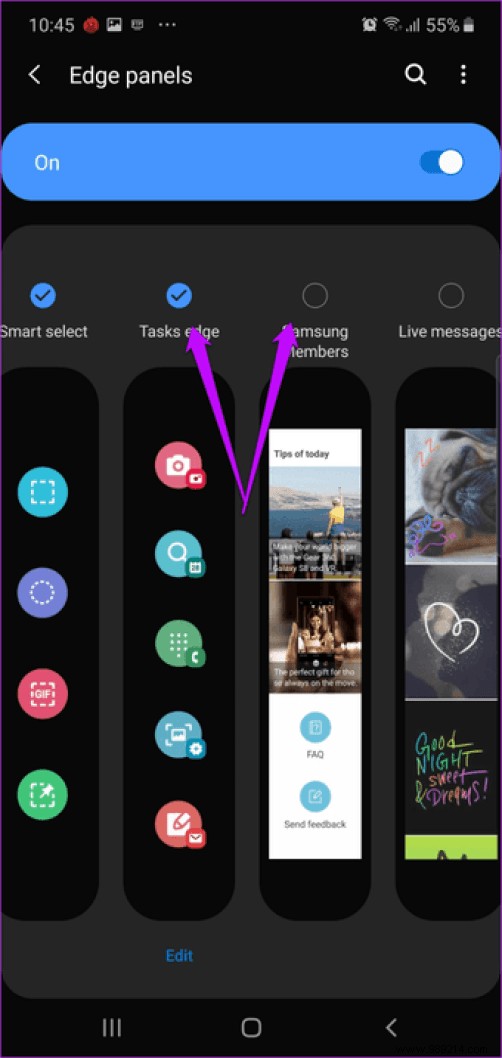
To rearrange the panels according to your preferences, tap the three-dot icon at the top and select Rearrange.
Another cool new feature is the screen recorder. It lets you capture events on your screen and also records S Pen activities. All you have to do is pull down the Quick Settings menu, select Screen Recorder from the list and your recordings will be captured after 3 seconds.
If you want to write with your S Pen, tap the pen icon from the compact transparent control at the top. When finished recording, double-tap the screen to bring the controls back and stop recording.

However, the story does not end there. You can select video resolution and audio source. To access these settings, open the Quick Settings menu and long-press the Screen Recorder icon.
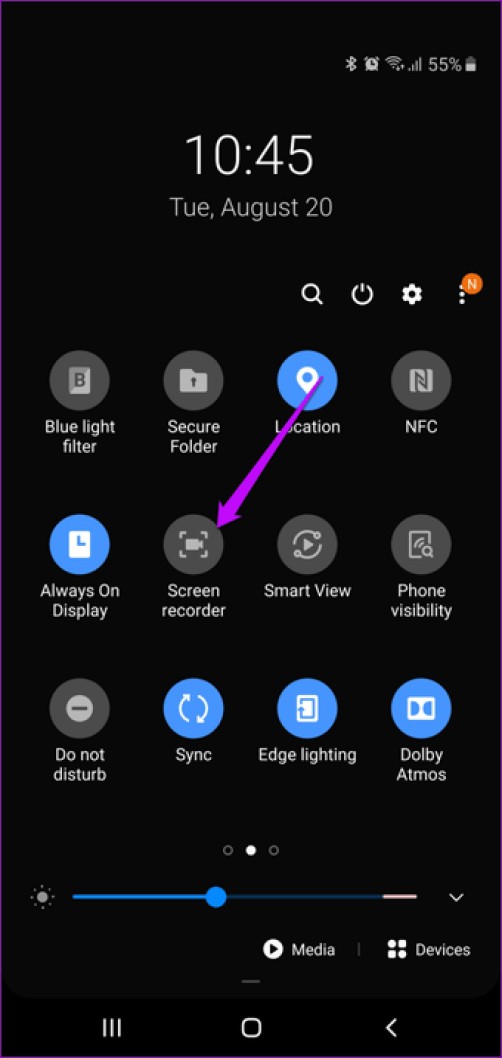
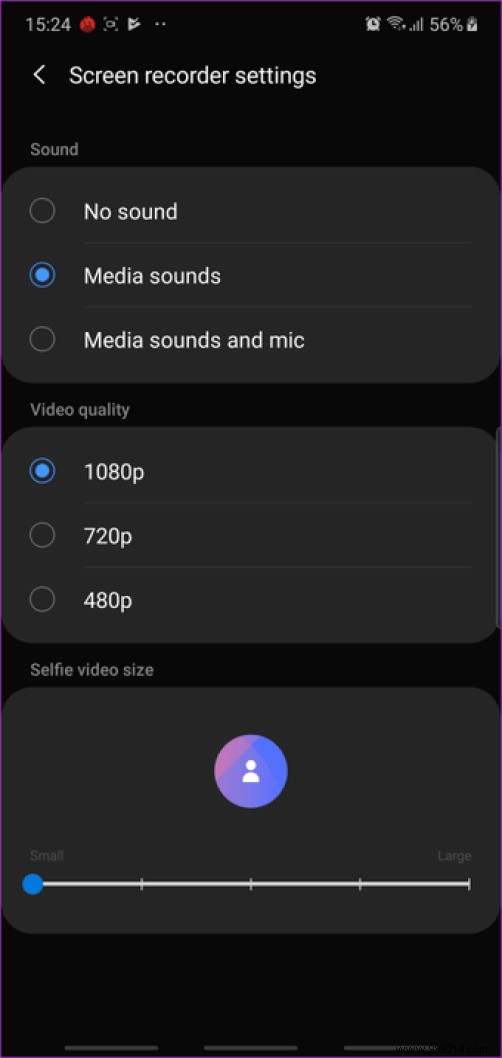 C tip :You can also record your face while recording the screen.
C tip :You can also record your face while recording the screen. Do you find the screenshot toolbar at the bottom irritating? This is handy when you need to take a scrolling screenshot. However, this can get quite annoying as you have to wait for the panel to disappear before you can capture the next one. Luckily, with the Note 10, you can now disable the screenshot toolbar (and re-enable it whenever you want).
To do this, go to Advanced Settings> Screenshots &Screen Recorder, and turn off the switch for the Screenshot Toolbar.
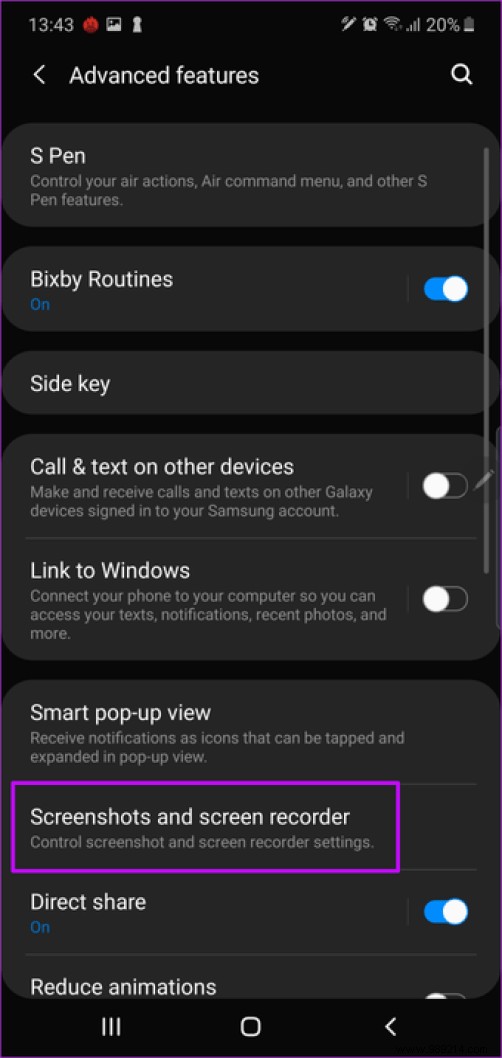
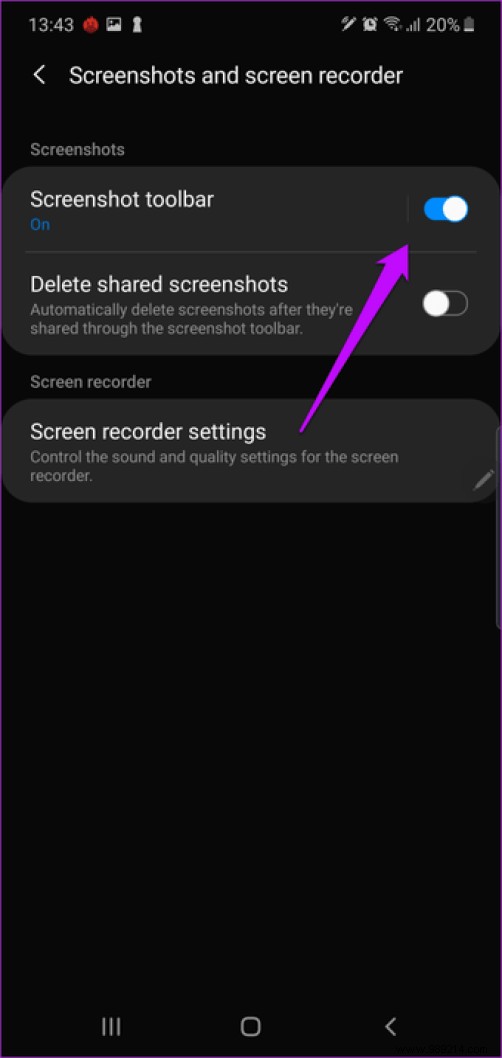 Pro tip: You can keep your phone clutter-free if you automatically delete all screenshots after sharing them. To do this, enable the Delete shared screenshots option.
Pro tip: You can keep your phone clutter-free if you automatically delete all screenshots after sharing them. To do this, enable the Delete shared screenshots option. Want to send and receive text messages from your PC? Or, are you looking to check all your recent photos taken on your Android phone? If the answer to the above question is yes, you should definitely check out the new Link to Windows feature on your Galaxy Note 10.
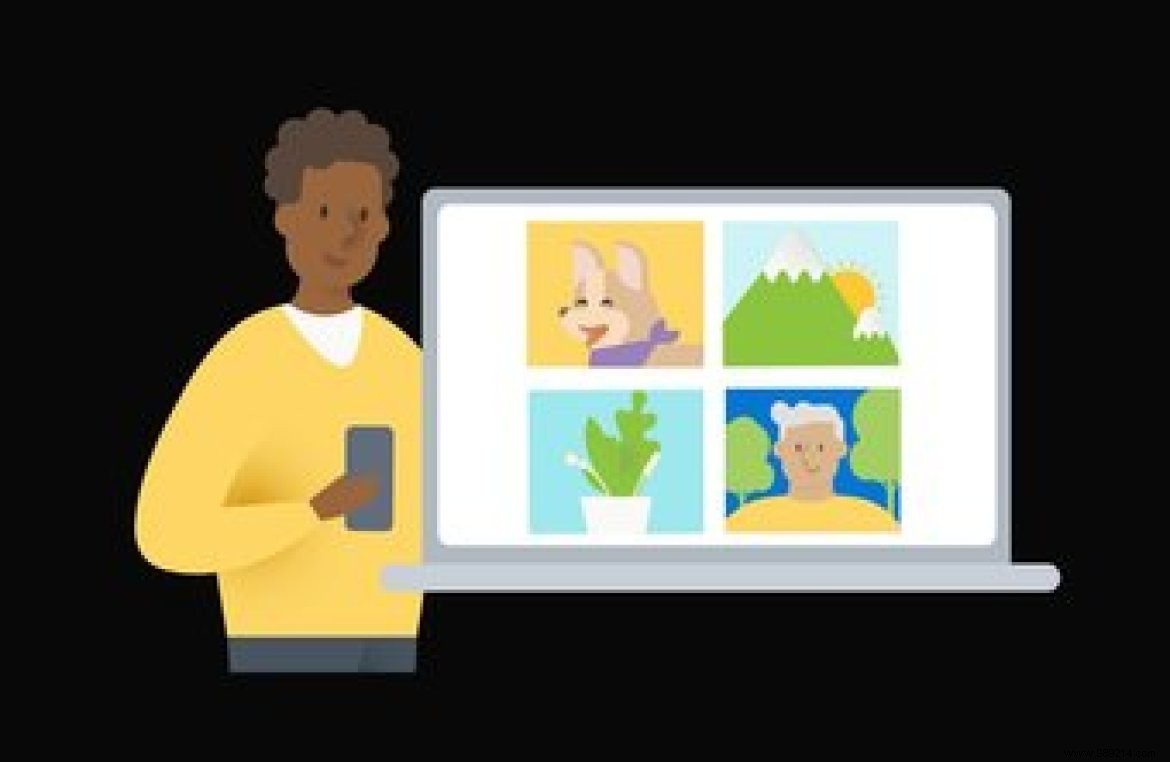
This nifty feature allows you to send received messages from the comfort of your PC. And if that's not enough, you can also check notifications and recent photos on your phone's gallery. Yes, you read that right.
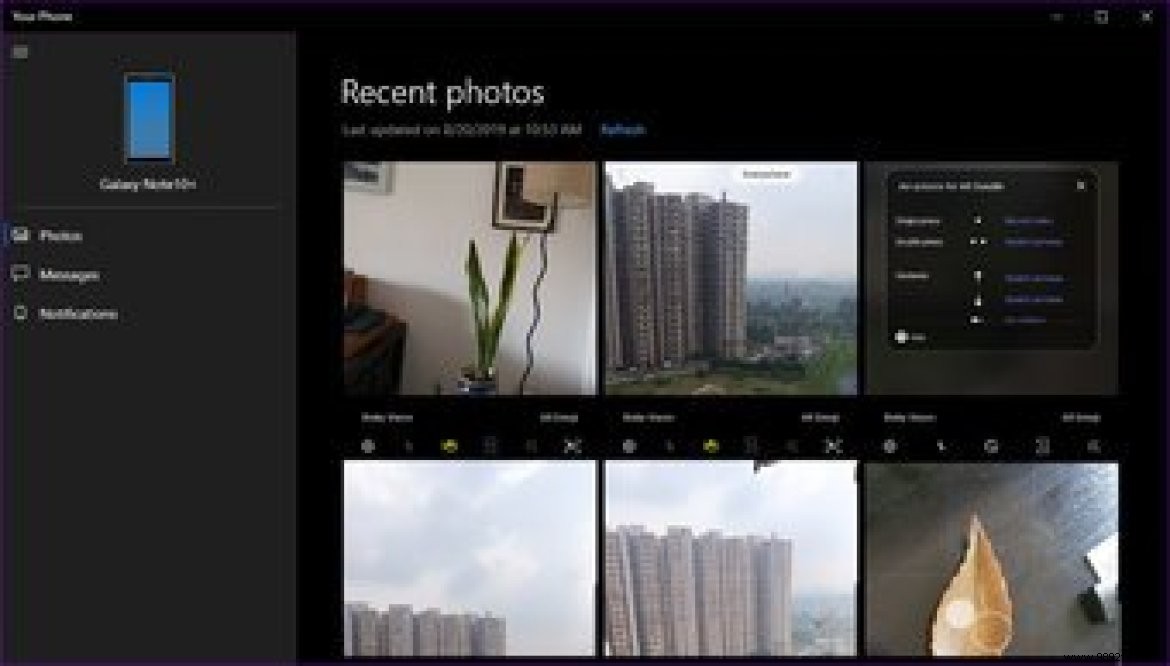
The trick behind this magic is Microsoft's Your Phone app. You will need to sign in using your Microsoft account for the process to work. Fortunately, the setup process is simple and the phone walks you through most of it. Once the configuration is complete, you will be able to do all the things mentioned above.
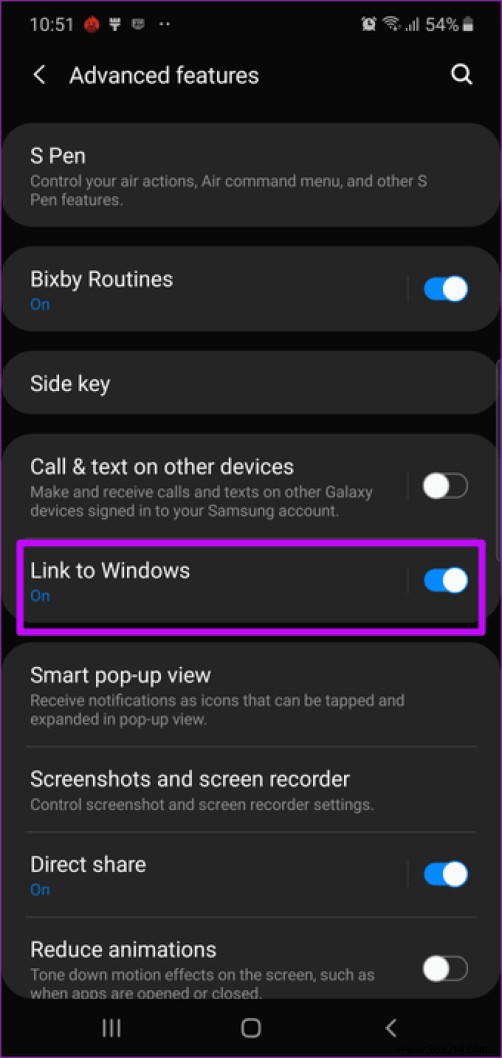
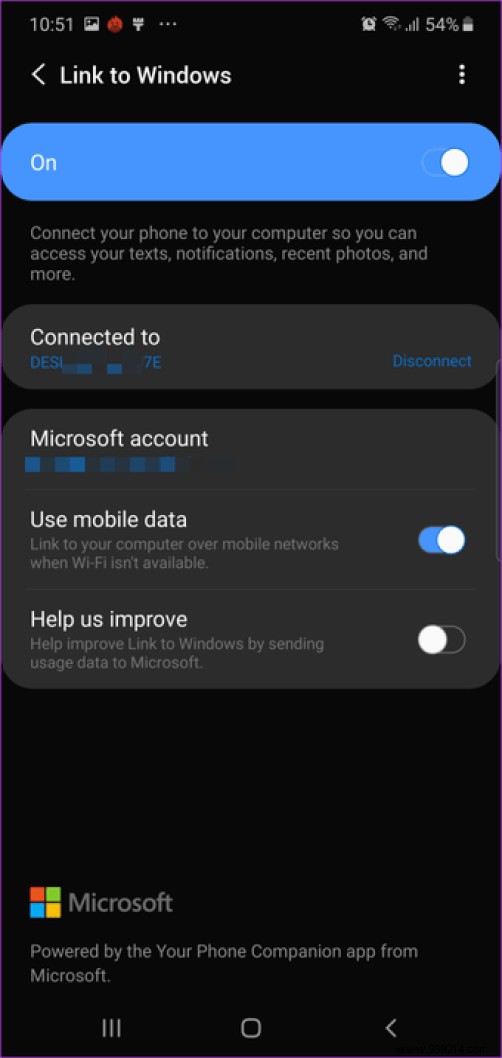
The link to Windows can be accessed through advanced settings.
This 6.8-inch phone is fantastic for watching videos or gorging on Netflix documentaries. You can take the experience up a notch with Video Enhancer. It improves the overall look of movies and videos and makes them look rich and bright.

And you don't need to manually enable it or add any video player apps to it. Instead, it picks up any app capable of playing videos, such as Netflix, Amazon Prime Video, or YouTube. Just play a video and you will see the increase in video playback quality.
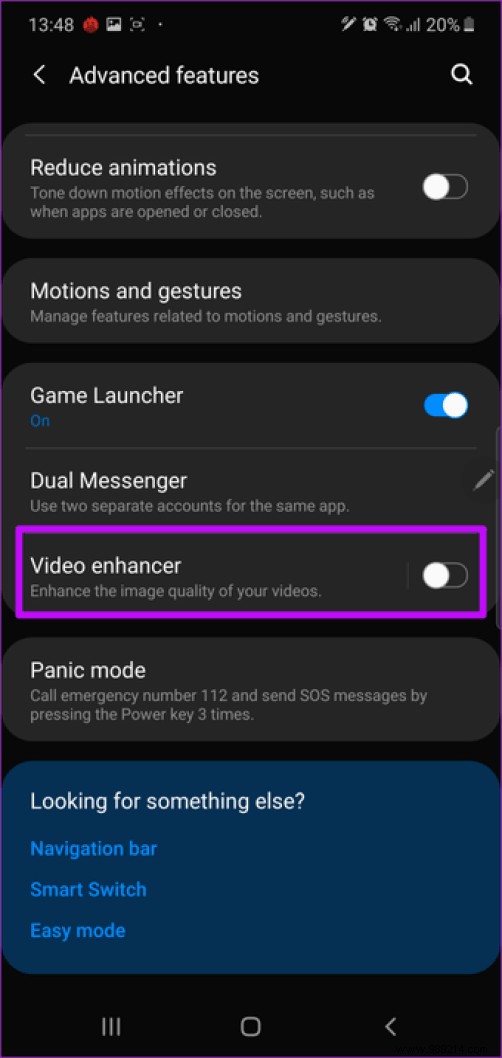
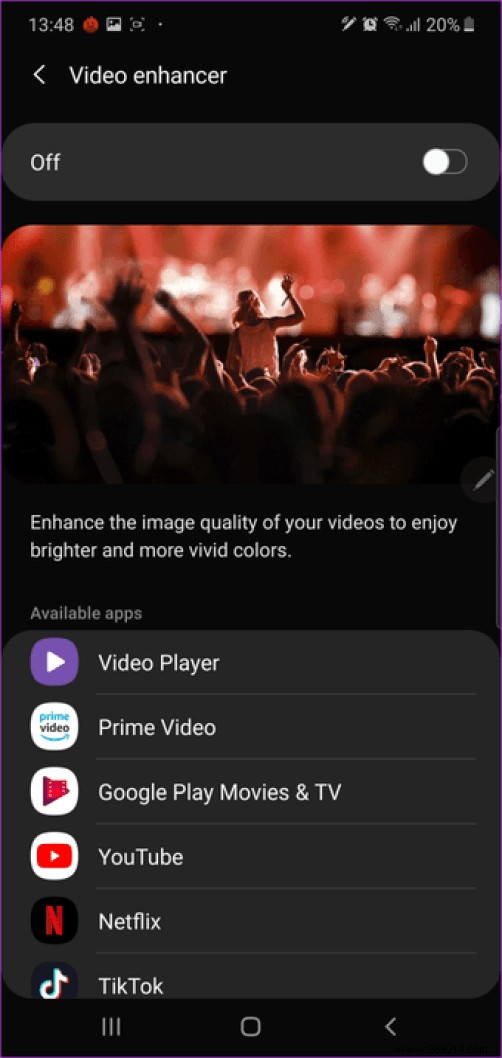
You can enable Video Enhancer by navigating to Settings> Advanced Settings.
Note :Video Enhancer does not convert low resolution video to high resolution video.The Note 10 boasts of several S-Pen enhancements, including one where it can convert handwriting to text. And not only that, if you have applications such as Microsoft Word or a PDF editor, you can export there.
To see this magic in action, open Samsung Notes and scribble a line or two. Then double tap on the word and a small window with the converted text will appear. Select it and press Convert.
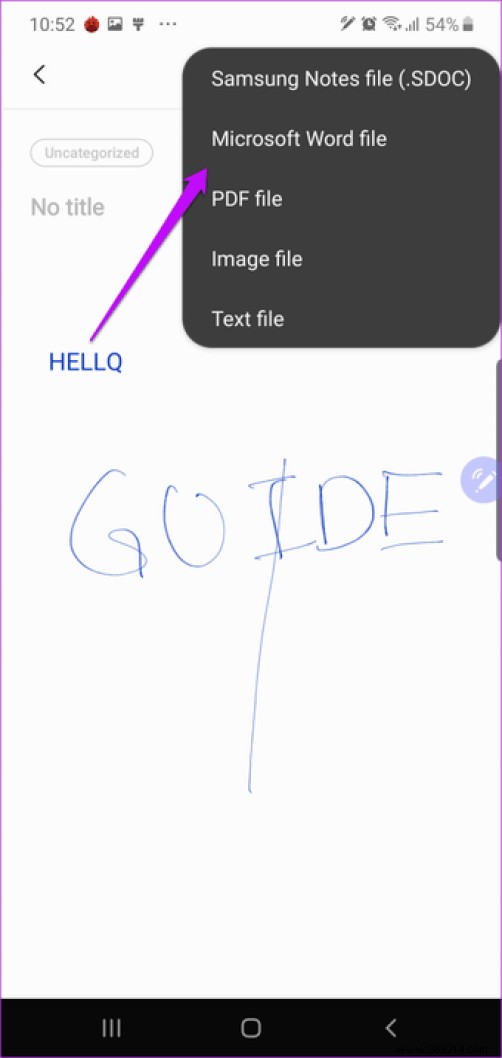
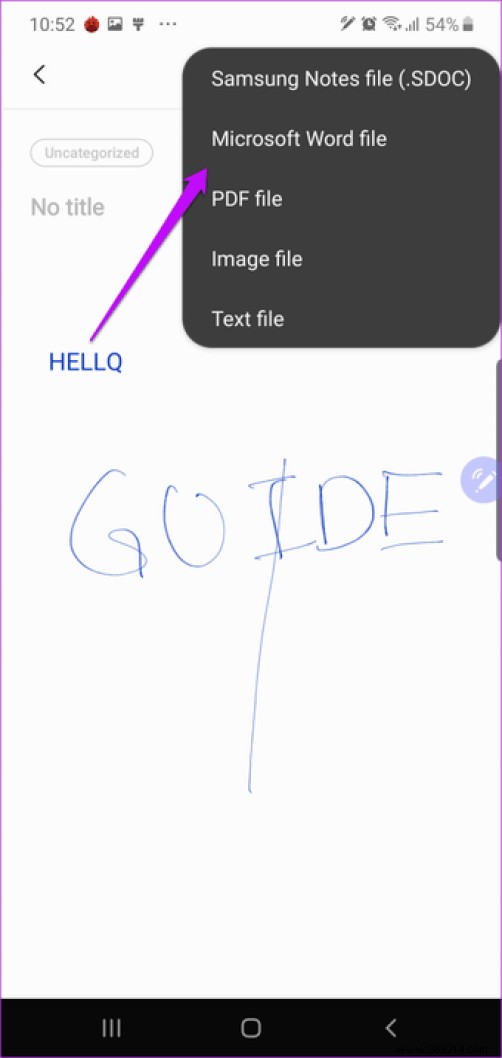
To save the notes file as a Word file or PDF file, tap the Share icon and select one of the options from the list.
Who says you can only enjoy immersive sound when watching movies or listening to music? With the Note 10, you can also enjoy a realistic gaming experience, thanks to Dolby Atmos for games. It amplifies detail in games and gives you a concert hall type effect.
So whether it's heavy footsteps approaching or the gentle blowing of the wind, you'll be able to hear it all.
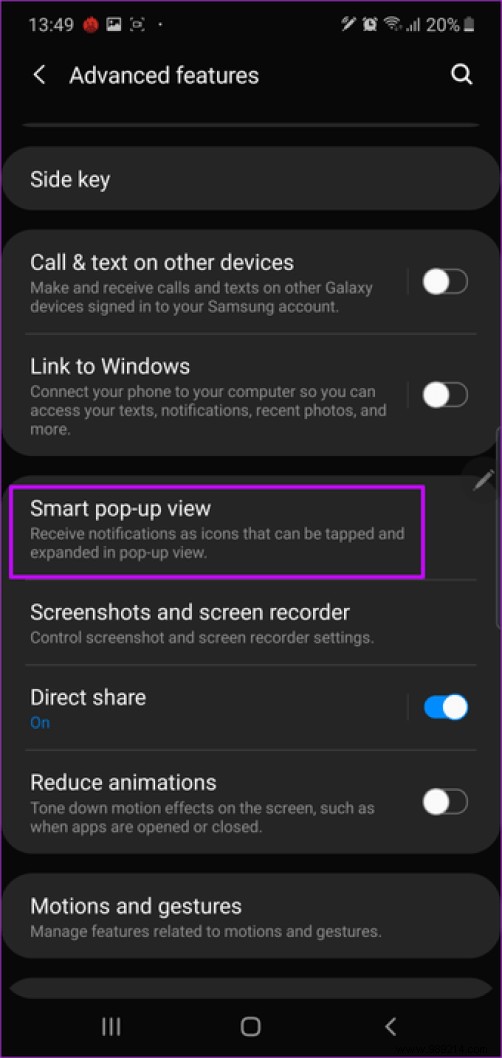
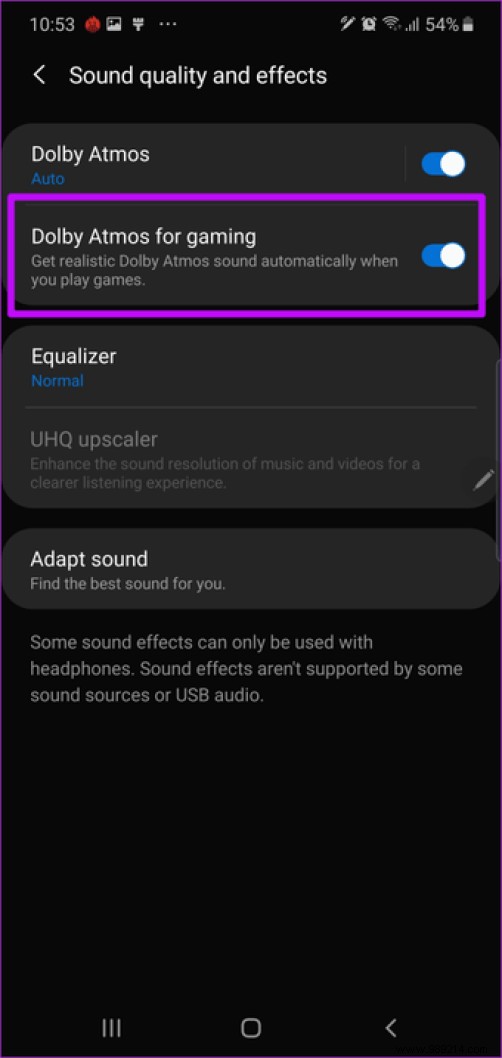
To enable it, go to Settings> Sounds &Haptics> Advanced Sound Settings> Sound Quality &Effects, then toggle the switch for the second option and launch PUBG in full force.
Another cool feature of Samsung's flagships is Smart Popup View. When enabled, the notification expands into a pop-up view when you tap the notification bubble
The smart popup view works best for messaging apps like WhatsApp and the default messaging app. The good thing is that the application you are currently working on will remain open below, while you can continue your work in the pop-up window.
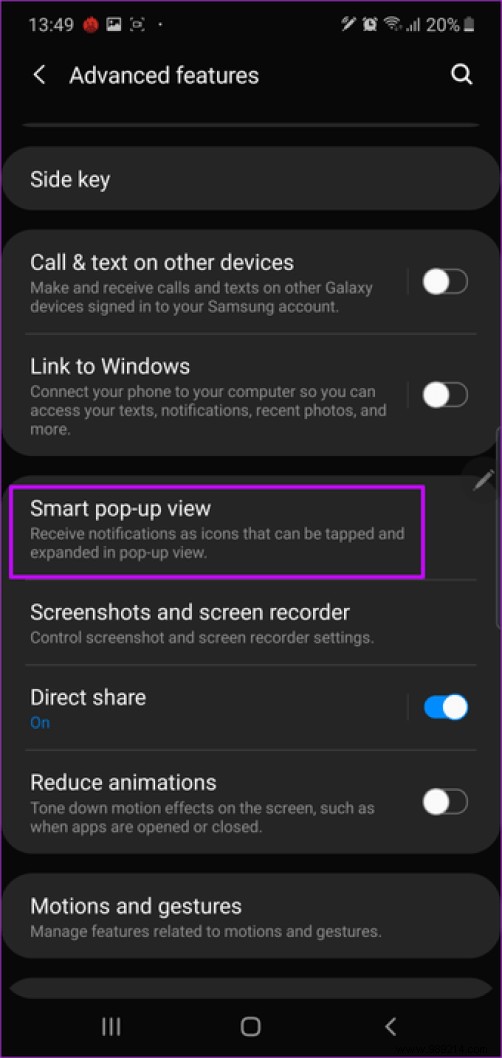
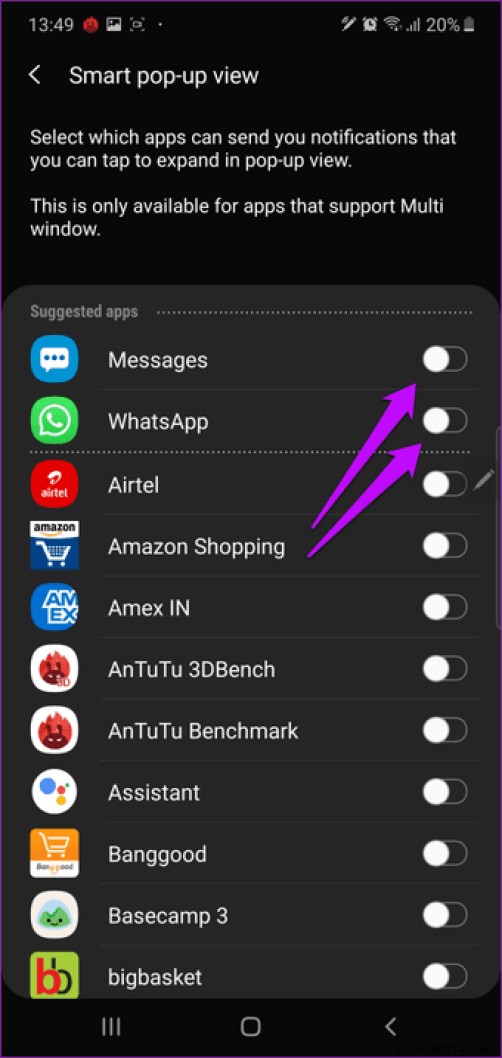
To enable Smart Popup View, go to Advanced Settings> Smart Popup View and select apps.
Are you comfortable with navigation gestures? If so, you might want to try the Note 10 navigation gestures. They are very easy to use and at the same time, you can use the full full screen of your phone.
There are helpful hints at the bottom of the screen to help with the transition.
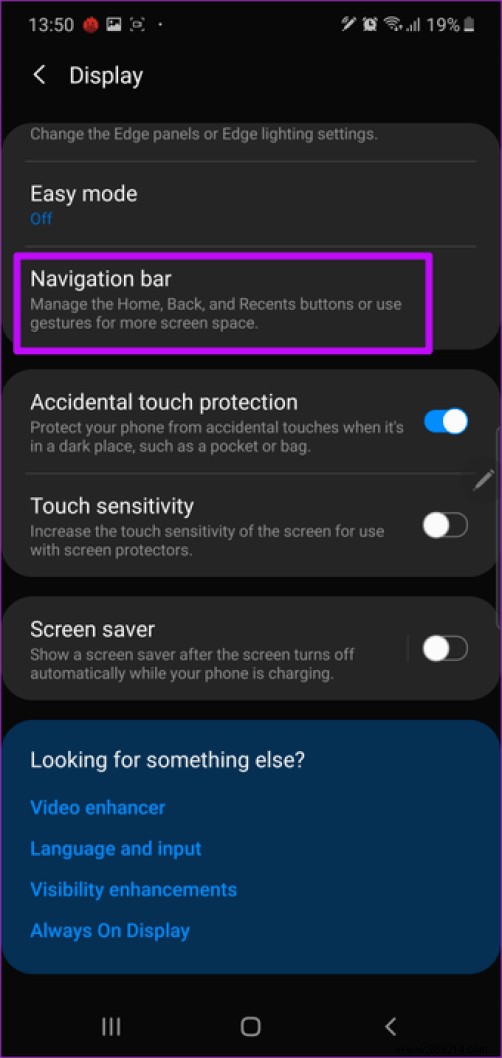
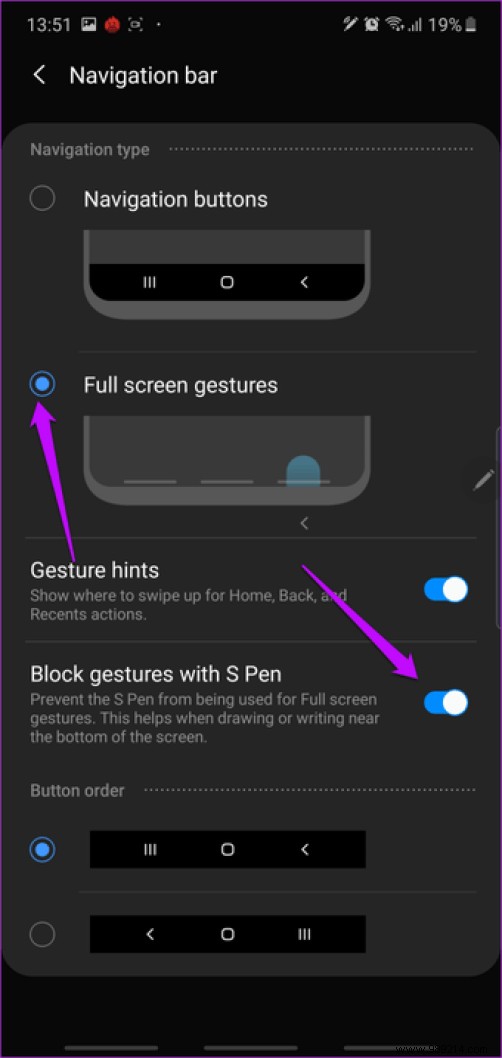
To enable gestures, go to View> Navigation Bar and select Full Screen Gestures. At the same time, you may want to enable "Block gestures with S Pen" to prevent the S Pen from being used for gestures (and thus prevent accidental exits.
Since the Galaxy Note 10 and Note 10 are huge devices, the default icon size is quite large. They look gigantic. Luckily, you can change their size.
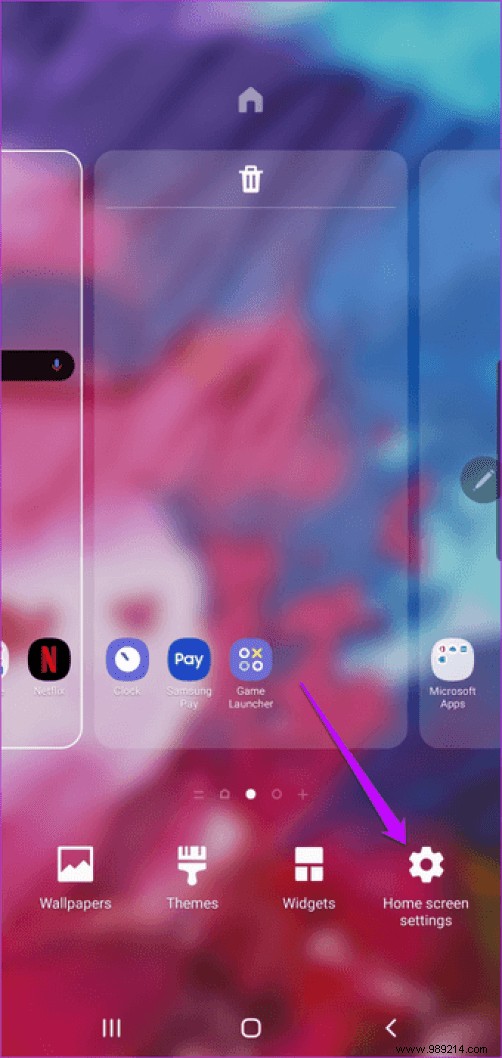
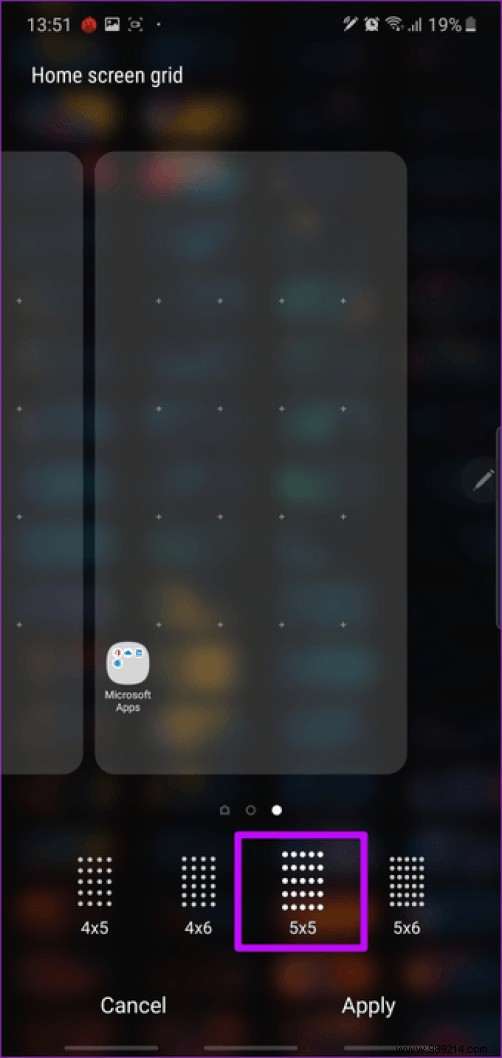
To do this, long press on the home screen and select Home screen settings. Next, tap on the home screen grid and select 5x5. You can also change the apps screen grid to 5×6.
This is how you can operate the Samsung Galaxy Note 10 to its full potential. And while you change these settings, remember to enable and change the Always On Display settings as well.
Watch the Galaxy Note 10 tips and tricks mentioned above in this video:
Also, don't forget to visit the Device Care section and the Digital Wellbeing section to know your digital health as well as your phone's.
Then: Get the most out of this new Galaxy Note 10 and Note 10 Plus S Pen stylus with these nifty tips and tricks below.