Google Lens is way too cool for words. Scanning objects in real time and gaining the ability to perform a multitude of relevant actions wouldn't have happened in movies until just a decade ago. Yet here we are. Android has had it since 2017. But if you're on an iPhone, you're out of luck.
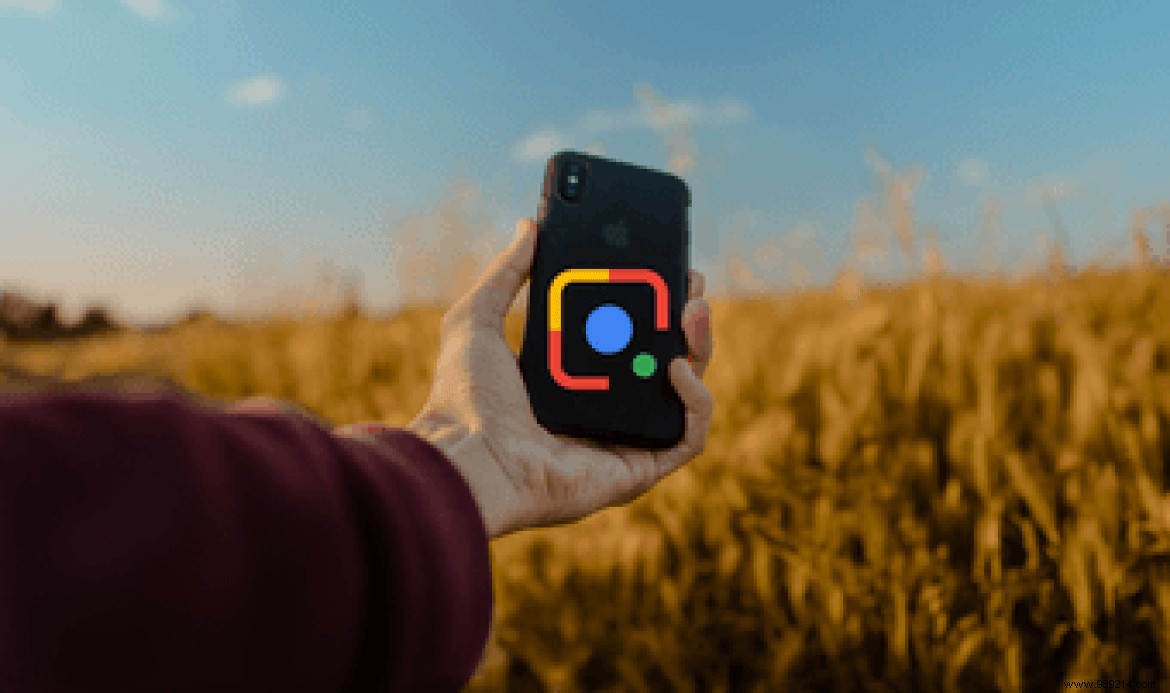
Although iOS doesn't have a dedicated Google Lens app like on Android, the feature is instead integrated seamlessly into the Google Photos and Google Search apps. So, without further ado, let's see how you can use Google Lens on both apps.
Note: You need a Google Account to start using both Google Photos and Google Search. If you don't have an account, consider creating one. It's free.Google Photos is a dedicated photo manager and backup tool, and a phenomenal replacement to the default Photos app and iCloud Photo Library (mainly due to unlimited backups) on iPhone. The app also lets you use the Google Lens feature, but only after taking a photo. Pretty boring if you want real-time Google Lens action, but you're sure to find plenty of uses for it regardless.
Step 1: Download Google Photos to your iPhone. After installing the app, launch it and then sign in with your Google account credentials.
Download Google Photos
Step 2: Google Photos will ask you to provide permissions to access your photo library. Grant it.
Next, you can decide whether you want to set up Google Photos to back up your media library – choose High Quality for unlimited photo and video downloads in compressed quality, or Original to download them in original quality.
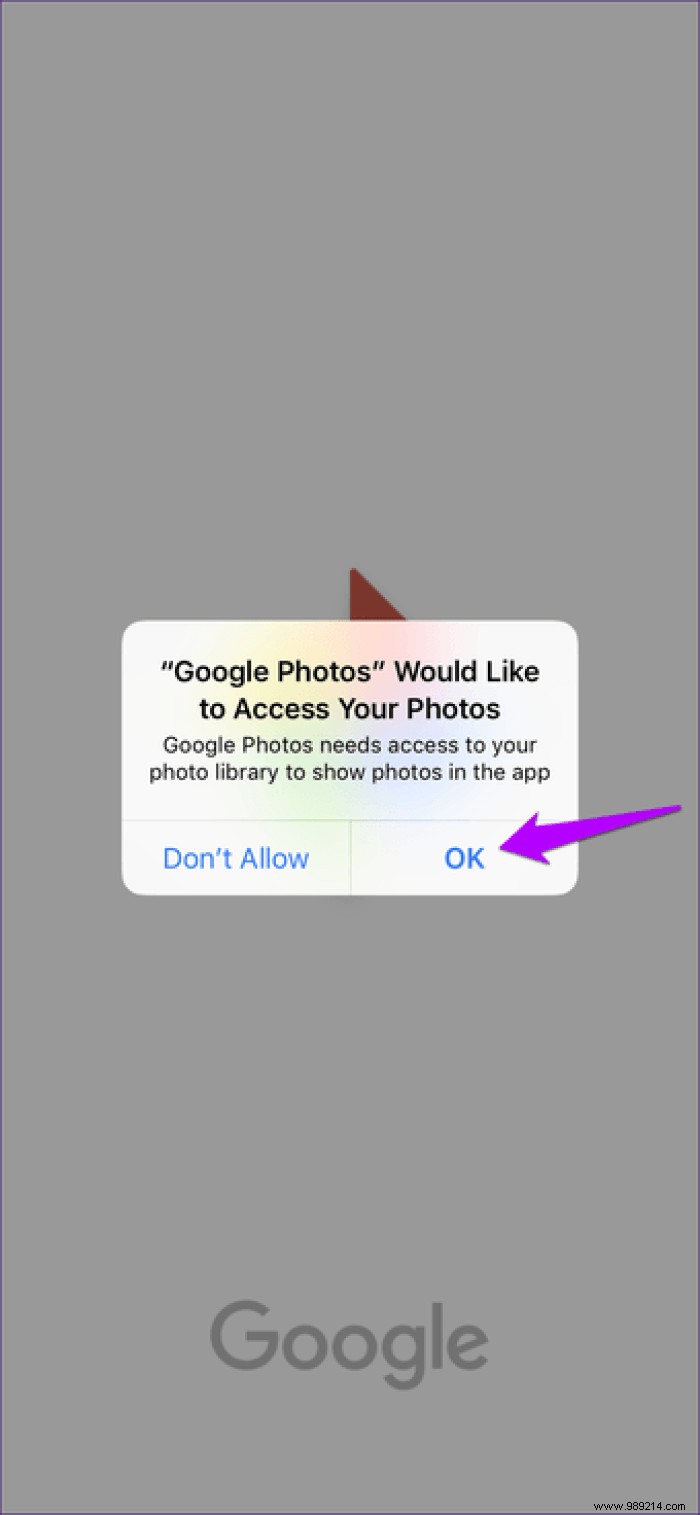
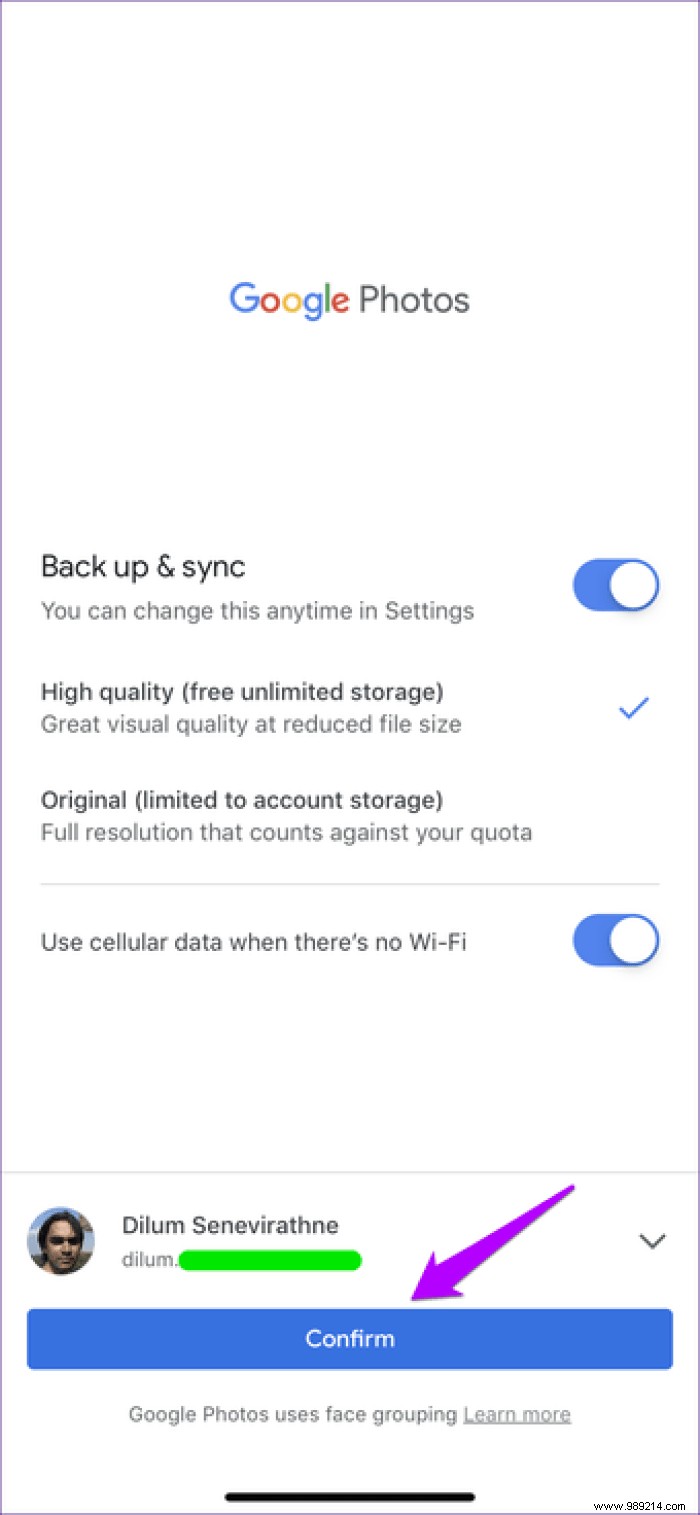
Step 3: All existing photos, as well as newer images you take, will appear in the Google Photos gallery. Select an image, then tap the small Google Lens icon at the bottom of the screen.
Google Lens will kick in. You can tap on the area of the image you want it to focus on. Or you can wait a moment to let Google Lens indicate points of interest (as colored circles) if available.
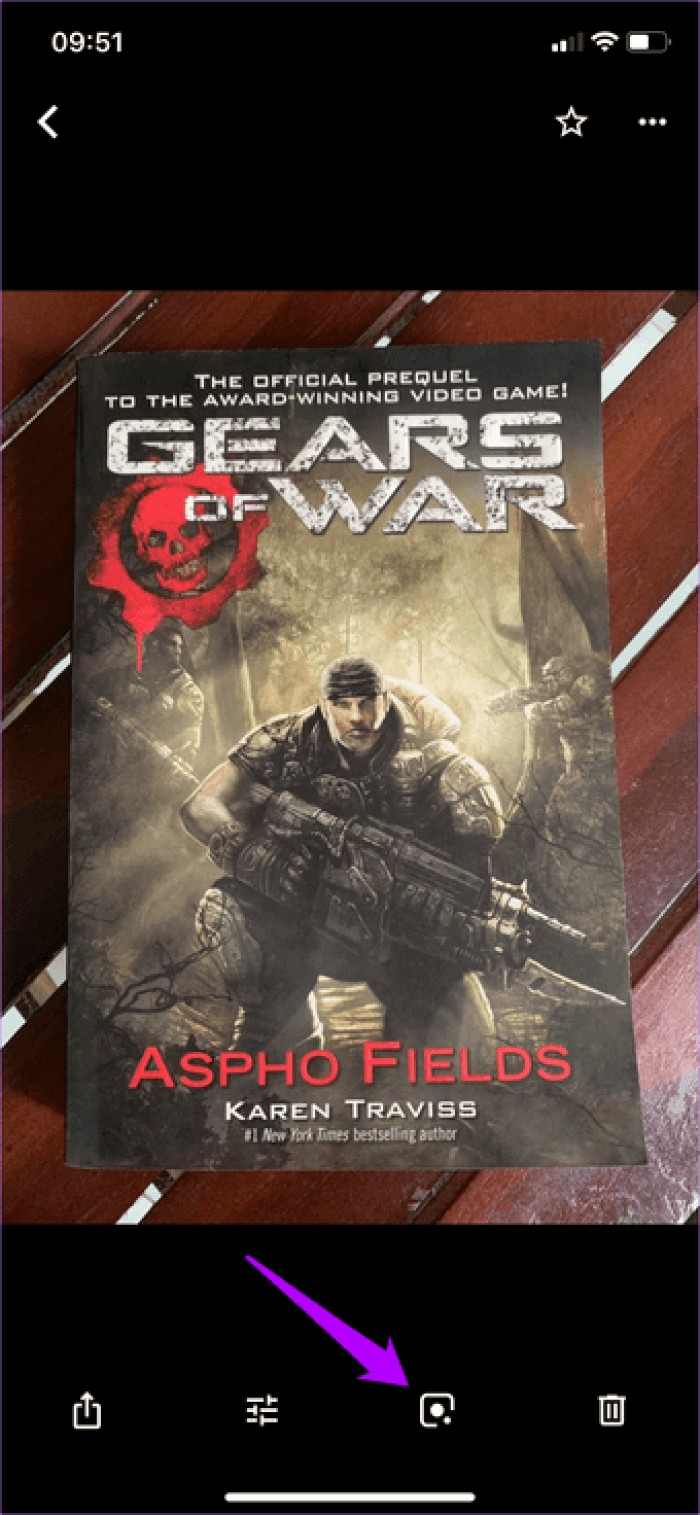
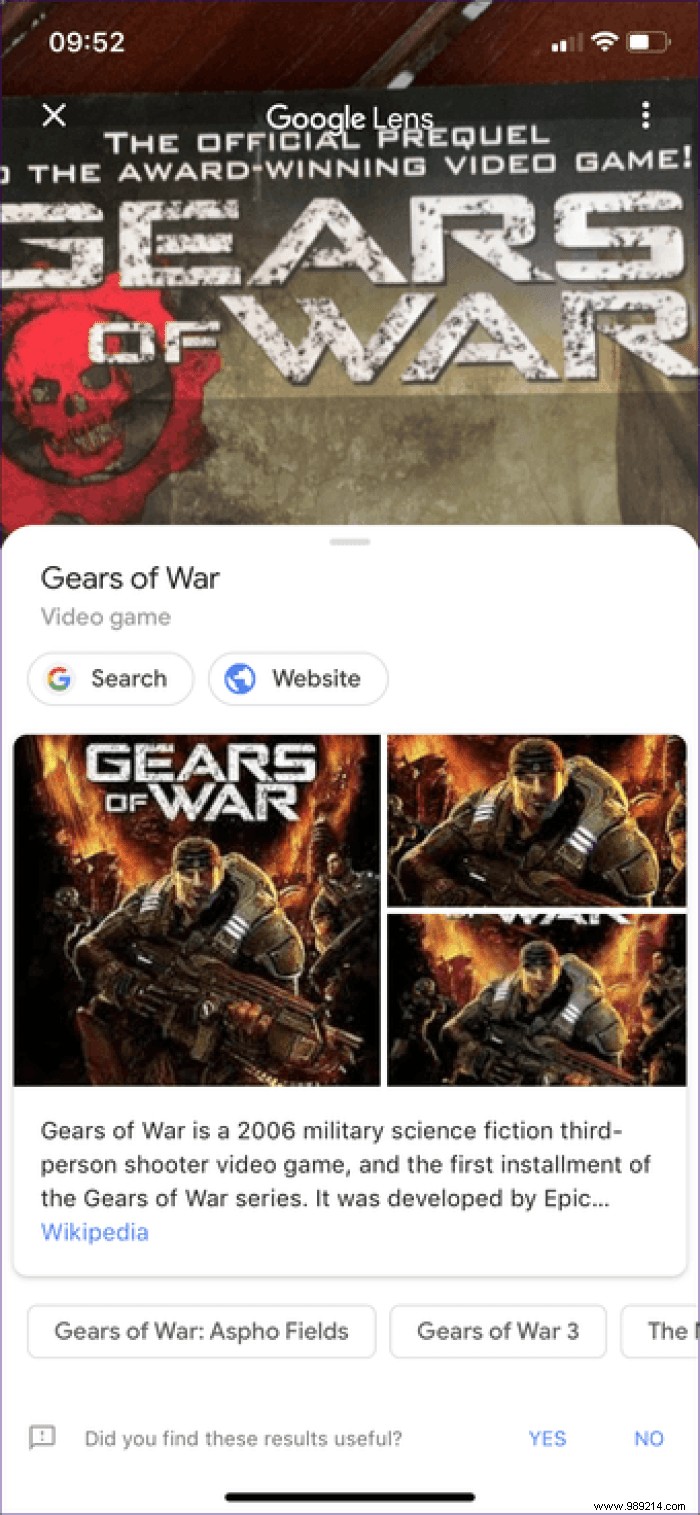
Google Lens will then display a corresponding description of the object you focused on, along with options for additional information. Some specific actions are also suggested based on what is included in an image.
For example, text can be copied to the clipboard; contact details can be added directly to the Contacts app; phone numbers can be called instantly through the Phone app, etc. Give it a try – you'll be surprised at some of the suggestions.
Google Search (the Google app) is an absolute must on your iPhone. It takes into account your entire Google search history on all platforms and provides a targeted feed (news, stock information, live sports scores, etc.). It also offers web browsing capabilities with an Incognito mode. And unlike Google Photos, it's also the closest thing you can get next to a dedicated Google Lens app. Which means you can scan items in real time.
Step 1: Install the Google app, launch it, then sign in to your Google account when prompted.
Download the Google app
Step 2: Right away, you'll be greeted by a Google Lens icon in the search bar. Tap it, then provide the app with the required permissions to access your camera.
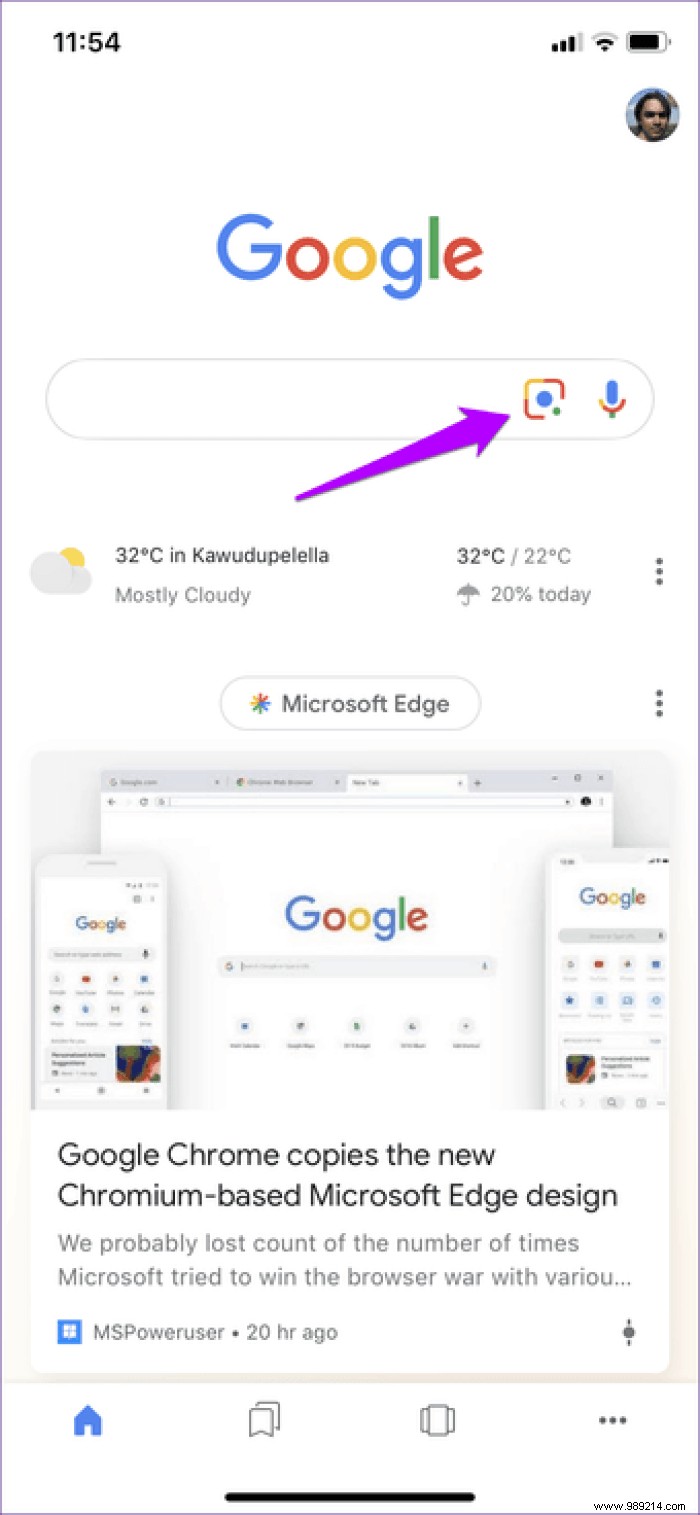
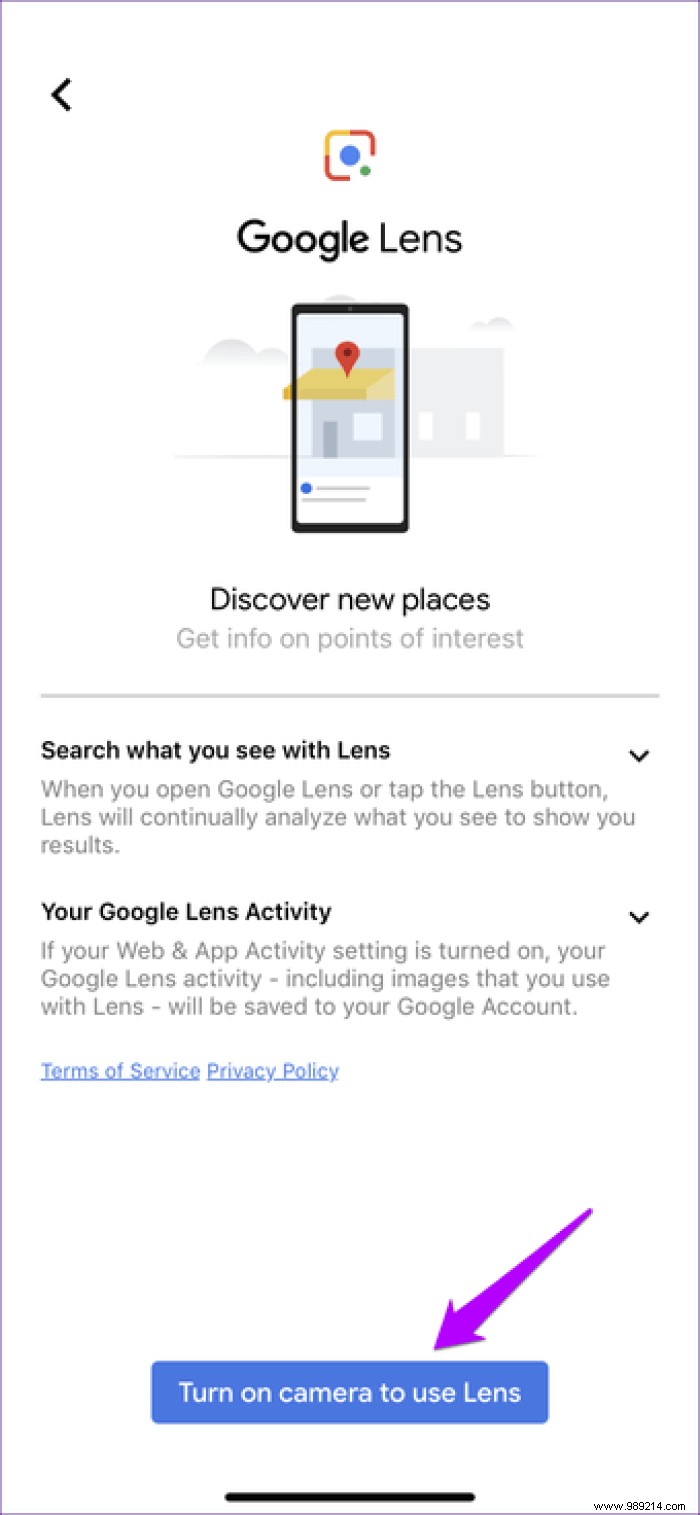
Step 3: Point the camera at the object you want to scan and wait for a few seconds. Just like with Google Photos, the Google app will automatically detect multiple locations of interest in the area if they are available. Or you can tap on the area you want it to focus on if you want to speed things up.
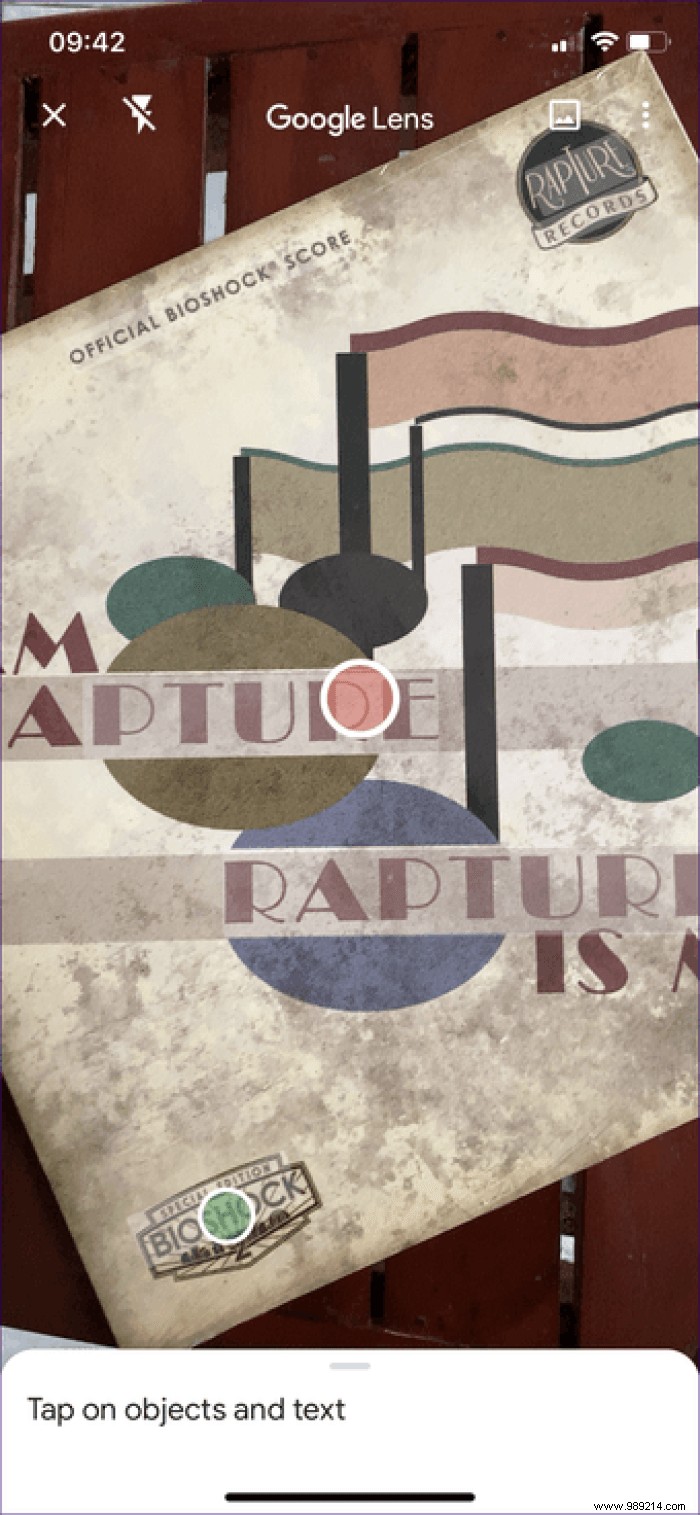
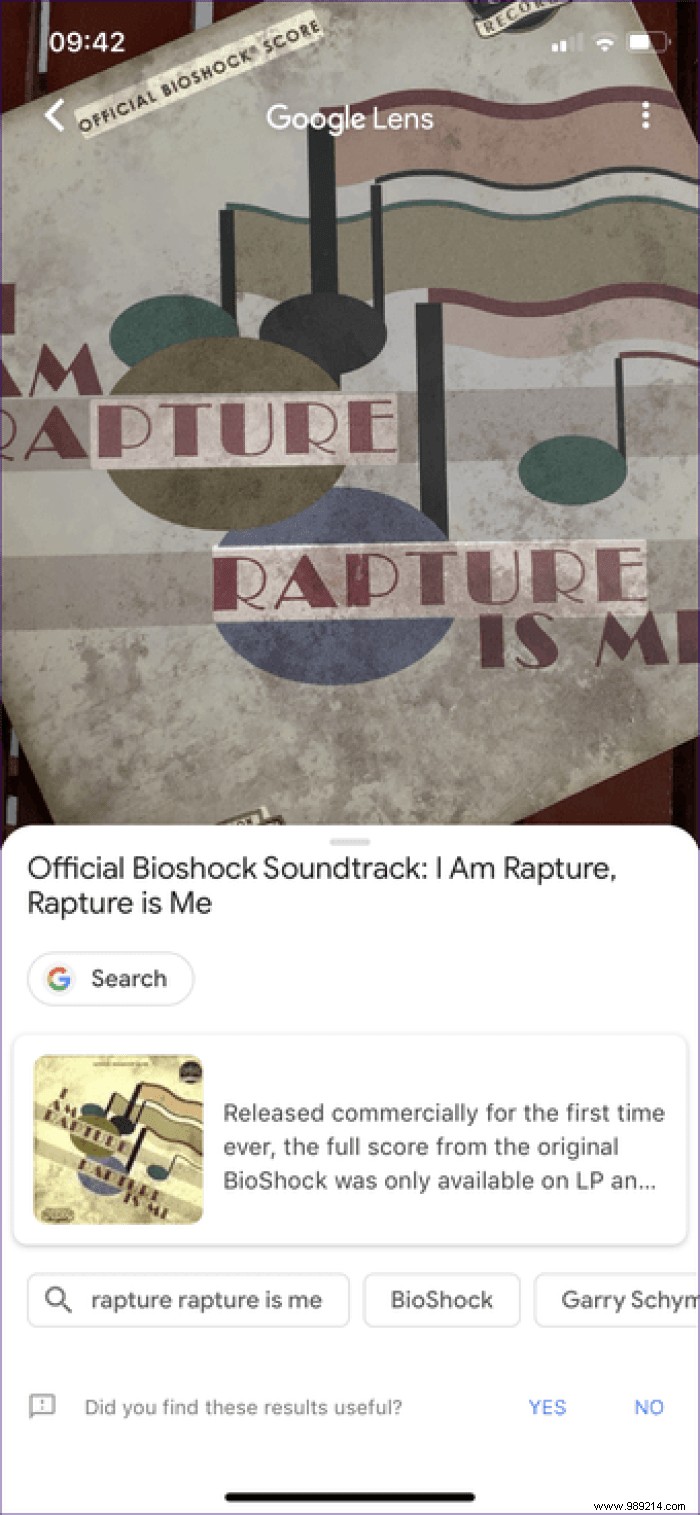
You can then perform one of the suggested actions based on the object you scanned. While it's pretty much the same compared to what you get with Google Photos, you tend to get slightly better and more accurate suggestions overall. It may be the fact that Google Lens has more information to generate meaningful results when scanning in real time. This is something to keep in mind.
As you have seen, you have two ways to use Google Lens on your iPhone and iPad. Admittedly, the feature present in Google Photos seems a bit restrictive, but that's understandable given that it's a dedicated photo manager. If you just want to scan objects in real time without cluttering up your camera roll, the Google app is your best bet.
Here is a video showing how to install and use Google Lens on your iPhone:
Either way, the future of Google Lens looks bright, and who knows, the iPhone might soon get a dedicated app with even better features. So what's your favorite way to use Google Lens? Or do you plan to use both apps? Leave a comment and let us know.
Then: Google Lens isn't the only bad boy in town. See how it compares to Pinterest Lens.