Phones are growing day by day. Just compare the size of the old iPhone 5S to the new Galaxy S10 Plus. The difference is huge. While the larger screen improves the movie-watching experience in several ways, it also brings together one major issue:one-handed operation.
Contents1. Activate one-handed mode2. Discover one-handed operation + application3. Get Samsung Browser Beta4. Adjust home screen for notification panel5. Toggle the Google search bar down6. Adjust the edge handles7. Get the Good Lock appBe the advanced Galaxy S10 user
Phones like the Galaxy S10 and S10 Plus are so big that it's nearly impossible to operate with one hand. And even if you can manage it somehow, you run the risk of losing the grip and dropping it.
Luckily, there are a few workarounds to get your job done. The Samsung One UI design allows for one-handed operation, but it's not enough. With the right tricks for one-handed mode, you can easily tame the big screen of the Galaxy S10 and Galaxy S10 Plus.
We'll take a look.
One of the first things I did was activate the conventional one-handed mode. You can either triple-tap the home screen or swipe up diagonally from the corners. This will shrink the screen, making work easier.
But before you do that, you need to enable it manually. To do this, search for "one hand" in the Finder, tap on the settings card, and toggle the switch.
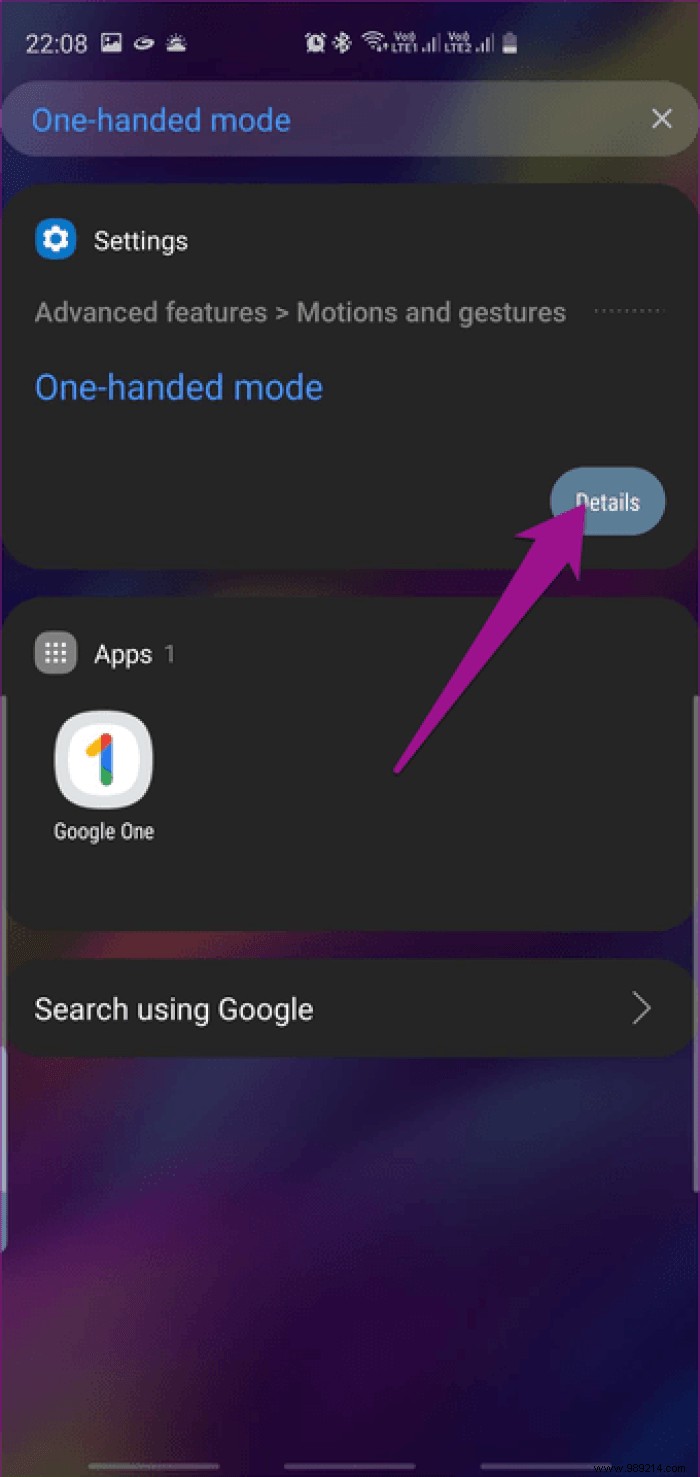
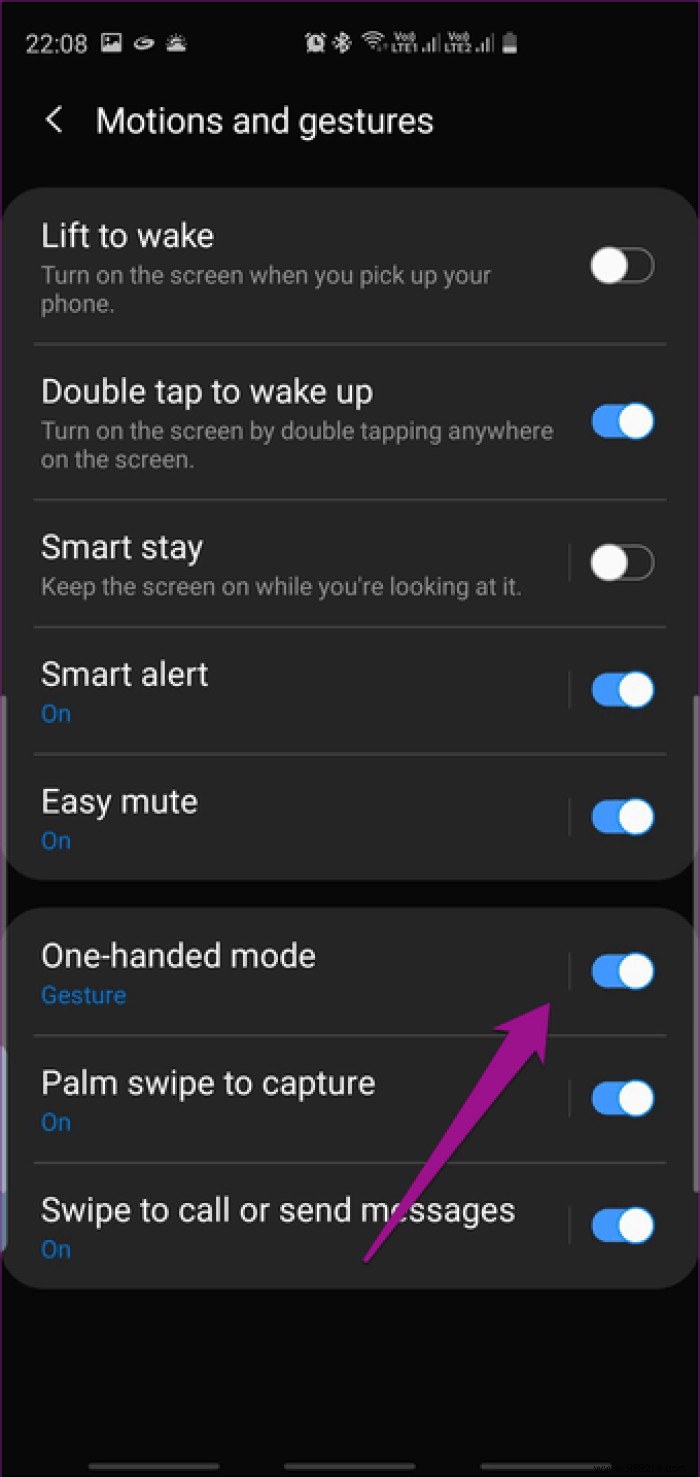
You can also go to Settings> Motions &Gestures. Choose a mode between Gesture or Button and get started.
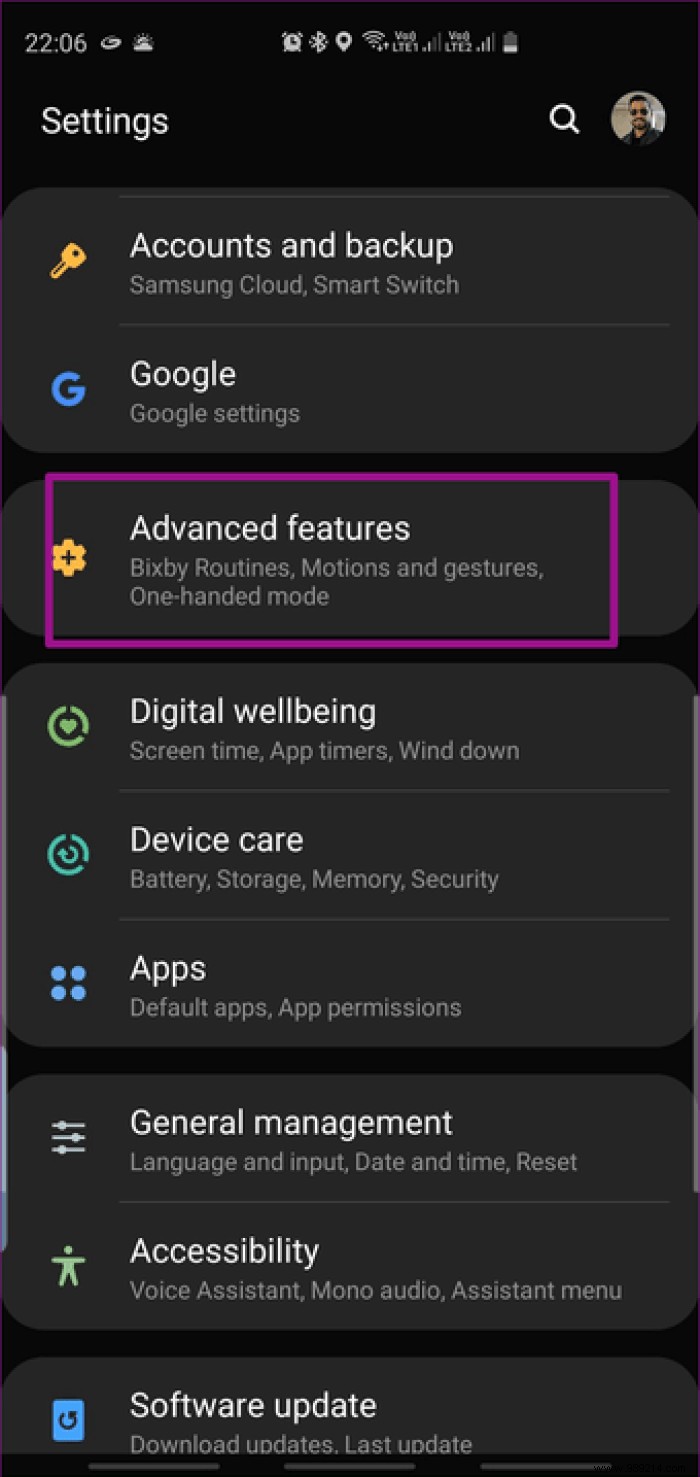
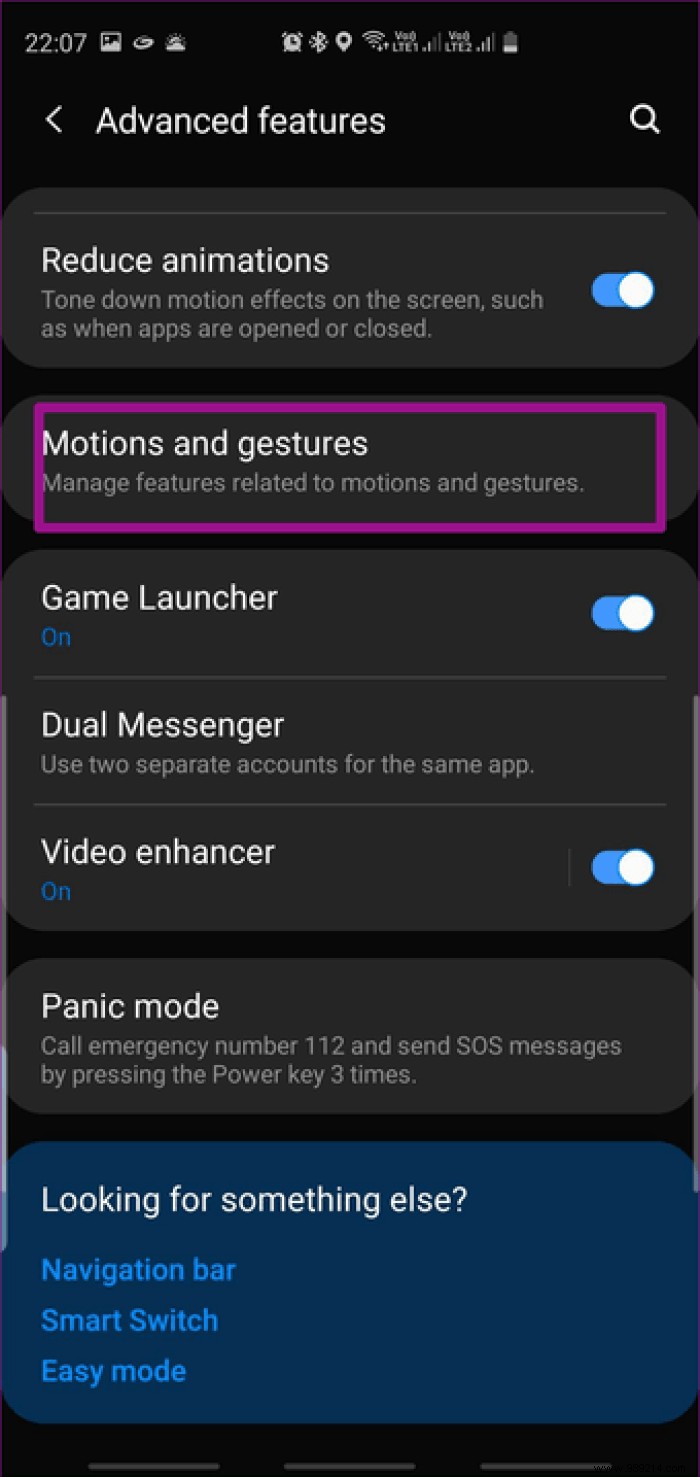
Conventional one-handed mode is especially useful when typing or when using your phone in cluttered scenarios.
One Hand Operation+ is an app from Samsung designed to further customize navigation gestures. This one is useful for those who have trouble reaching the bottom half of the phone.
It brings two customizable handles on each side of the phone, and you can perform basic actions like go back, launch previous app, open recents menu by dragging these handles.

As mentioned above, pretty much everything about these handles can be customized, right down to the levels of transparency and the height of the handles. Currently, each grip supports three gestures:diagonal up, horizontal, and diagonal down.
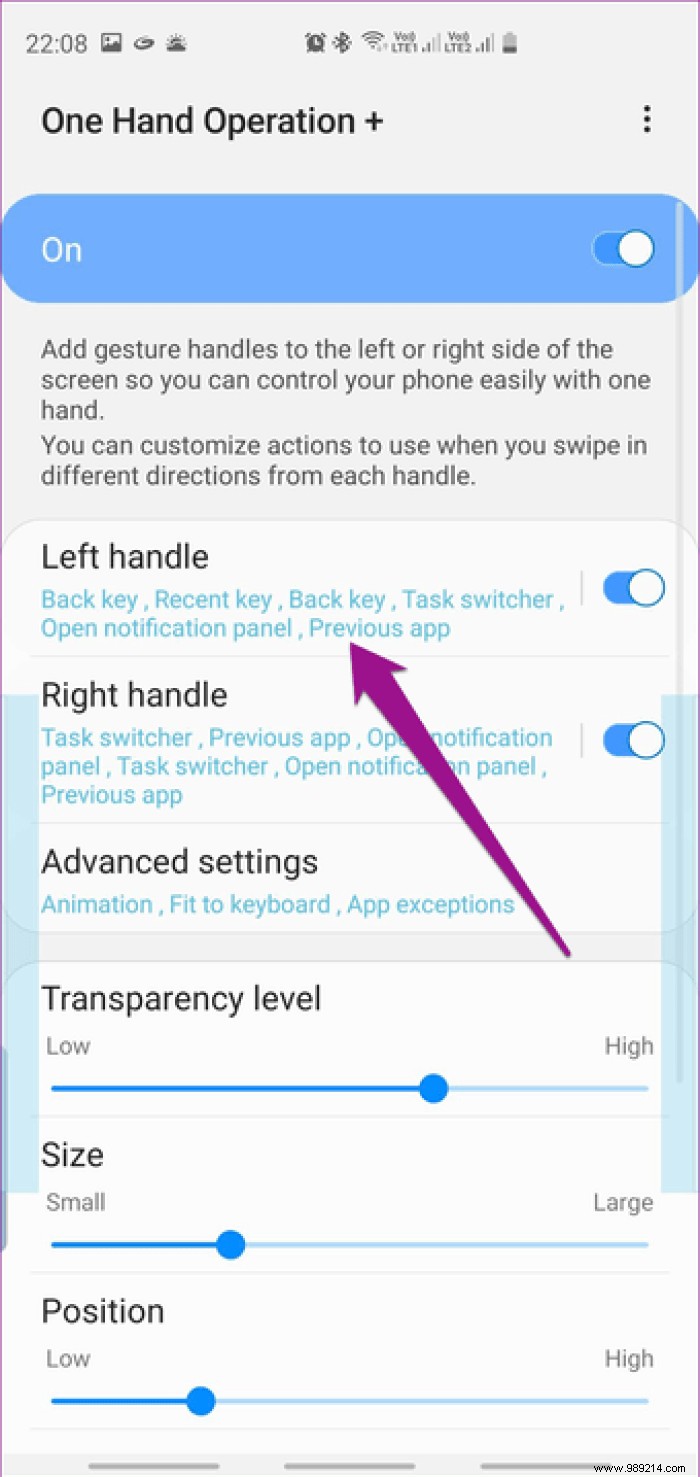
To define gestures, open a handle and add an action. You can even add Long Swipe gestures and customize them.
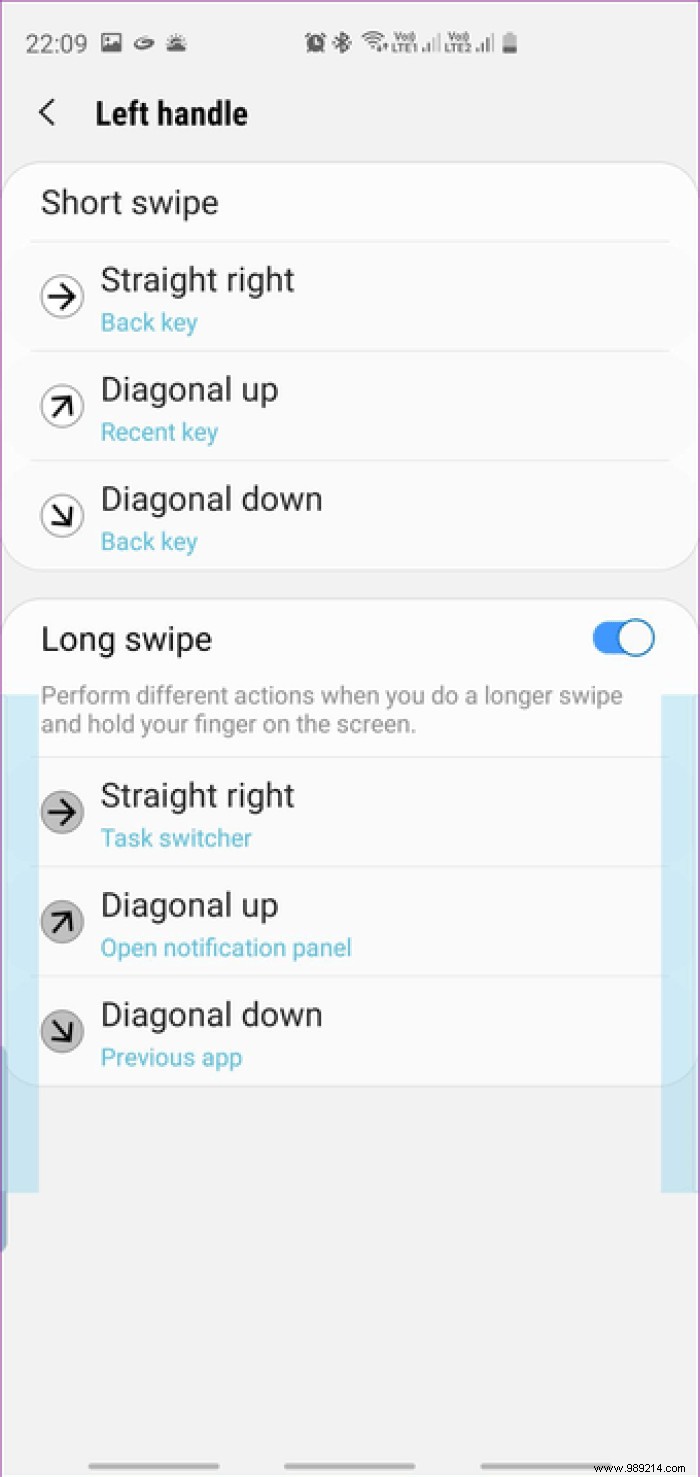
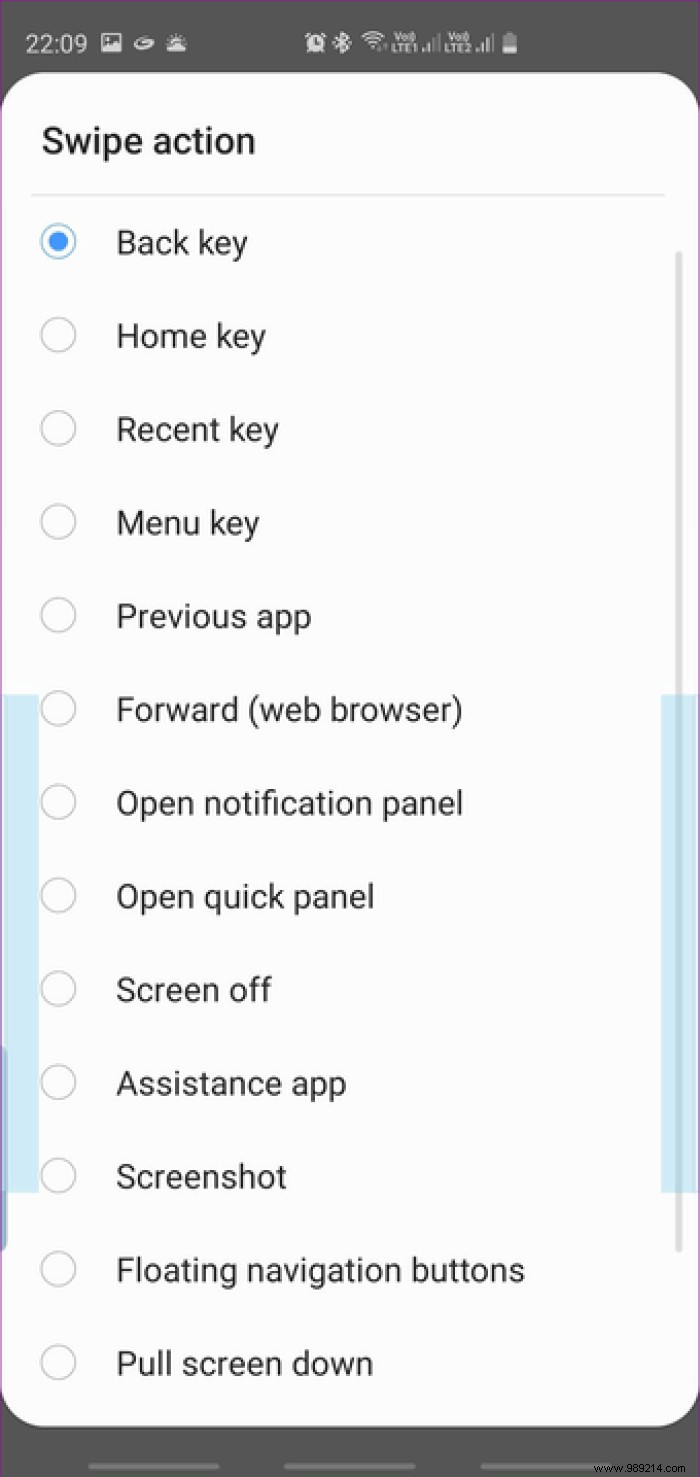
Quite naturally, getting used to these new gestures will require its share of gentleness. But once you get the hang of it, navigating the Galaxy S10's big screen will be a breeze.
At the same time, you'd want to set the handles a bit lower (or higher) so you don't confuse them with edge handles.
Download One Hand Operation+
Cool tip :You can have the One Hand Operation+ handle on one edge and the Edge screen on the other, depending on your convenience.The last time I tried to type in a URL on Chrome for Android while lying down, the phone fell on my face, all thanks to the location of the address bar.
Chrome for Android is testing a lower tab switcher, so you can try other browsers in the meantime. Until then, one of the best browsers for work is Samsung Internet Beta. This browser encompasses important features such as tab switcher, home and menu at the bottom of the user interface.
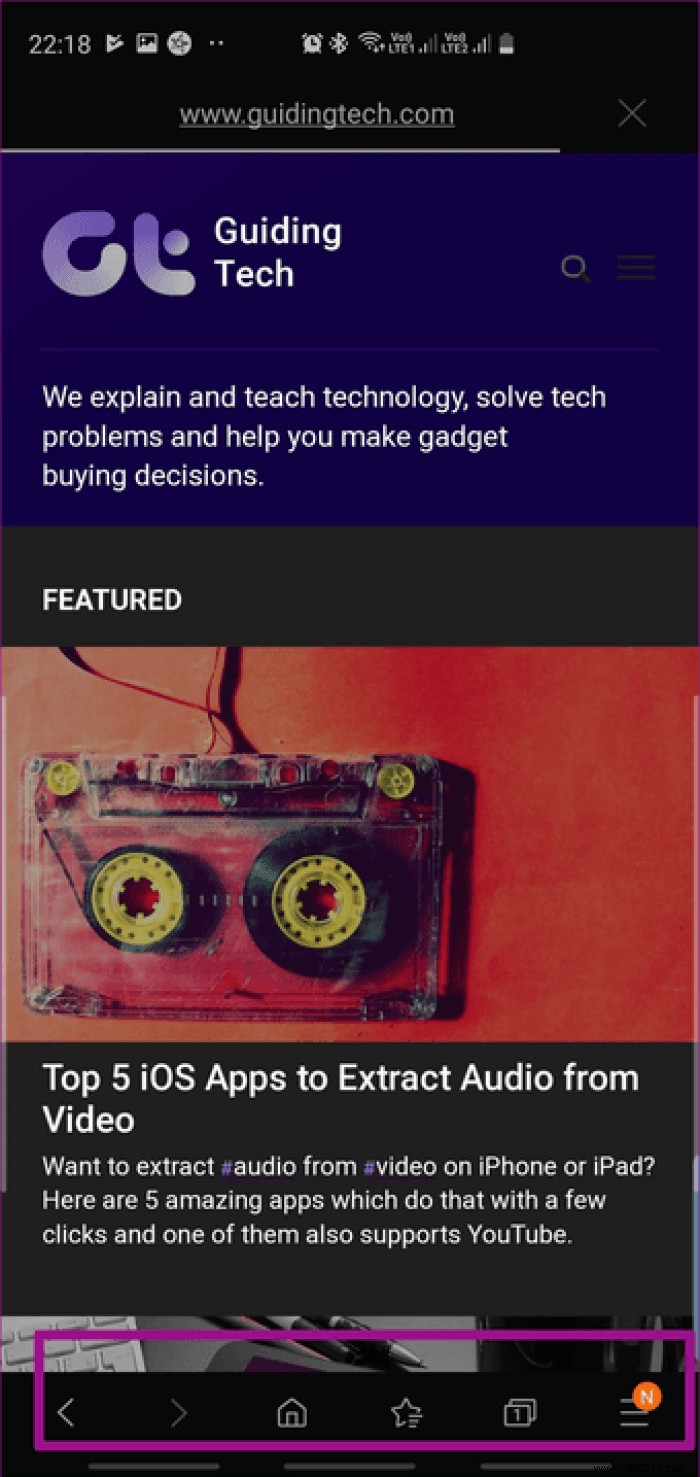
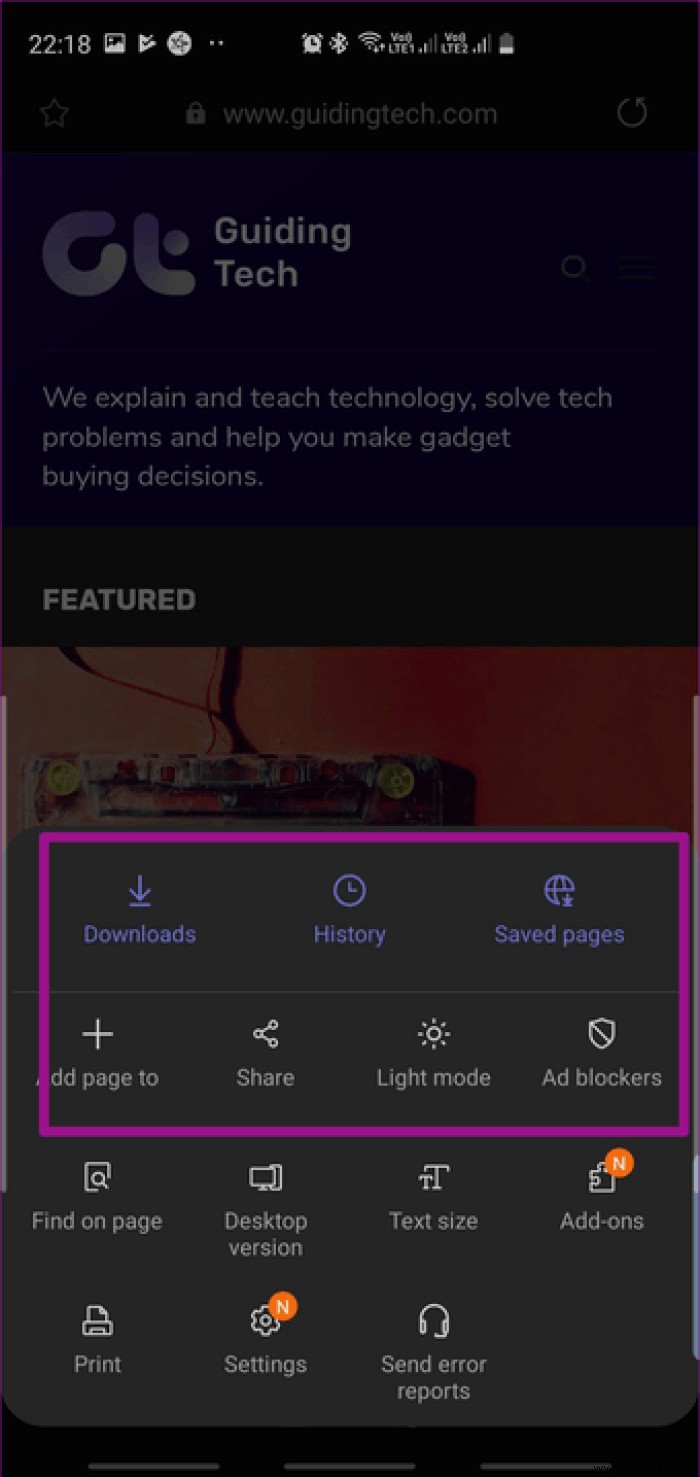
A slightly similar browser, in terms of one-handed use, is the Opera Touch browser. Opera designed this app primarily for one-handed use.
But at the end of the day, both of these apps have the address bar at the top of the page.
If you think this is inconvenient, you can check out the OH Browser. Along with the other features, it places the address bar at the bottom. Thus, the browser makes it incredibly convenient to enter addresses or site names.
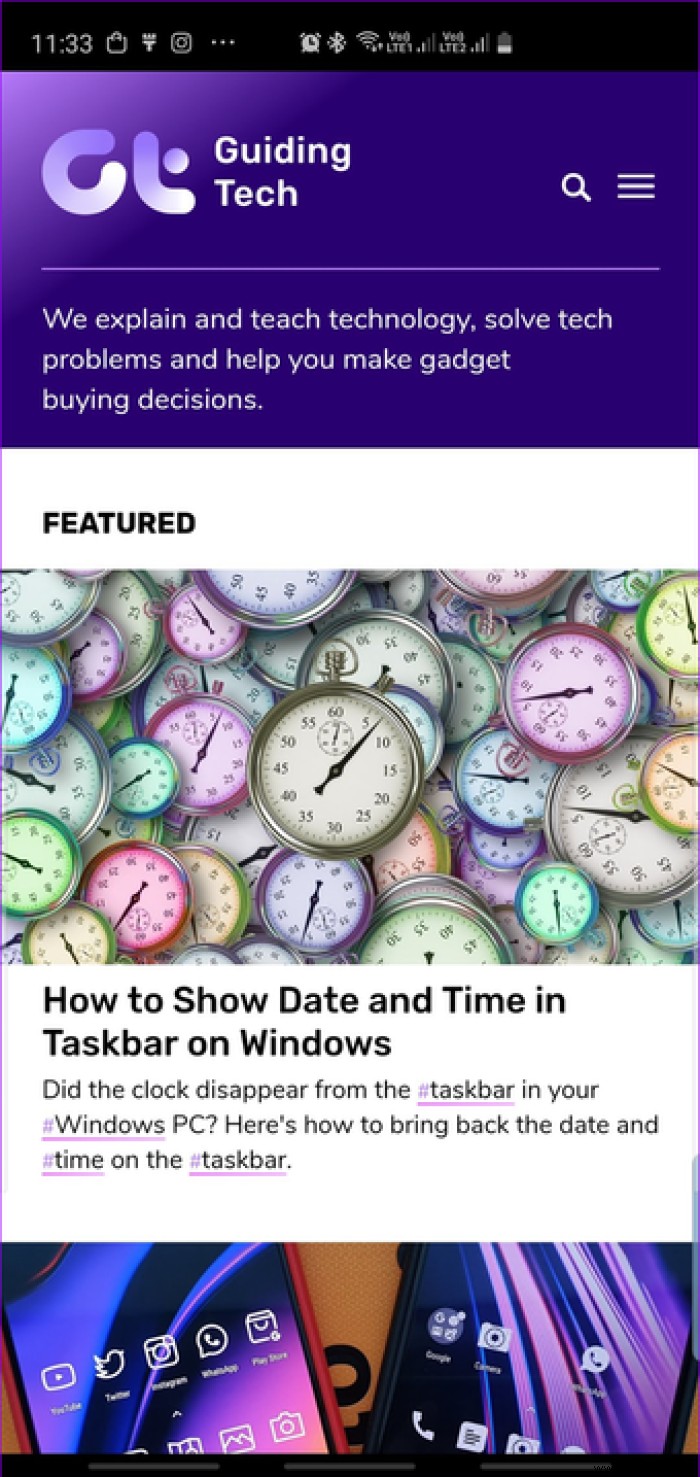
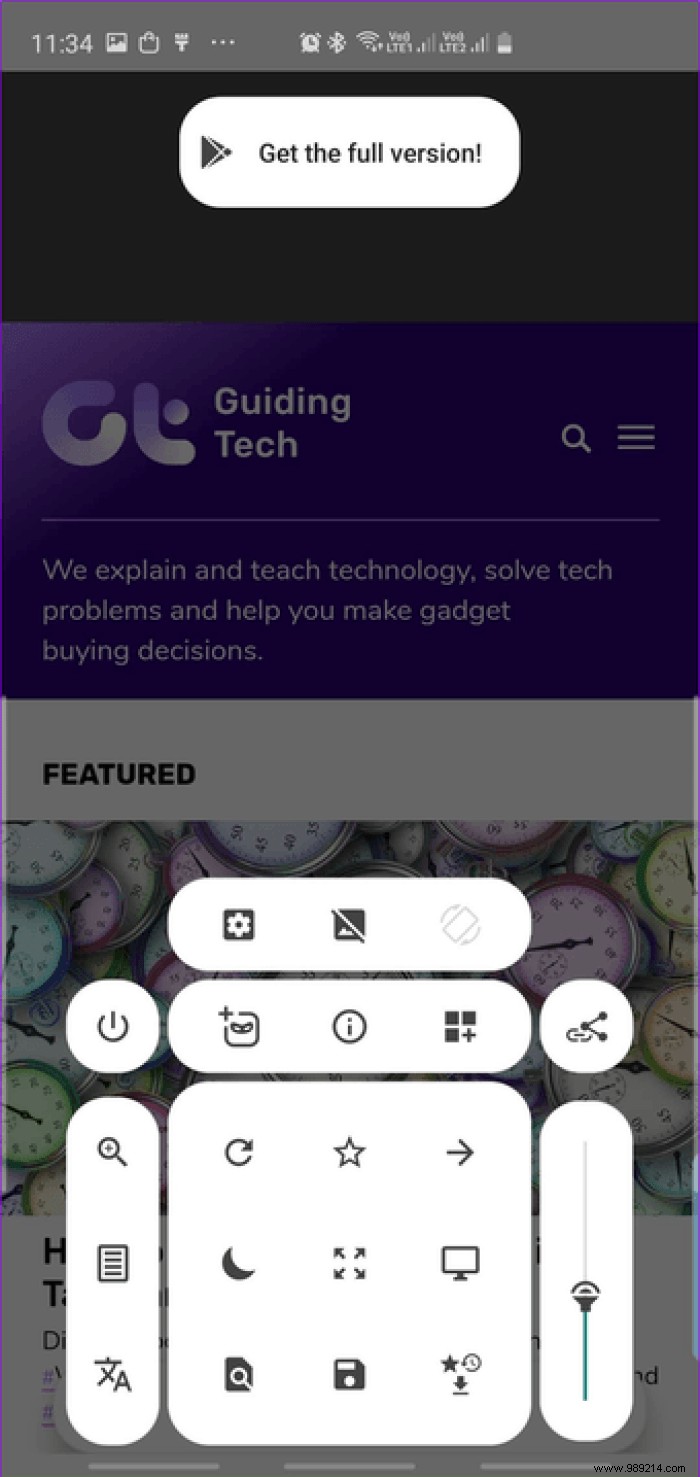
Download OH Browser
Download Opera Touch
Download Samsung Internet Beta
Did you know :Can you have the Finder on your home screen? Find out how in the post below.Having trouble accessing the notification panel? Wouldn't it be better if a swipe down on the home screen showed all notifications? Well, it looks like there is a way to enable said settings.
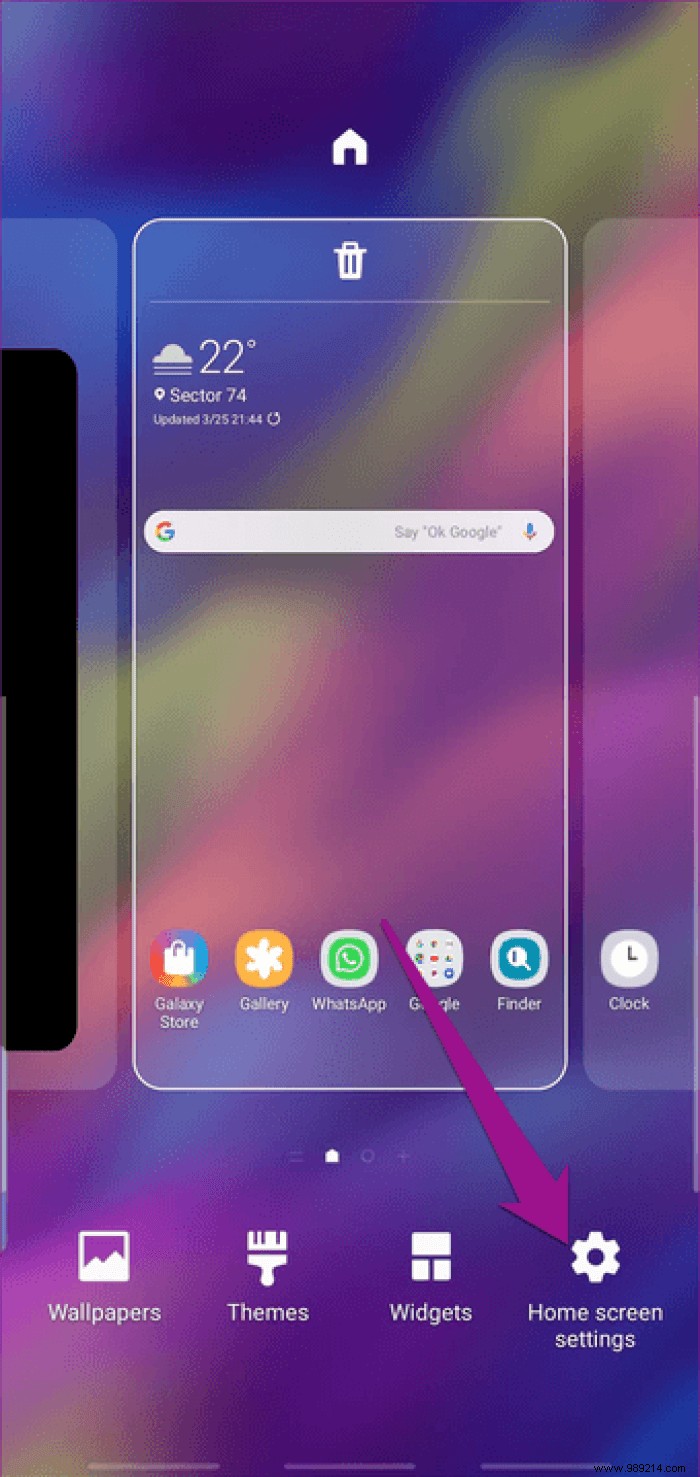
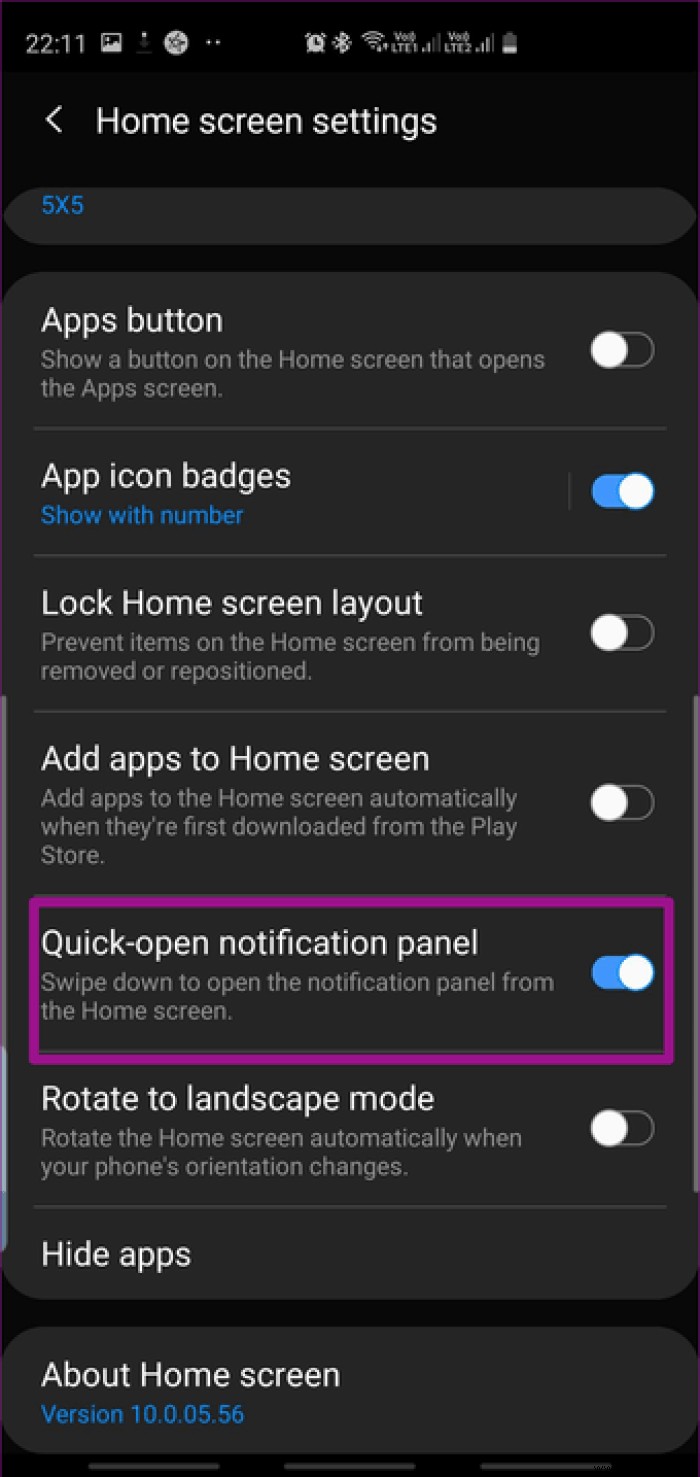
To do this, long press on the home screen and tap Home screen settings. Next, toggle the switch for the quick-open notification panel.
Cool tip :Enable sliding typing on your keyboard to spell words faster and more accurately. Most keyboards such as Gboard, SwiftKey and internal Samsung keyboard support it.Another small change you can make is to change the position of the Google search bar. The bar is usually placed in the middle of the screen on Samsung phones by default.
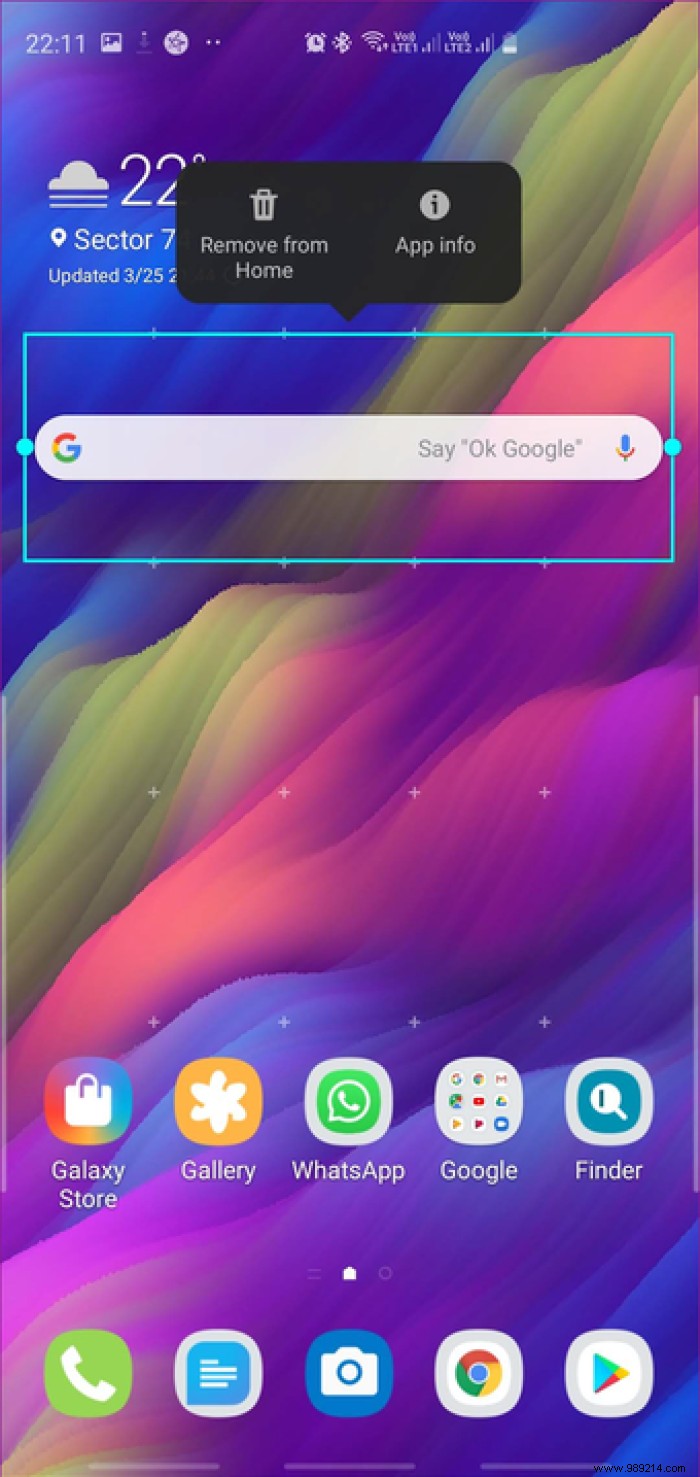
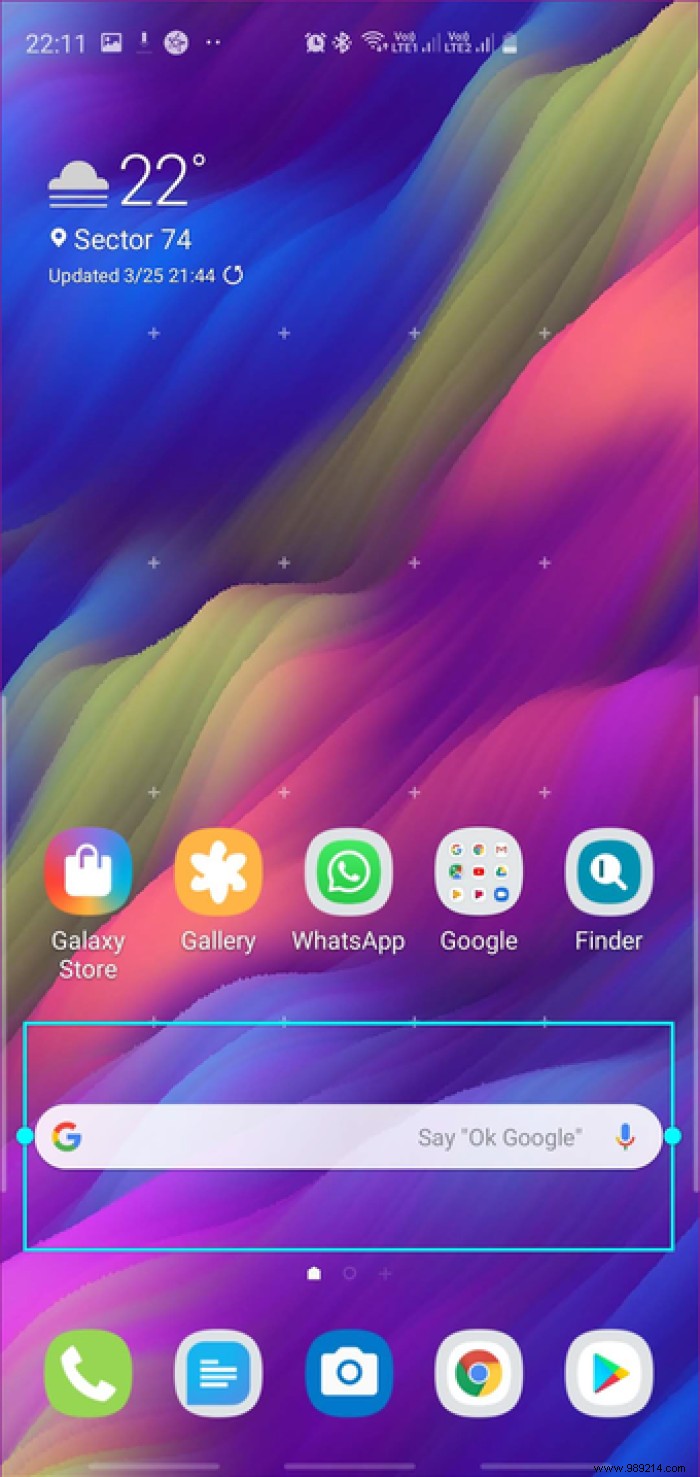
All you have to do is long press it and drag it down. This way, you can just tap on it and start typing whenever you need to search for something. Add a user-friendly browser and relax worrying about your phone dropping or stretching your finger.
Another good one-handed hack is to arrange the handles of the Edge screen as per your convenience. It is usually placed on the right edge of the screen by default. Fortunately, all of this can be easily customized.
To do this, pull out the Edge screen, tap the Settings icon at the bottom left of the screen, tap the three-dot icon at the top, and select Edge Panel Handle.
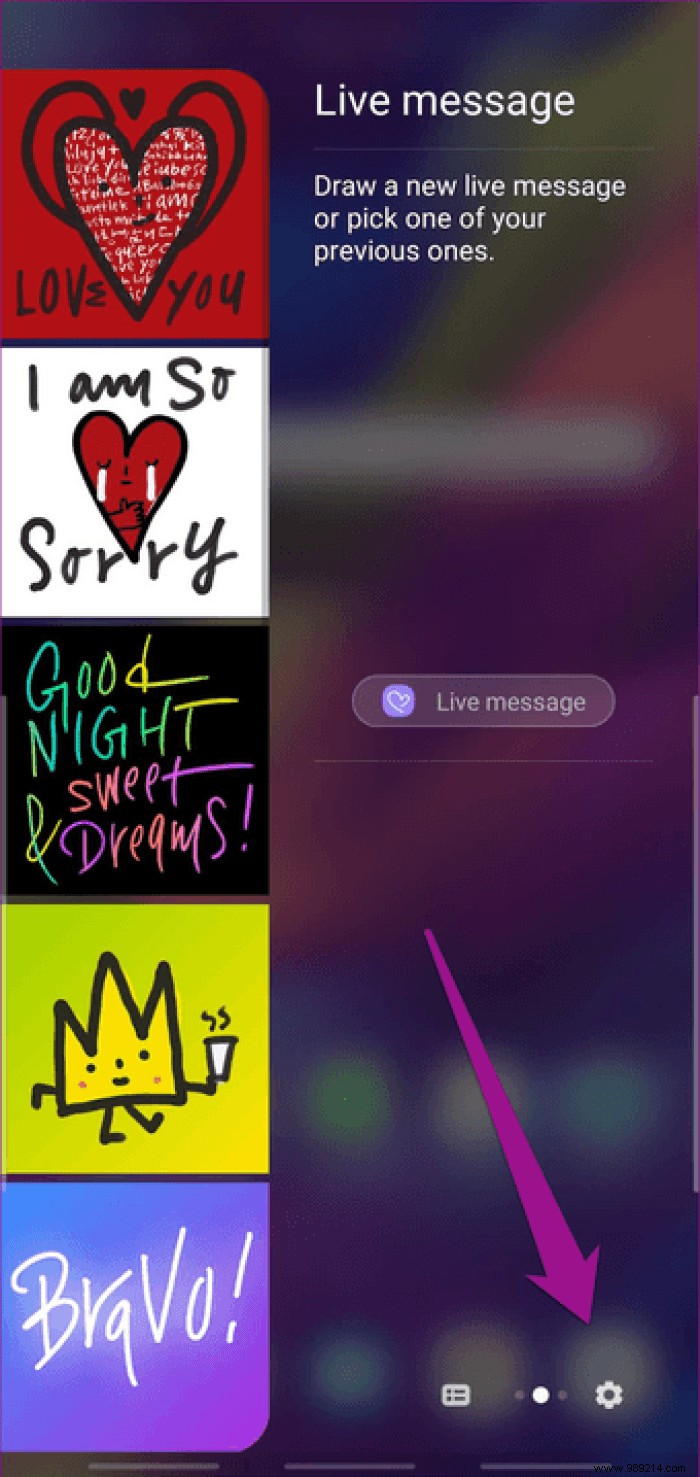
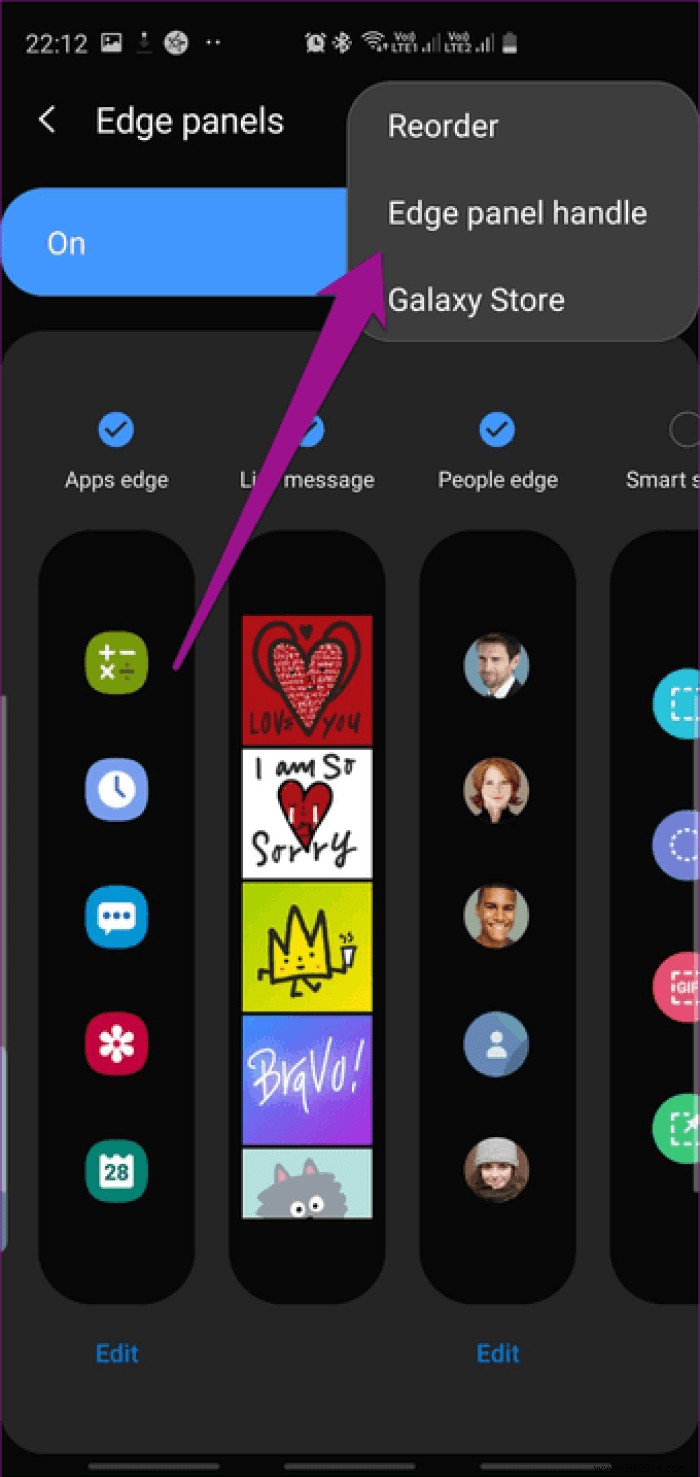
Here you can change the position, transparency, side and size of the handle.
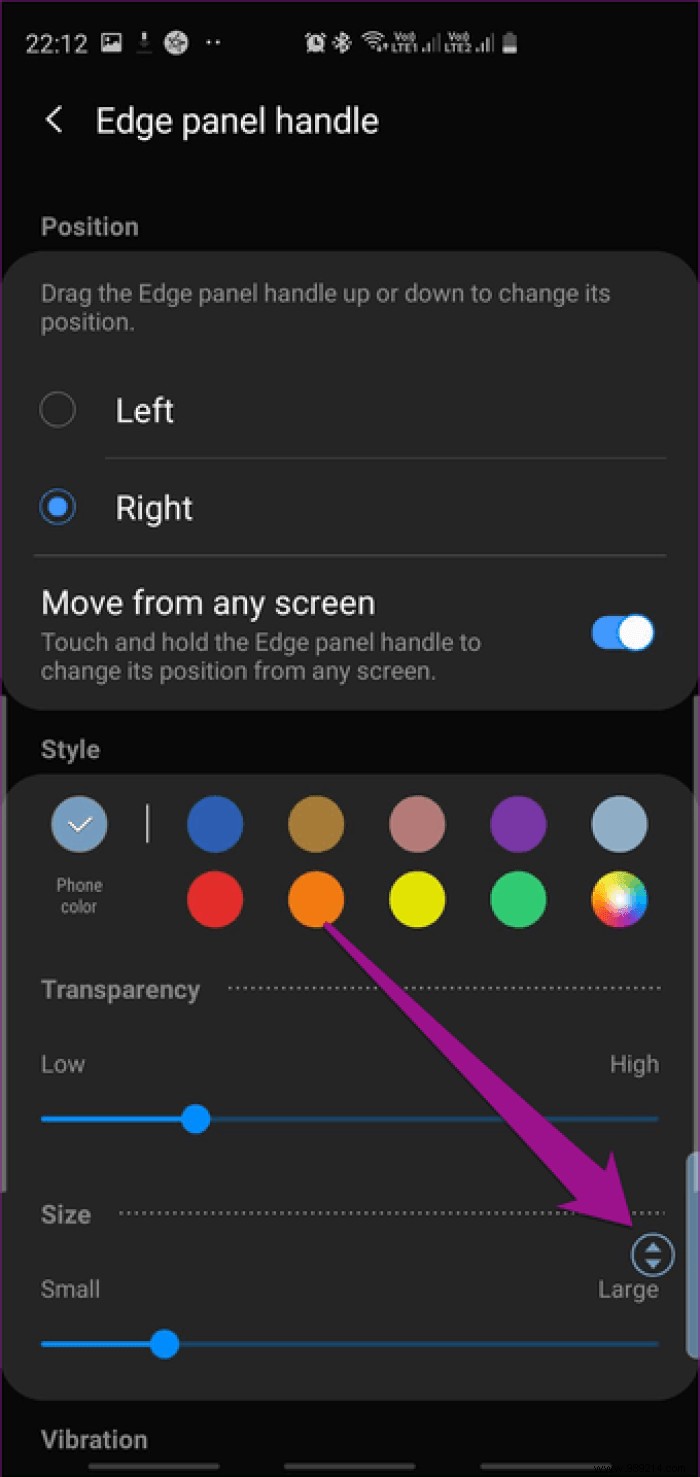
At the same time, you can also rearrange the panels as per your convenience. To do this, go back to a page, tap the three-dot icon again, and select Reorder.
Cool Tip: Become a power user by adding your favorite apps to the App Edge panel.The Samsung Good Lock app works perfectly with the Galaxy S10. Once downloaded, you can customize your lock screen and make it usable with one hand, thanks to features like mini mode and notification pop-up.
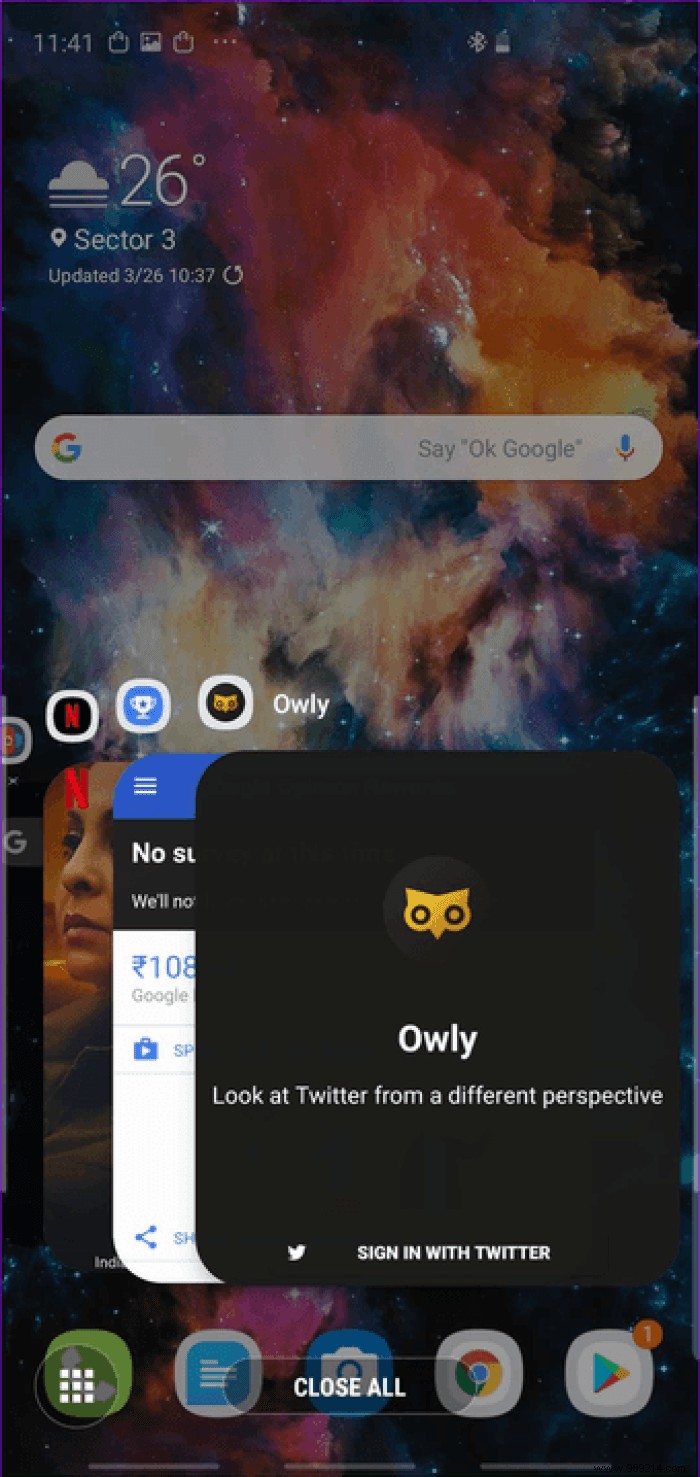
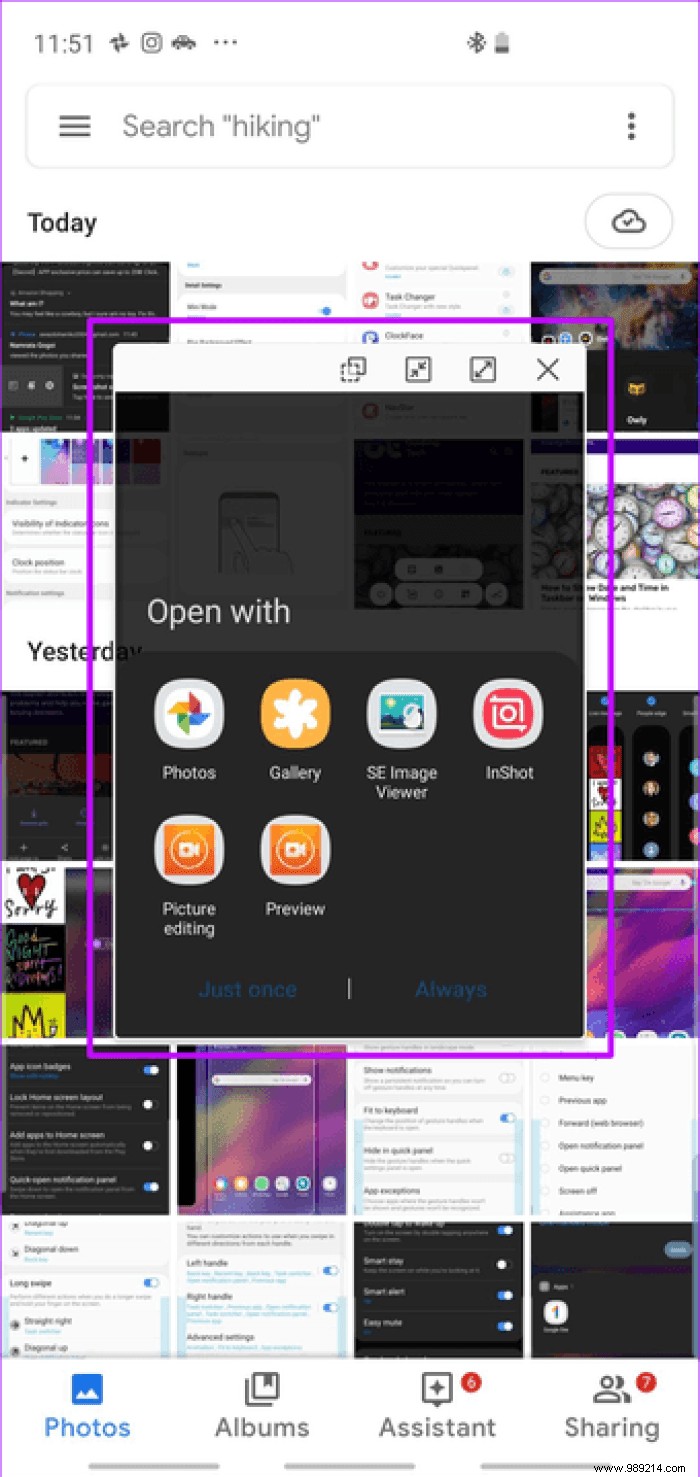
The features are pretty self-explanatory. While the first minimizes the preview selection menu, the other lets you view notifications in a resizable window.
To enable these features, first install the Good Lock application and then install the individual module such as Task Changer and QuickStar.
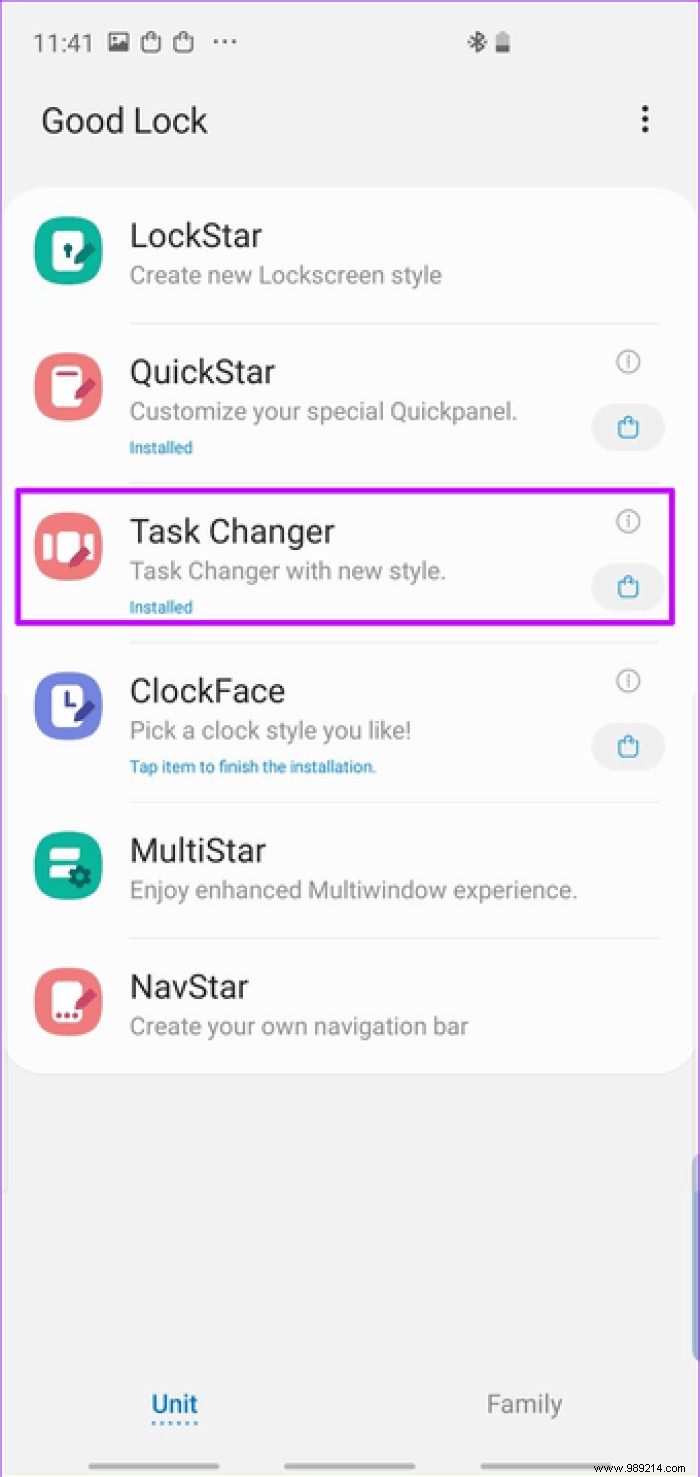
To enable Mini Mode, open Task Changer and toggle the corresponding switch. While you're at it, you can also explore layout types. At the same time, go to QuickStar and enable the notification pop-up button.
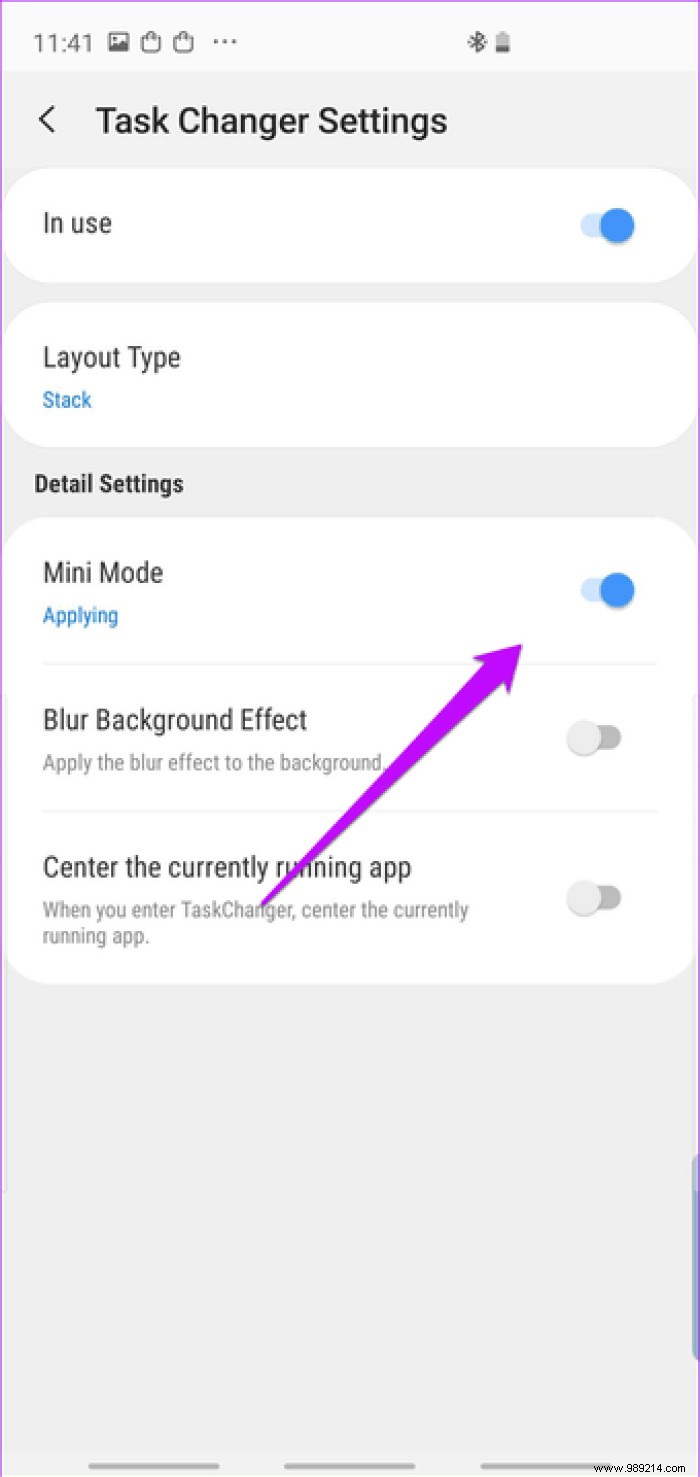
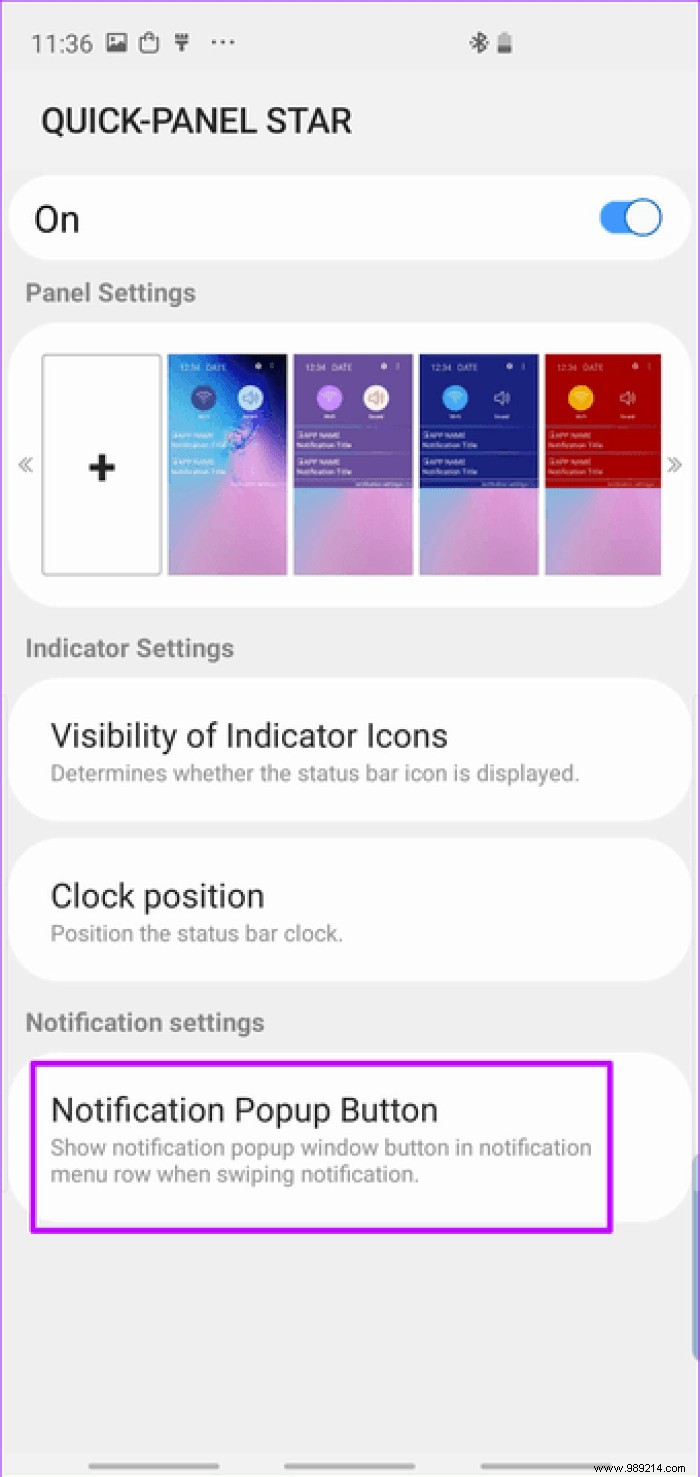
This will show a button in the notification bubble. When tapped, notifications open in a resizable window.
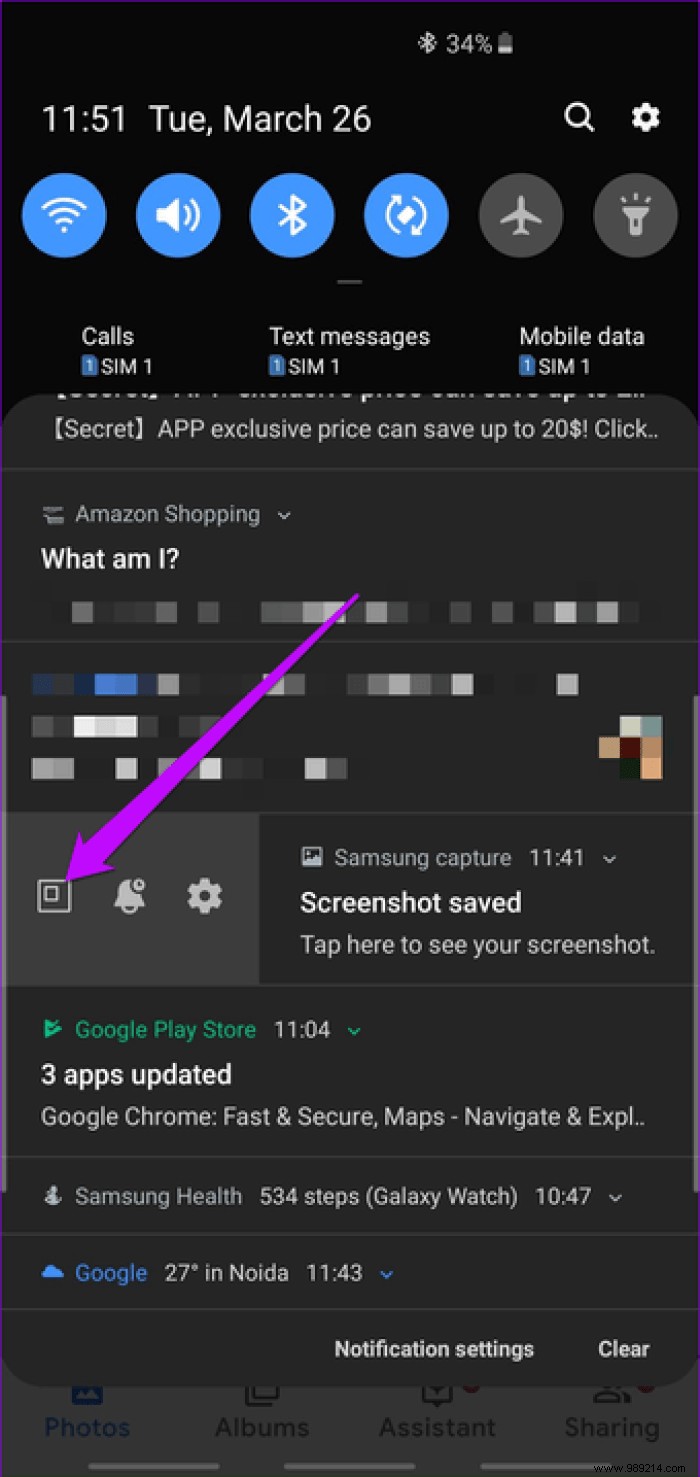 Note: Only selected apps support this feature. For example, WhatsApp supports it, but Instagram doesn't.
Note: Only selected apps support this feature. For example, WhatsApp supports it, but Instagram doesn't. Download Good Lock
Finally, get a textured phone case, so the next time you juggle multiple tasks with one hand, there's something to help you grip your phone better. One stitch in time saves nine, they say.
Next Up:Do you like the premium feel and thinness of leather cases? Check out some nicely textured leather cases for the Galaxy S10/S10 Plus.