Using Firefox Nightly is the best way to get your daily dose of various Firefox features in development, some of which you may never see in the final release. But if you also intend to use Firefox Quantum, you may be in for a nasty surprise.
Both versions of Firefox use the same profile, and since Firefox Nightly is not the most stable browser with its continuous updates and untested features, the chances of profile corruption are quite high.

And to make matters worse, you also won't be able to run both versions simultaneously. Not good when you want to access some sites that require extra security and stability.
Fortunately, you can fix both issues with little effort by creating a separate profile for Firefox Nightly. And with Firefox Sync, you can always sync your browsing data across both profiles. Sounds cool, right? Let's see how to do it.
Also read: How to Disable Pocket for Firefox on Desktop and MobileCreating a new profile for Firefox Nightly is very simple thanks to the inclusion of the Firefox Profile Manager. But since Firefox Nightly and Quantum are two different versions, you also need to add a command line to the shortcuts both browsers use to complete the procedure. Let's see how.
Important: Before you begin, completely close Firefox Quantum and Firefox Nightly. To view the next steps, consider printing them or using another web browser such as Chrome or Edge.Step 1: press Windows+R to open the Run box. Then insert firefox -p in the search bar and click OK.
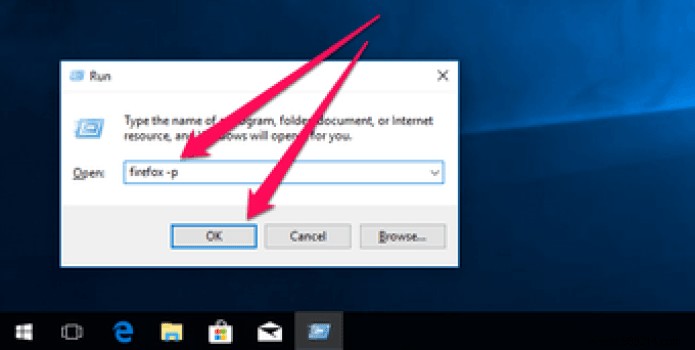
Step 2: On the Firefox Profile Manager that pops up, you should see an isolated profile named default .
Let's keep it allocated to Firefox Quantum and create a new profile for Firefox Nightly. To do this, click on Create profile.
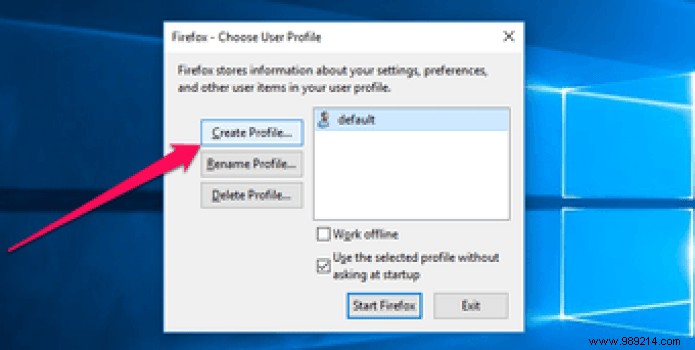
Step 3: Insert a new profile name — preferably Every night — and click Finish.
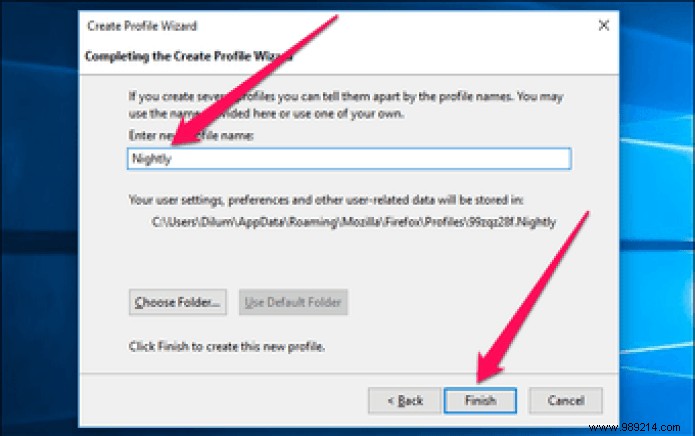
Step 4: Click Exit to close the Firefox Profile Manager.
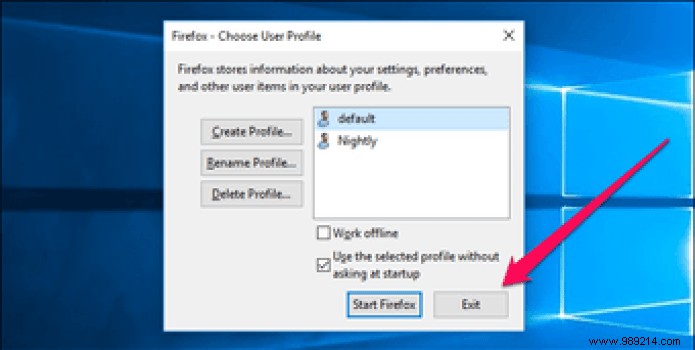
Unfortunately, it's not over. Now you need to configure the Firefox Quantum and Firefox Nightly shortcuts to use their respective profiles.
Note: If you haven't installed Firefox Nightly yet, do so now before continuing.Step 5: Right-click the Firefox Nightly shortcut on your desktop and click Properties.
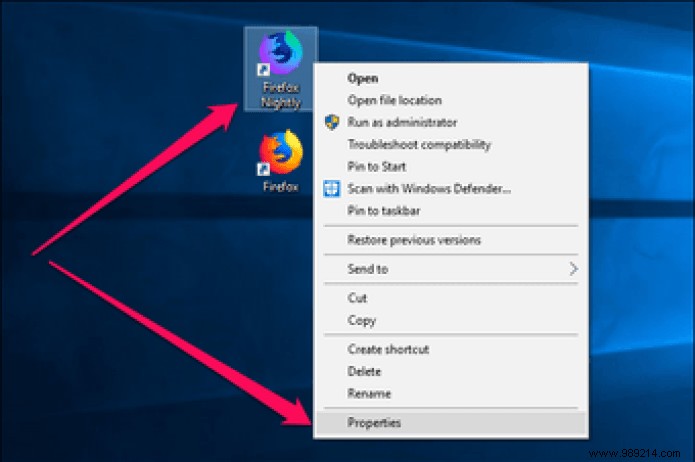
Step 6: Click on the Shortcut tab – if you are not there automatically – and add -p Every night to the path next to the target. Be sure to replace Every night with the correct name of your newly created profile.
If the profile name consists of two or more words separated by spaces, however, you must enclose it in quotes. For example, if the profile name is FF every night , the command line should look like -p "FF every night" .
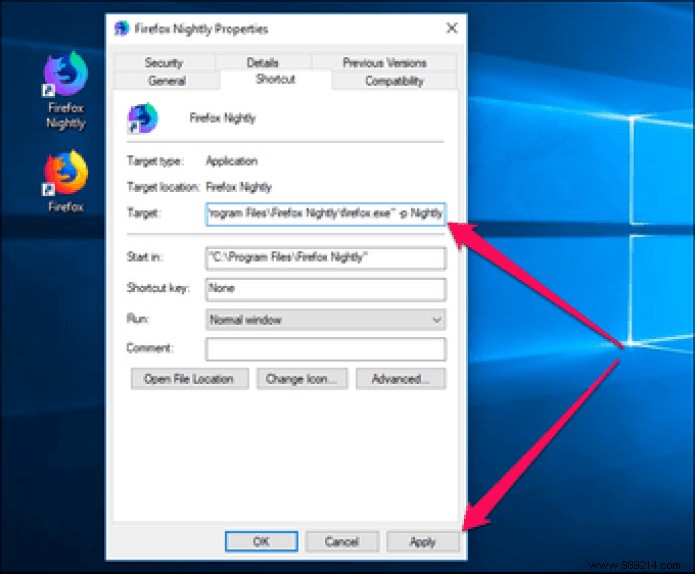 Important: Make sure to keep a single space between the path and the command line as shown in the screenshot.
Important: Make sure to keep a single space between the path and the command line as shown in the screenshot. Once you're done, click Apply and OK to save your changes.
Step 7: Do the same with your Firefox Quantum shortcut, but be sure to use the default -p command line instead.
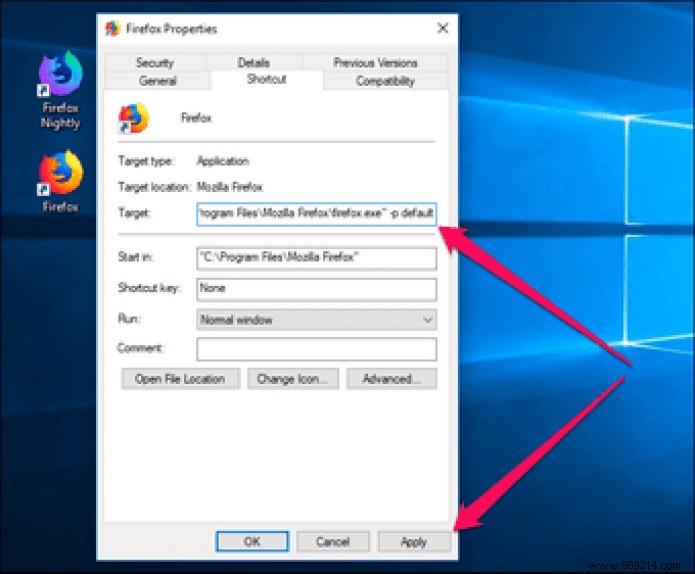
Then you should be able to switch between the two browsers without worrying about profile corruption issues.
Step 8: You can still sync your browsing data between the two browsers via Firefox Sync.
To do this, open the Firefox menu on Firefox Nightly and use the Sign &Sync option to sign in with your Firefox account credentials. Repeat for Firefox Quantum if you weren't already logged in.
Note: If you don't have a Firefox Account, you'll be prompted to create one when you try to sign in.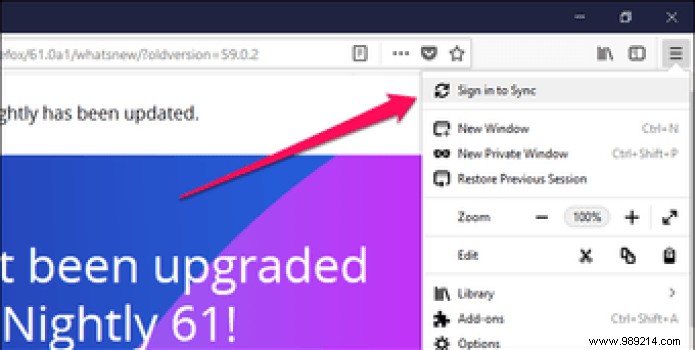
However, you still won't be able to run both browsers at the same time. If you want to do that, read on.
Also read: 15 Best Firefox Addons You Should Be UsingFirefox Nightly and Quantum do not work together by default. Any version you open first forces the same version to launch, regardless of which shortcut you use. And that means leaving Nightly completely to launch Quantum and vice versa.
However, it is more than possible to remove this restriction. Since you've already created a separate profile for Firefox Nightly, this should only take a minute!
Start by right-clicking the same Firefox Nightly shortcut you changed earlier, then select Properties.
Now add -p-remote in the Target field as shown in the screenshot below. Make sure you don't delete or replace the command line you added before.
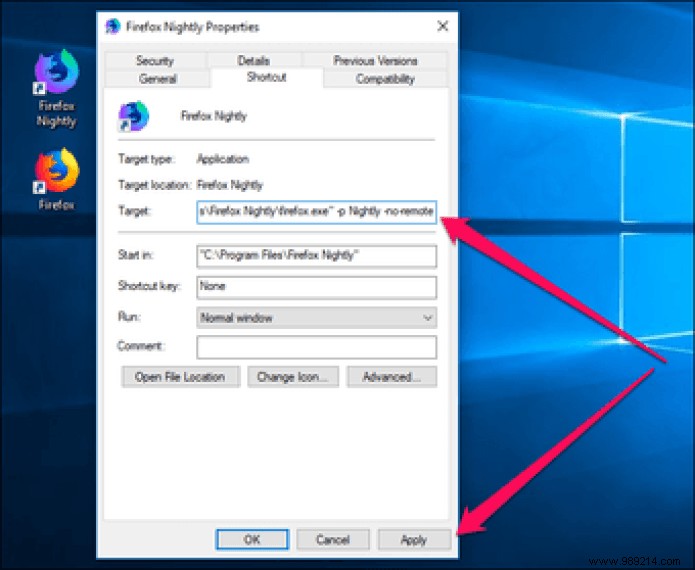
Once you're done, save your changes and you should be able to run both browsers seamlessly alongside each other. And also expect Firefox Sync to continue syncing your data between browsers. Sounds awesome!
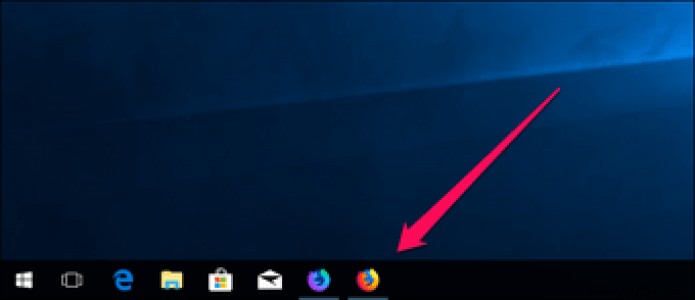 Note: Firefox Nightly may crash often due to its unstable nature, and it may also cause Firefox Quantum to behave abnormally when running both browsers simultaneously.Also read: 6 reasons why you should give Firefox Quantum a shot
Note: Firefox Nightly may crash often due to its unstable nature, and it may also cause Firefox Quantum to behave abnormally when running both browsers simultaneously.Also read: 6 reasons why you should give Firefox Quantum a shot You can now run both Firefox Quantum and Firefox Nightly without any profile corruption issues. Yay! Also, be sure to use Firefox Sync so that your browsing data is always available on every browser.
And being able to run both browsers side-by-side is also one hell of an experience, so don't skip that!
So what do you think of this workaround? Join our discussion below.