Some users may not be able to upload files to Google Drive through the web interface on a Windows 11/10 pc. This is mainly because the web version of Google Drive is more likely to encounter download issues. In this article, we will explore some possible solutions to this problem.
ContentsUnable to upload files to Google Drive1]Disconnect and reconnect Google account2]Restart/reinstall backup and sync3]Disable ad blockers for Google Drive4]Split your file upload into smaller parts5]Check Google status Drive6]Use Private/Incognito window7]Clear browser data8]Use another browser9]Make sure images are enabled10]Check your network connectivity11]Check for issues with the file
The recommended troubleshooting for this issue is listed as follows:
Let's take a detailed look at these troubleshooting steps.
Before you begin, try signing out of your Google account and signing back in. If that doesn't help, you can now continue with the solutions listed below in no particular order.
Here you will need to disconnect and reconnect your Google account to the Backup &Sync app.
Here's how:
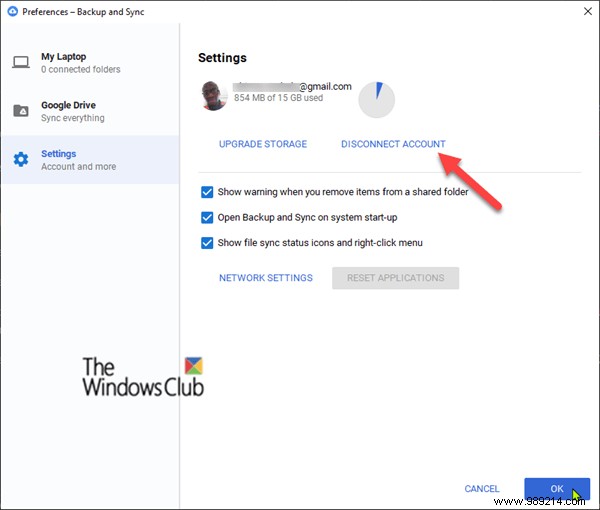
Here you can try restarting or even reinstalling the Backup and Sync application.
Here's how:
Alternatively, you can completely reinstall Backup and Sync. To uninstall the app, follow these steps:
Issues have been reported with ad-blocking browser extensions, which can sometimes block downloads or even block internet access for all of your Google apps.
So if you're having trouble downloading files, try disabling or whitelisting the Google Drive website in your ad blocker.
Google is designed to handle individual files up to 5TB (unless they're Google file formats like Docs or Sheets, in which case they're 50MB). So, if you are having problems uploading large folders to Google Drive – upload delay or crash, then explore the contents of the folder, select the files and upload them separately. Google Drive will automatically queue them and can manage files better.
Head to G Suite Status Dashboard to check for outages on Google Drive. If you find that Google Drive is down, you just need to wait for the service to be up and running again.
Here, just open a private window in your browser and connect to Google Drive. Then try downloading the file(s) again and see if it works.
Your browser saves cookies, cache and other data to make it easier and faster for you to surf the web. However, sometimes this data can also create browsing problems, such as the inability to download files. In this case, you need to clear your Edge or Chrome/Firefox browser data.
You may be experiencing this problem because of a temporary support issue with your browser or because your browser simply does not support Google Drive. However, the latter is highly unlikely for popular browsers such as Chrome, Firefox, Opera, Safari, IE and Edge.
If you are using one of the browsers mentioned above and changing the browser solved the download problem, try updating your browser to the latest version. If that doesn't help, wait for the next version update that might fix this.
For some reason, Google Drive may stop working properly if images are disabled in the browser. You may be able to use it to edit and view data, but uploading and downloading won't work. Refer to this guide on how to enable/disable images in your browser.
You might encounter this issue due to your network connectivity if the files download but end in the middle with a network error. In this case, restarting your router might fix the problem. If that fails, try changing your IP address and also disable the firewall.
Connecting through a VPN can also affect the download process, so make sure your VPN is turned off.
If you are sure it is a network error, resetting your router (refer to your product guide) may resolve this issue.
Here try to download three file types separately and see if they are downloaded. If the files are downloaded successfully, there is definitely a problem with the file you want to download. In this case, try changing the file name and format if possible – and make sure there are no characters in the file name (like ? <> / ) help.
Also, if the file is huge – more than 2 GB, use 7-Zip to split the file, then download it and see if it works.
That's it, folks! Let us know in the comments section below if you are having any download issues with the desktop or mobile version of Google Drive.