Recently, one of our users asked us how they can uninstall and reprint WordPress. Reinstalling WordPress can solve problems when all other troubleshooting tips fail. In this article, we will show you how to safely uninstall and reinstall WordPress without losing your data or SEO.
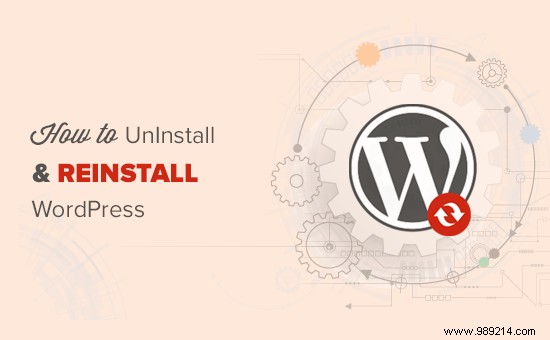
Reinstalling WordPress should never be the first option. The most common WordPress errors are easy to fix, and this will save you the hassle of reinstalling WordPress.
If you can't figure out the cause of a problem, follow the instructions in our WordPress troubleshooting guide. It will help you identify the problem and find a solution.
In the case of a hacked WordPress site, you can try the tips in our guide on how to clean a hacked WordPress site.
If all else fails, then uninstalling and reinstalling a fresh copy of WordPress can be used as a last resort.
Before you do anything, you should first create a full backup of your existing WordPress site. You can use a WordPress backup plugin to do this. Make sure to store your backup files on your computer or in a cloud storage service like Google Drive or Dropbox.
We won't be using this backup to reinstall WordPress, but it's nice to have in case something goes wrong.
The first thing you need to do is export your WordPress content by creating a WordPress export file. This file will contain all your posts, pages, categories, tags, and comments.
Restoring a WordPress site using this export file allows you to bypass data created by WordPress plugins.
Here is how you would create a WordPress export file.
First, log in to your WordPress admin area and then go to Tools »Export page. Select all content and then click the 'Download Export File' button.
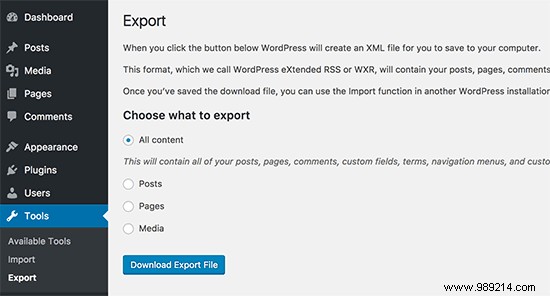
If you have a lot of registered users on your website, you may also want to export them. See our guide on how to easily import/export users in WordPress.
All your WordPress themes, plugins, images and uploads are stored in the / wp-content / folder on your website.
Let's download this content to your computer, so you can use it later to reinstall WordPress.
Connect to your WordPress site using an FTP client or File Manager in cPanel. Once connected, select the wp-content folder and download it to your computer.
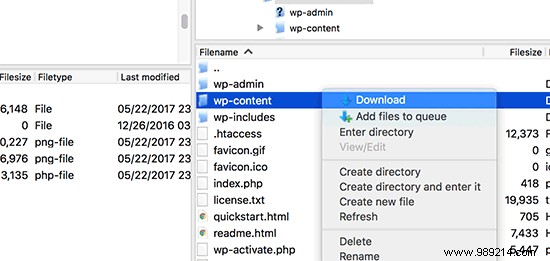
After downloading the wp-content folder, you are ready to uninstall WordPress.
To uninstall WordPress, you need to connect to your WordPress site using an FTP client or File Manager in cPanel. Then you need to delete all WordPress files.
You don't really need to delete your WordPress database. Most WordPress hosting companies allow you to create as many databases and usernames as you need.
Instead of deleting the existing database, you can create a new one with a new username and password.
To create a new database, you need to login to your cPanel account and click on the MySQL Databases icon.
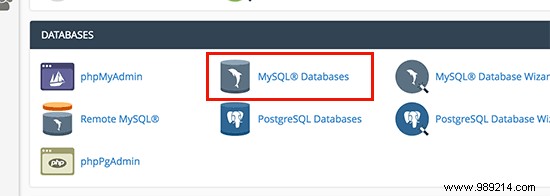
This will take you to the add new database page.
First, you need to enter a name for your new database and click the create database button.
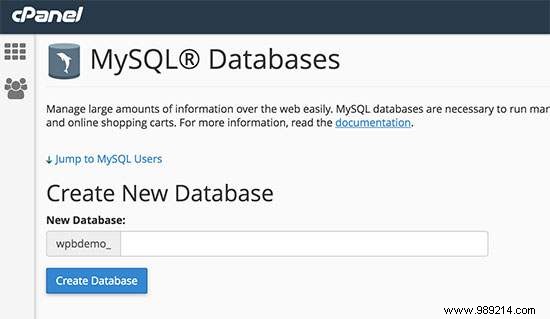
After that, scroll down to add the 'MySQL Users' section and add a new user. You will need to enter a username and password, and then click the 'Create User' button.
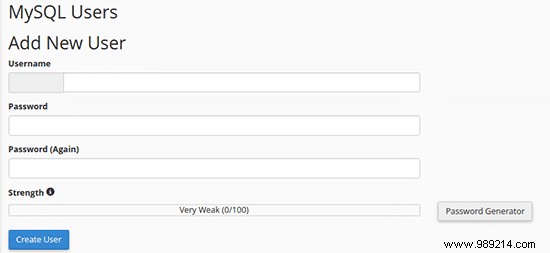
Now you need to add the user to the database you created earlier. Scroll down to the 'Add User to Database' section and then select the username and database you created earlier.
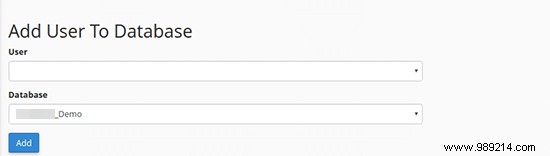
Click the 'Add' button to continue.
Your new database is ready to use when you reinstall WordPress.
Now that you've successfully uninstalled WordPress, let's see how to reinstall it and restore your website.
You need to download a fresh copy of WordPress from the WordPress.org website.
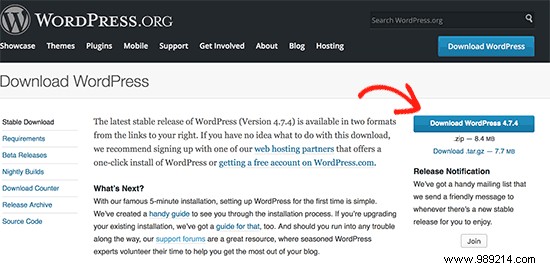
After downloading WordPress, you need to unzip the download file.
You will find a WordPress folder inside it. Open the WordPress folder, and you will see all the WordPress files.
Now you need to upload these files to your website using an FTP client.
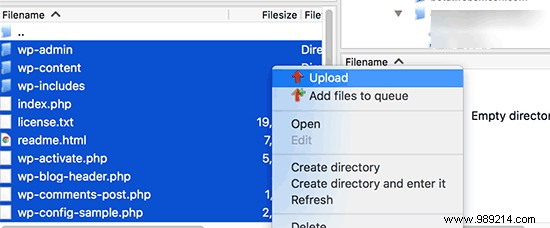
After uploading the WordPress files, go ahead and visit your website. WordPress will now ask you to enter your database information.
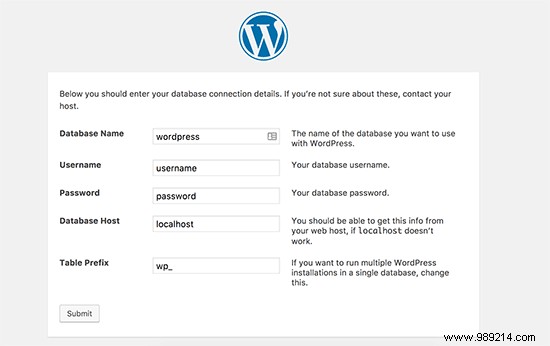
You need to enter the database name, username and password that you created earlier. Your host information will probably be localhost.
Once you have finished filling in the information, click the submit button to continue.
WordPress will now try to connect to your database. Upon a successful connection, it will show you a success message. You can now click the 'Run Setup' button to continue.
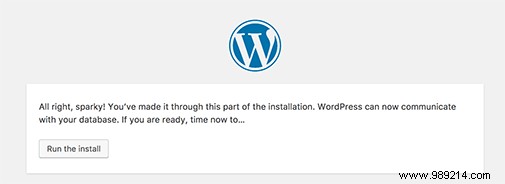
In the next step, WordPress will ask you to provide your site information such as site title, description, admin email address, and password.
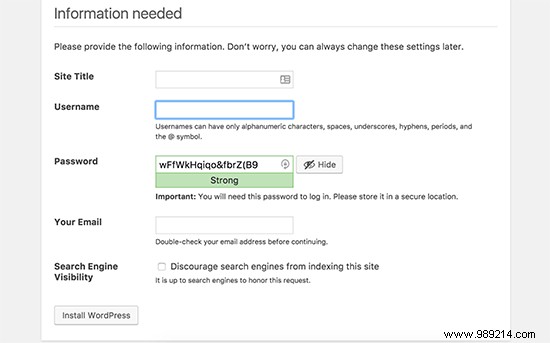
After completing the information, click the 'Install WordPress' button to continue.
WordPress will now finish the installation. Go ahead and login to your WordPress admin area with the username and password you entered earlier.
Once you are logged into WordPress, you need to remove the default content.
Go to Posts and delete the "Hello World" post. Visit the 'Comments' section and remove the default comment. Finally, go to Pages and delete the sample page.
You have successfully reinstalled a fresh copy of WordPress.
Now let's continue restoring your content.
First, you'll need to restore your uploads, images, and themes located inside the wp-content folder you downloaded earlier.
To do so, you need to connect to your website using an FTP client and go to the /wp-content/ folder.
Next, you need to select the / wp-content / uploads / folder on your computer and upload it to your website.
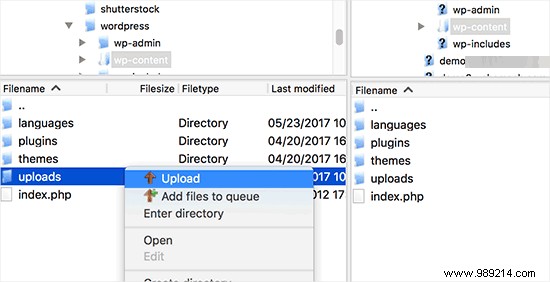
If you have made changes to your WordPress theme or child theme files, you can upload them now. Your theme folders are located in the /wp-content/themes/ folder.
Now let's import your posts, pages, categories, tags and other content.
First, you have to go to Tools »Import page and then click the 'Install Now' link in WordPress.
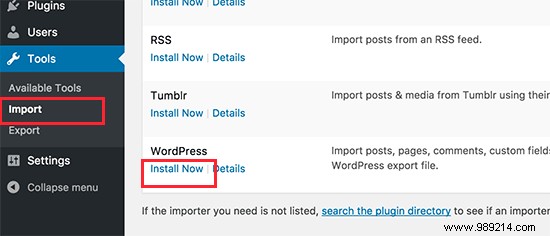
WordPress will now download and install the WordPress importer. After that, you need to click on the 'Run Importer' link.
This will take you to the WordPress importer page, where you need to click the 'Choose File' button and then select the XML file you downloaded during our step 1.
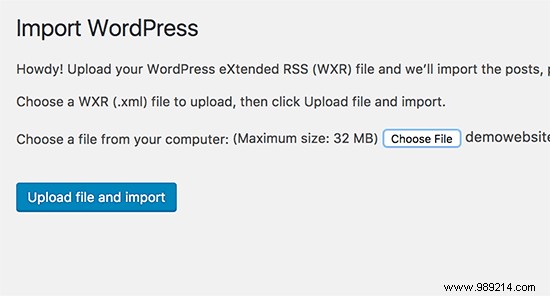
Click the 'Upload File and Import' button to continue.
WordPress will ask you if you want to create new authors and assign posts to them or if you want to assign all posts to your current user account.
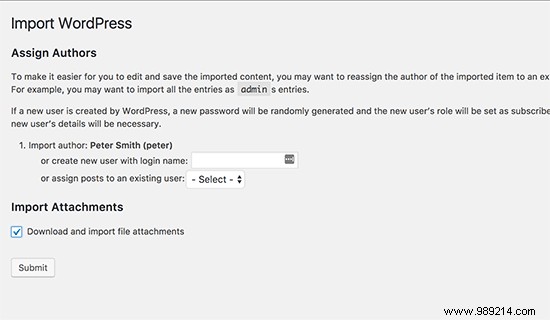
If it's a single author WordPress site, then you can assign all the posts to yourself. Otherwise, do nothing and WordPress will import the authors.
You should also make sure to check the box under 'Import attachments'. This will allow WordPress to properly import images from your /wp-content/uploads/ folder into the WordPress media library.
Go ahead and click the Submit button to continue.
WordPress will now start importing content from the XML file into your new WordPress installation.
Once finished, you will be able to view your content by visiting your website.
After successfully importing the content to your reinstalled WordPress site, you can continue with the plugin installation.
You will need to install all plugins one by one and then activate them. You may need to configure plugins manually to adjust your settings.
That's it, you have successfully uninstalled and reinstalled WordPress. Now you can review your website and set things up like they were before, like navigation menus, sidebar widgets, contact form, and more.
We hope this article has helped you learn how to uninstall and reinstall WordPress. You can also view our latest step-by-step WordPress security guide.
If you enjoyed this article, please subscribe to our WordPress YouTube Channel video tutorials. You can also find us on Twitter and Facebook.