The Xbox has become almost like a secondary PC where you can play games, watch YouTube, stream movies, attend Skype calls, and more. Some errors can occur with Xbox. Some users are seeing error code 0x80070057 on Xbox . We have some workarounds that you can use to easily fix the problem in just a few steps.
ContentsWhat does error code 0x80070057 mean on Xbox?Fix Xbox error code 0x800700571]Download video content again2]Check your Xbox status3]Check your billing and account information4]Clear Xbox cache5]Reinstall the app XboxHow do I clear my Xbox One cache?
Usually we see Xbox error code 0x80070057 while watching videos on Xbox app. This means that the video file you are trying to play is either corrupted or the format of the video file is not supported.
The same error also occurs when trying to redeem the code on Xbox. This means that you have not filled in all your account details before redeeming the code.
To fix Xbox error code 0x80070057, you need to use the following methods.
Let's get into the details of each method.
The main cause for the occurrence of the error code is unsupported video file format or corrupted video. You need to delete the file you are having the problem with and upload it again. Delete the video using its options.
You can easily re-download the content in the settings. Open Settings on Xbox. Next, click on Account and select Download History . Select the item you deleted and click Download Again to download it.
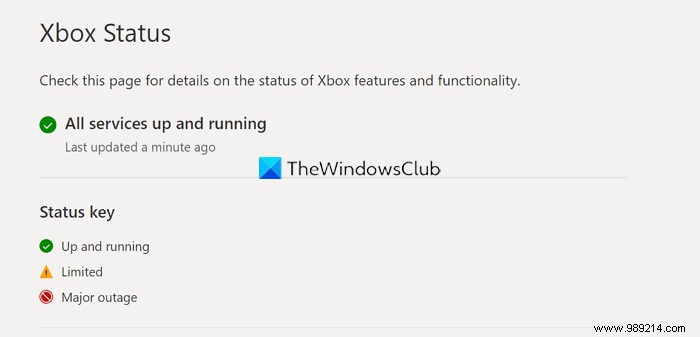
The other way is to check the status of your Xbox. It will give a detailed review of the Xbox and its services, it will detect problems and suggest solutions to fix the current problems detected in the state.
You must fill in all details in the account information including payment information. Do this,
Now try using the code you tried. This will solve the problem and use the code.
Temporary files that accumulate on your PC can also be the cause of the error. You need to delete temporary files. When you clear temporary files or cache, new cached data or files are created when you use the app.
If you are using a console, you can clear the cache in the following way.
This way you can clear the Xbox cache.
The final way to fix the problem is to uninstall the Xbox app and reinstall it from the Microsoft Store. To uninstall the Xbox app,
Now you can install the Xbox app from the Microsoft Store or install it after downloading the setup file from the official Xbox website.
Here are the different ways to fix Xbox error code 0x80070057.
Clearing cache on Xbox One is quite simple. All you have to do is turn it off, unplug the power cable from the power outlet as well as from the Xbox One device. Wait a minute and reconnect the power cable. You will see a white light appear after connecting the power cable to both the Xbox One and the power outlet. Wait for it to change to Orange. Now turn on the Xbox One. The cache is now cleared successfully.