The Raspberry Pi and Ubuntu seem like an ideal match, but there is no official standard Ubuntu image for the single board computer. When you take a look at the Raspberry Pi Foundation's list of recommended operating systems, Ubuntu MATE and Ubuntu Core are both listed, but neither is a current standard version of Ubuntu. Ubuntu MATE is great, but the only version available is 16.04. Ubuntu Core is an IoT distro with a totally different set of tools.
ContentsDownload and unzip RaspEXTDownload EtcherFlash the imageStart your Raspberry PiIf you want a current version of Ubuntu, in this case 18.04 or 18.10, you have to look elsewhere. There are a few options, but RaspEX is a complete package that's tailor-made to work and work well on the Raspberry Pi. That's why it's the choice for this guide.
Open your browser and download RaspEX from its Sourceforge repository. The disk image is compressed in a ZIP file.
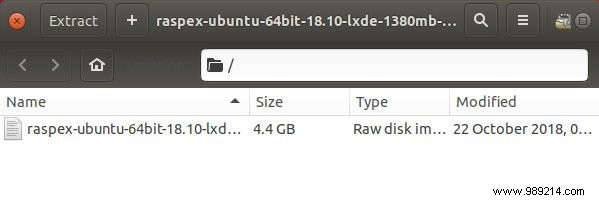
Next, you'll need a program to flash the image to a MicroSD card for your Raspberry Pi. Balena's Etcher is an extremely simple option that will work on Windows, Mac, and Linux. Go to the program site and download balena Burner for your operating system. Windows users have the option of installing Etcher or using the standalone version. Either will work.
Open the burner. You will notice how simple the interface is. There are three columns. The first allows you to select your image file. Locate your MicroSD card in the middle column. Finally, when both are correct, press the button in the last column to flash your image.
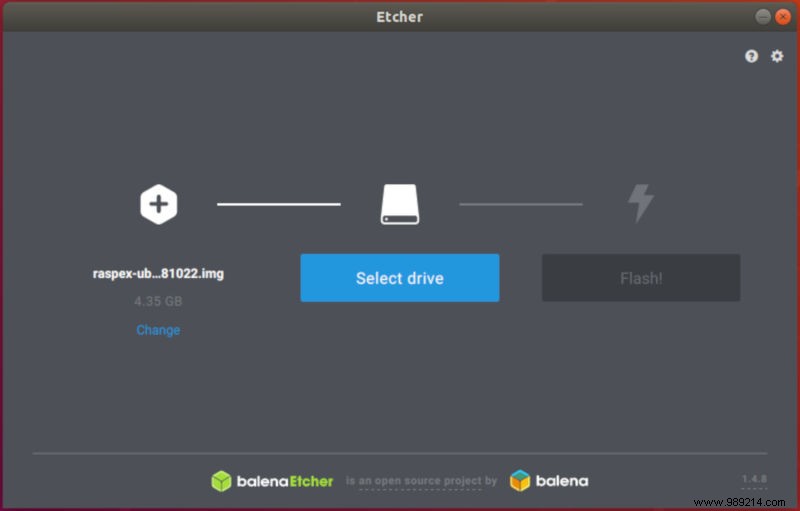
The process will take a few minutes, so be patient. The image file is quite large. Once Etcher is finished, you can remove your card from the computer.
Start setting up your Pi. Insert your MicroSD card. Next, connect your Pi to your monitor, keyboard, and mouse. Plug in your Ethernet cable, if you're using one. When everything else is set up, plug in your Raspberry Pi.
Your Pi will get to work doing some basic setup work. When complete, the Raspberry Pi will boot into RaspEX and the SLiM display manager. The default user of the RaspEX distribution is "raspex", the same being the password for this user. The root user password is "root". It is strongly recommended that you change these two items when you log in.
The desktop environment provided with RaspEX is LXDE. It's one of the lightest desktops available for Linux, making it a great choice for the Pi. RaspEX is, for the most part, just like the Ubuntu you know. You can install packages with Apt, and most of the same tools and programs are available. Keeping RaspEX up to date works almost exactly the same way.
You're officially ready to use Ubuntu on your Raspberry Pi. Keep an eye on the developer's website for future releases, but you should be able to do everything through Ubuntu itself.