Priced at around $40, the Raspberry Pi 4 already gives you a lot of bang for your buck, but you can get even more out of this powerful single-board computer by overclocking it.
ContentsBefore you start:Everything you need to know about overclockingWhat you'll needInstall the official Raspberry Pi operating systemGet started in RaspbianConsider updating to the latest versionRaspberry Pi benchmarkingOverclock the CPUTest your results!Overclock the GPUOverclocking the CPU and GPU can often provide a noticeable performance boost, which is especially useful if you perform resource-intensive tasks, such as playing games, streaming high-resolution media, or using your Raspberry Pi as a mini. laptop.
However you plan to use all that extra power, by the end of this article you will have successfully boosted your Raspberry Pi 4's CPU and GPU.
Overclocking is the process of configuring your processor and memory to operate at speeds above their official speed rating.
Despite the performance benefits, many people avoid overclocking for fear of voiding their warranty. Unlike some organizations, the Raspberry Pi Foundation supports overclocking, so you can follow this tutorial without having to worry about your warranty. However, just be aware that there are certain modifications that will void your warranty, such as "overvaulting". If this article makes you want to explore other ways to improve the performance of your device, then you should review the Raspberry Pi Foundation Guidelines carefully to ensure you don't accidentally void your warranty!
To complete this tutorial you will need:

When you have these tools, you are ready to increase your CPU and GPU.
For the purposes of this tutorial, we will write the Raspbian OS to our SD card, using Etcher. If Etcher is not already installed, you can download it for free from the Balena website.
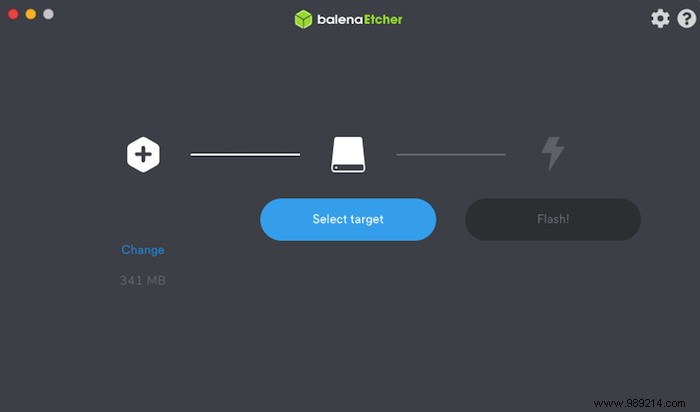
Etcher will now flash the Raspbian system image to your SD card.
Once Raspbian is installed:
Raspbian should now start automatically.
If you want to take advantage of the latest and greatest overclocking capabilities, you will need to upgrade Raspbian to the latest experimental firmware release. Note that experimental builds are more likely to contain bugs, flaws, and other errors, so you shouldn't use them in a production environment.
To update your firmware, select the small Terminal application in the toolbar and execute each of the following commands in succession:
sudo apt updatesudo apt dist-upgrade
When prompted, press "y" for "yes". Now run the following command:
sudo rpi-update
When prompted, type "y" again.
You will need to reboot your system to activate this new firmware, so click on the little Raspberry Pi icon in the top left corner, then select "Shutdown.... -> Restart.
Before you overclock your device, you might want to save some information about its current performance so you can compare notes later!
There are many benchmarking tools on the market, but I'm going to use Banc Sys. Alternatively, you can skip this step altogether and go straight to overclocking.
In the Raspbian toolbar, select the Terminal icon. Type the following command in Terminal:
sudo apt-get install sysbench
Once Sysbench is installed, you can get a baseline of your Raspberry Pi's performance by typing the following command in the terminal:
sysbench --test=cpu --cpu-max-prime=2000 --num-threads=4 run> pre-benchmark.txt
This will create a "pre-benchmark" text file containing information about the current performance of your Raspberry Pi.
When you overclock the processor, you increase the clock speed of the central processing unit, which increases performance. Most workloads on a Raspberry Pi are influenced by clock speed rather than GPU. After overclocking the CPU, you should see a noticeable performance improvement no matter how you use your Raspberry Pi.
To edit your Raspberry Pi's config.txt file, we need elevated privileges, so run the following Terminal command:
The config.txt file will now open in Raspbian's Nano text editor with root-level privileges.
You can overclock the CPU by making a few changes to these basic configuration settings:
1. Scroll down the file and find the section marked [pi4].
2. On a new line just below [pi4], add the following:
Alternatively, if you have the latest experimental firmware installed, you can try these values instead:
3. Save your changes with Ctrl + O and exit the file with the Ctrl + X keyboard shortcut.
You will need to restart the Raspberry Pi 4 before these new configuration settings are loaded, so run the following command in the Terminal window:
If your overclock is successful, Raspbian will start using your new configuration settings.
If you took the time to create a report before overclocking, now is the time to generate a second report and compare the results.
Launch a Terminal window by clicking on the small icon in the toolbar, then run the following command:
sysbench --test=cpu --cpu-max-prime=2000 --num-threads=4 run> post-benchmark.txt
This will create a "post-benchmark" report. To view your reports, select the file icon in the Raspbian toolbar and open the "pre-benchmark" and "post-benchmark" files; you can now compare these reports to see exactly how much CPU boost you gained!
Now on to the GPU:
1. Open Terminal and run the following command:
2. Scroll down to the [pi4] section and add the following on a new line:
If you have the latest experimental firmware, you can try increasing this number to 750.
3. If you are overclocking both the CPU and the GPU, it might be too stressful for your overvoltage setting, so find the line that says over_voltage=2 and replace it with the following:
4. Save your changes with the Ctrl + O shortcut and quit the Nano application using the Ctrl + X shortcut.
Now all you have to do is restart your Raspberry Pi and your changes will take effect!
With a faster Raspberry Pi, you can now put it to good use. Have you tried overclocking your device? Let us know your experiences in the comments below!