If you've landed on this page, chances are you've recently downloaded Slack or joined a new office. Congratulations on this one. Now that you're on Slack, the Slackbot may have already greeted you and told you a bit about Slack. It's your personal assistant and you can ask it to guide you whenever you need help.
Contents1. Edit sent messages2. Delete message for everyone3. Quote messages4. Starred posts5. Format messages If you don't remember these shortcuts, type any text in the input box and a guide with shortcuts will appear below the message box. pro:Slack Tips Tips 73Slack Tips Tips 76Slack Tips Tips 78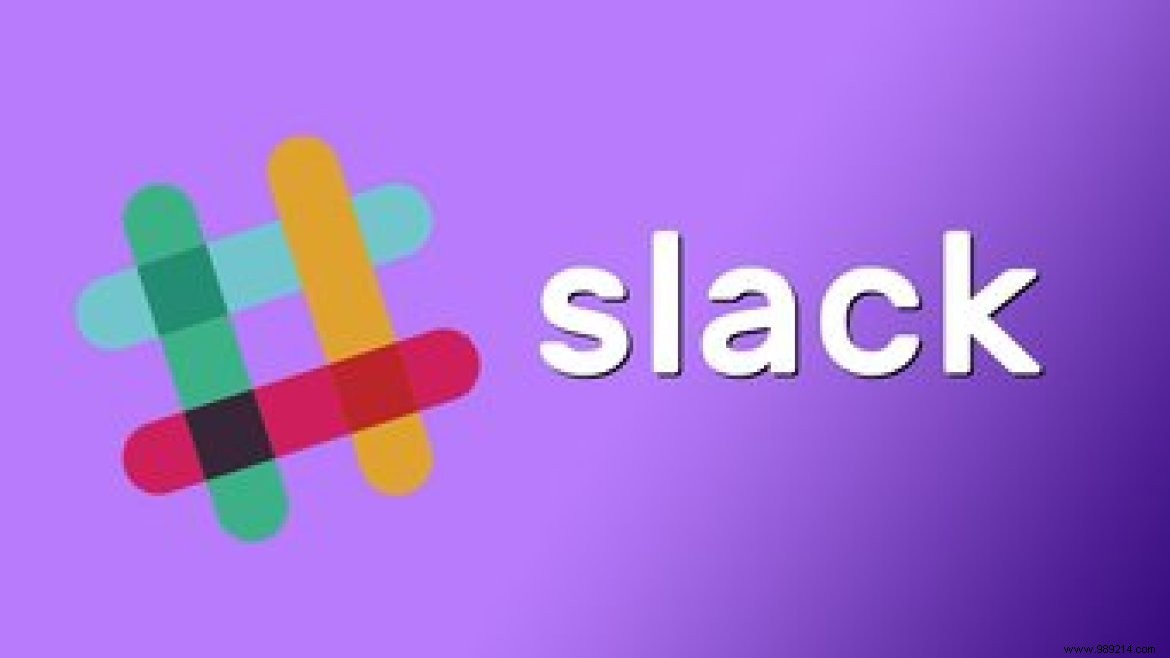
However, the Slackbot can be a bit confusing and often asks you to click on links to find out more. To save you time and pain, we'll share 13 best Slack tips and tricks you can use as a beginner.
Let's start.
A lot of times we end up sending the wrong message or a message with a typo in a hurry. Fortunately, Slack allows us to correct these messages using the Edit function. You can only edit messages that you have sent.
Note: Edited posts will have the Edited label grayed out next to them.To edit a message on the computer, hover over the message and click the three-dot icon in the right corner. From the menu, select Edit message. Then type the correct message.
Tip: Use the up arrow key on the PC to directly edit recently sent messages.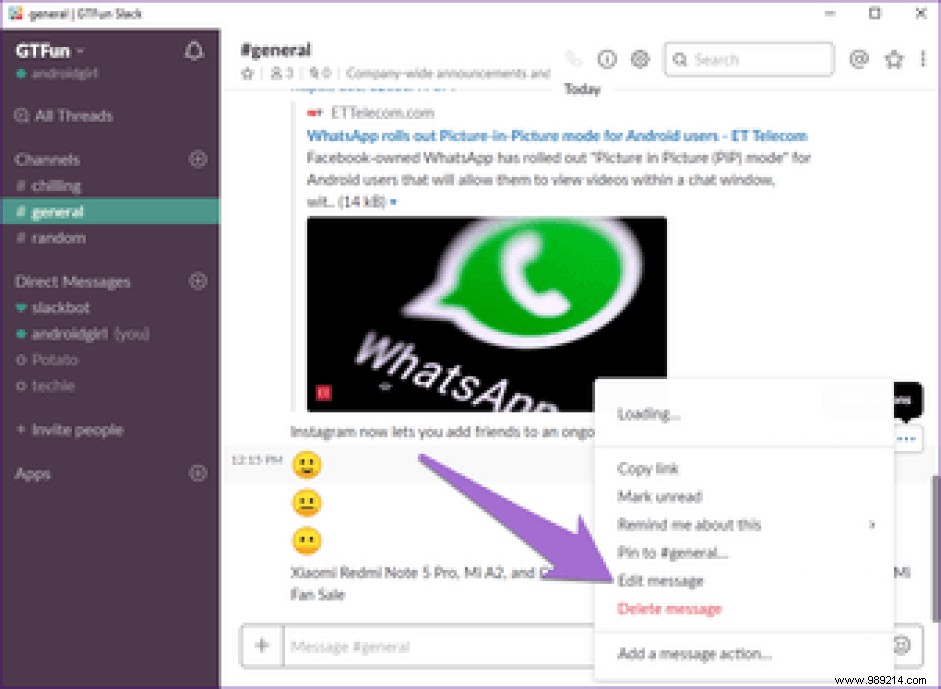
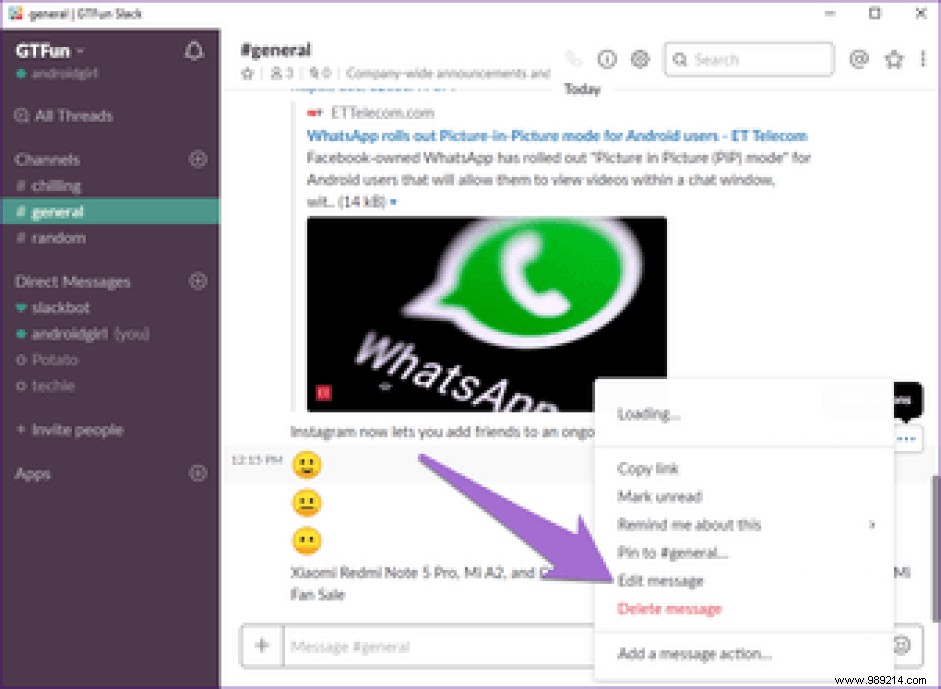
To edit a message on Slack for mobile, long press the message. Then, in the menu, select Edit.
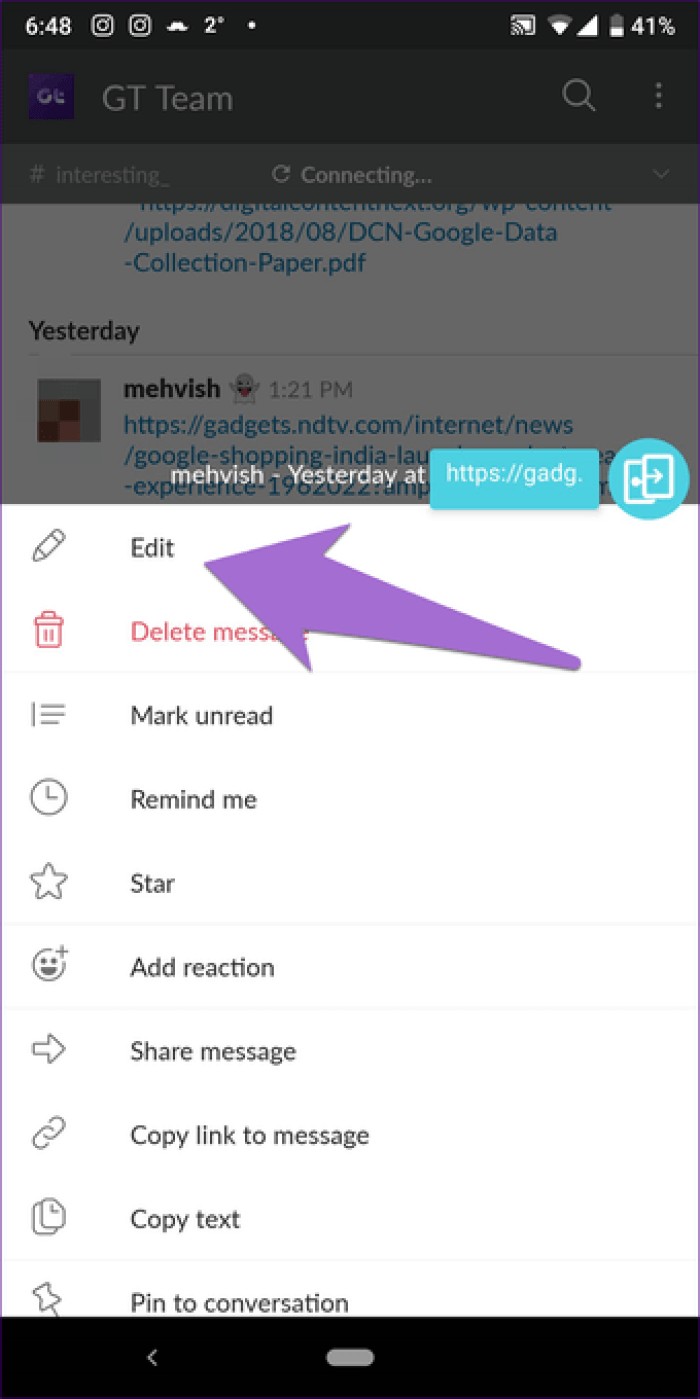
Sometimes just editing a post isn't enough, and you might want to delete it before anyone else reads it. Once you delete a message, it will be deleted for everyone – sender and recipients. Similar functionality is also available in WhatsApp.
To cancel a message, select Delete Message from the three-dot icon when hovering over the text on the desktop app.
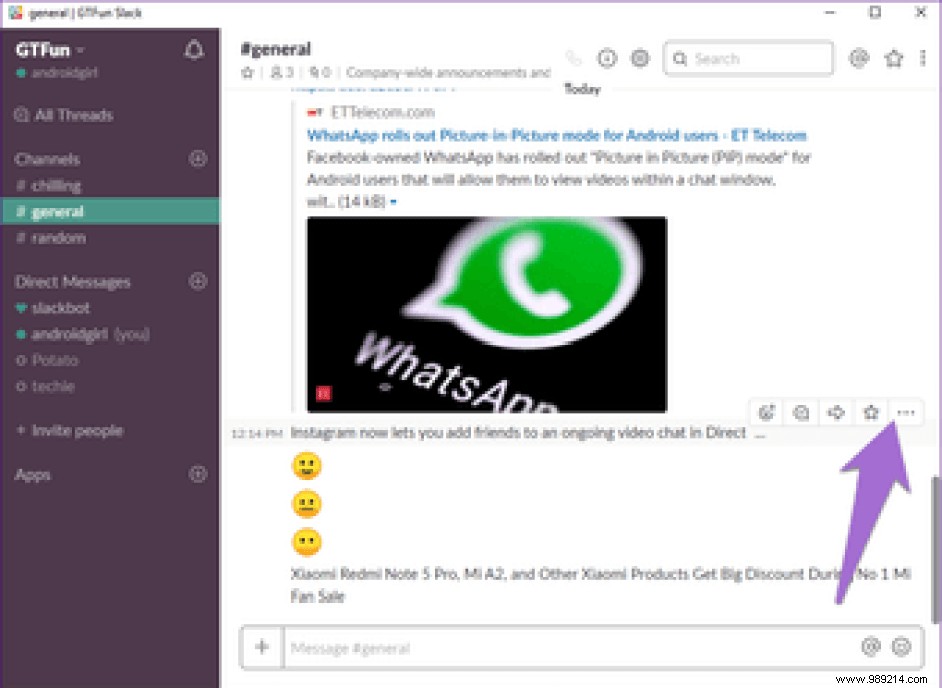
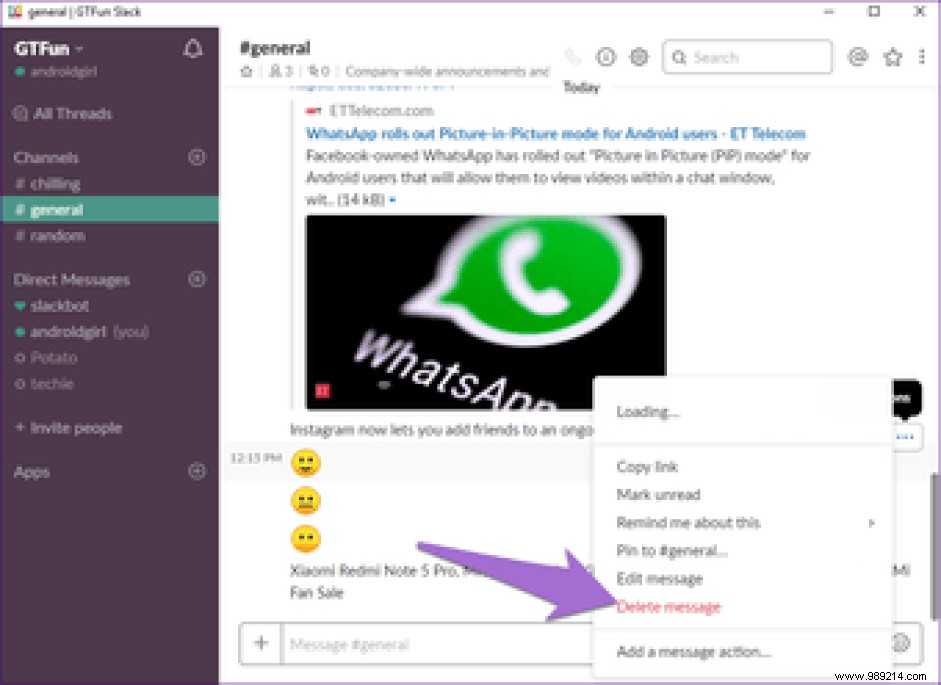
On mobile, hold the message and select Delete.
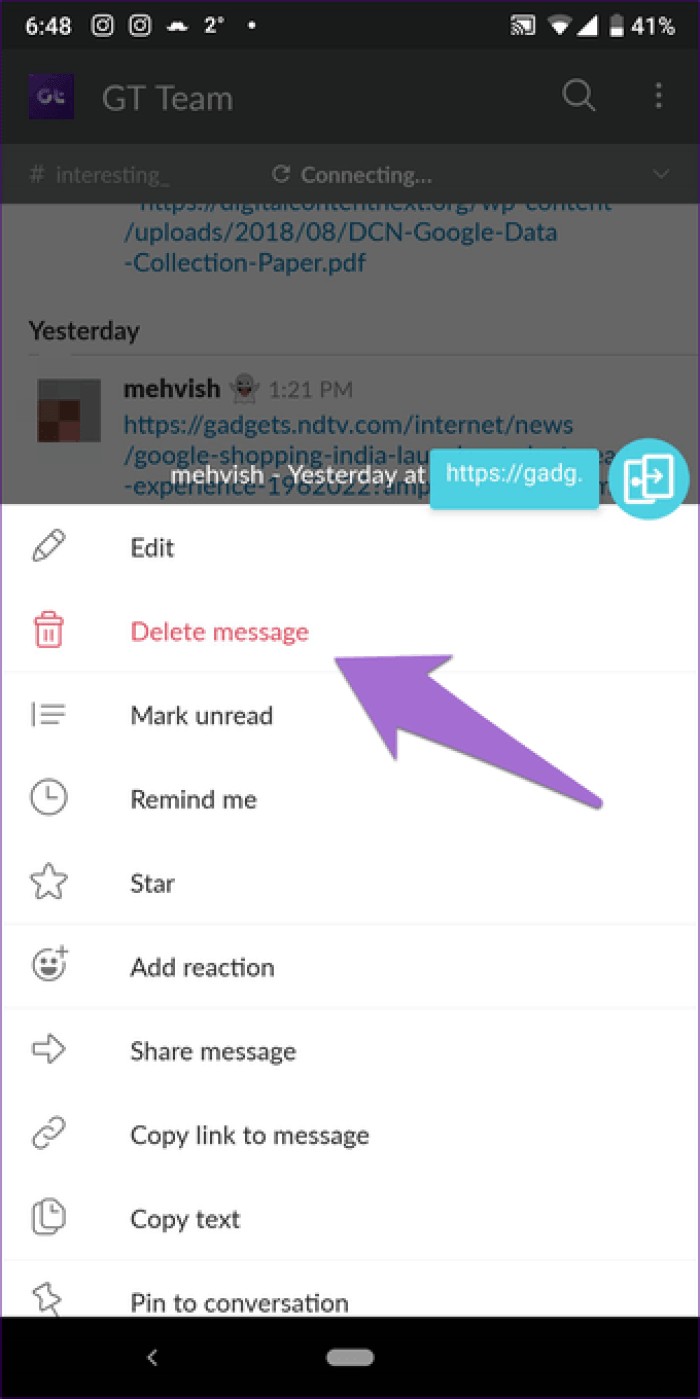 Note: Workspace owners can restrict the ability to edit and delete messages. If so, you will not see these two options.
Note: Workspace owners can restrict the ability to edit and delete messages. If so, you will not see these two options. Do you know how to quote messages on Twitter? Something similar is available in Slack. Even though Slack doesn't have an official quote button, there is an easy workaround. You can use this function to reference a message from any channel or thread.
To do this, follow these steps:
Step 1: On the computer, hover over the message and click the three-dot icon. Select Copy Link from the menu. You can also right-click (Windows) or Ctrl-click (macOS) the message timestamp and select Copy Link.
On mobile apps, long press the message and select Copy link to message.
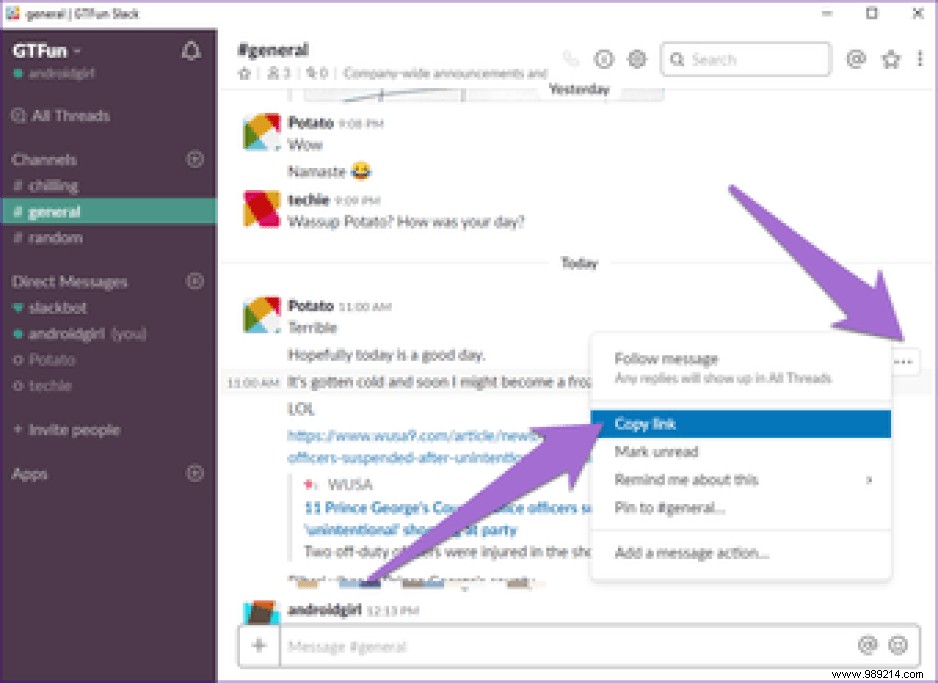
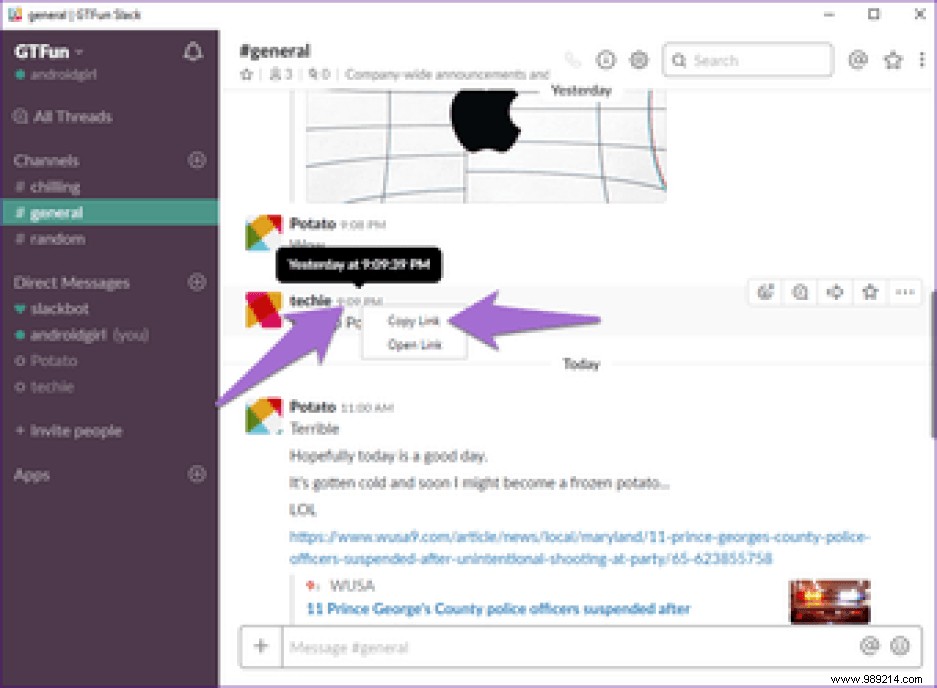
Step 2 :Paste this link in the thread. Type your message before the link. Press Send.
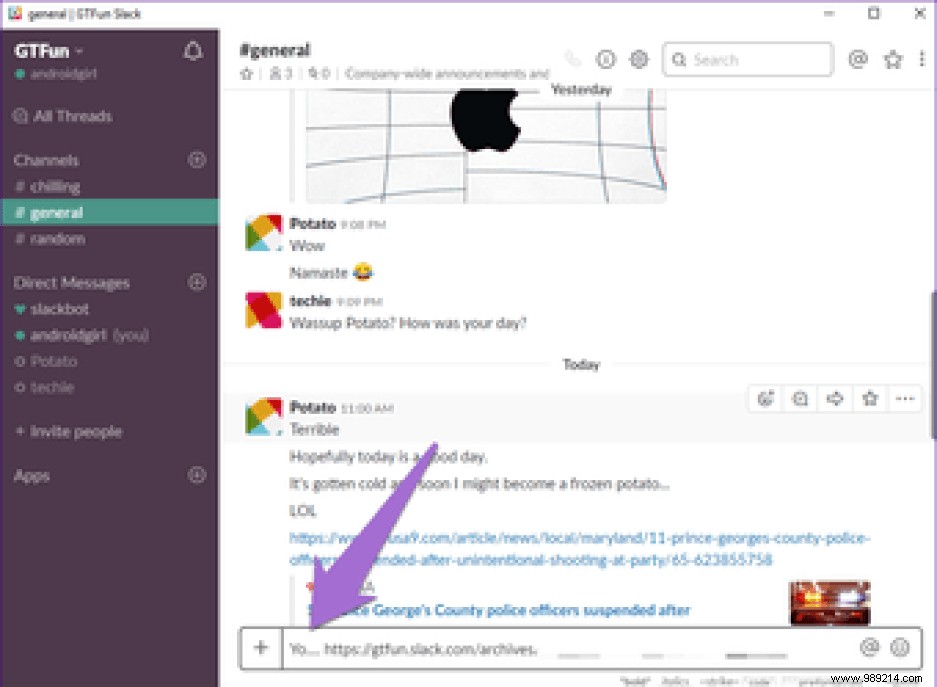
Starring posts is very useful if you want to access them later. It's easier than scrolling up or even using the search function. When you add stars to posts, only you can see them.
To follow a message on a computer, hover over the message and click the star icon. To access starred messages from any thread, click the star button at the top.
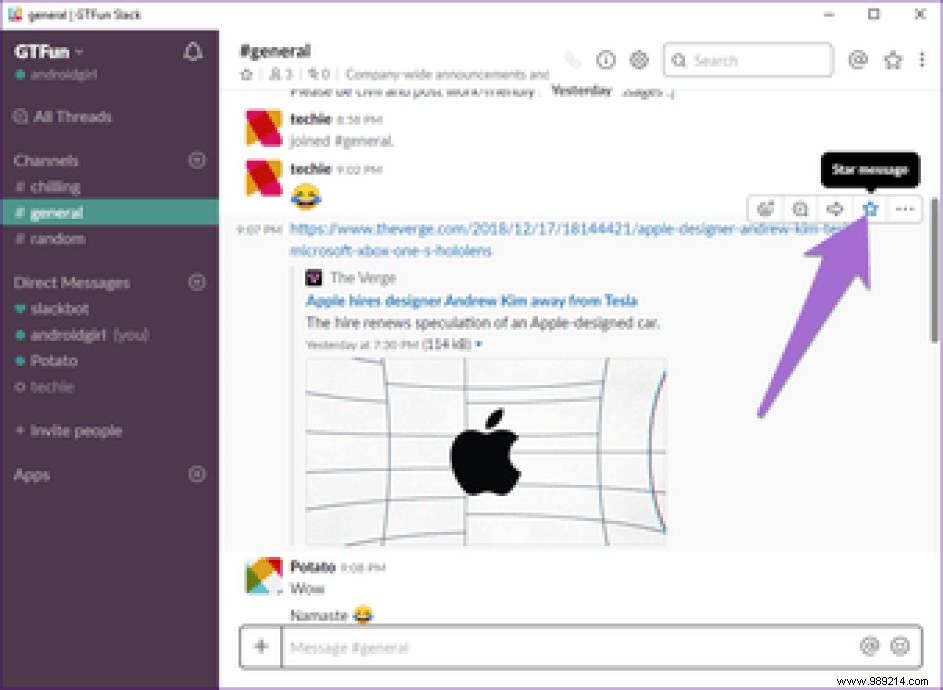
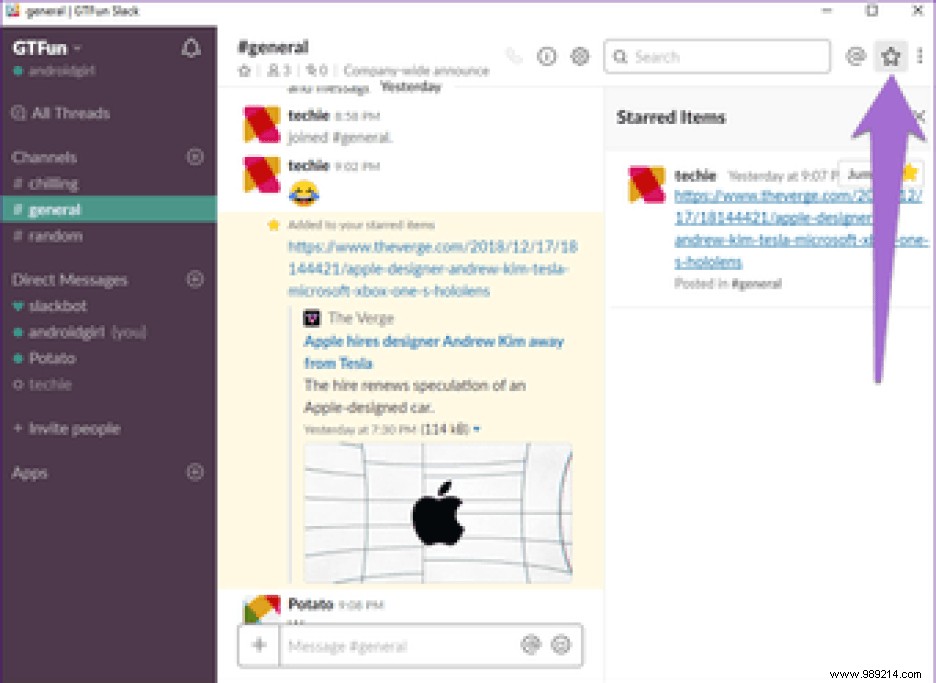
To follow a message on mobile apps, long press the message. Then select Star.
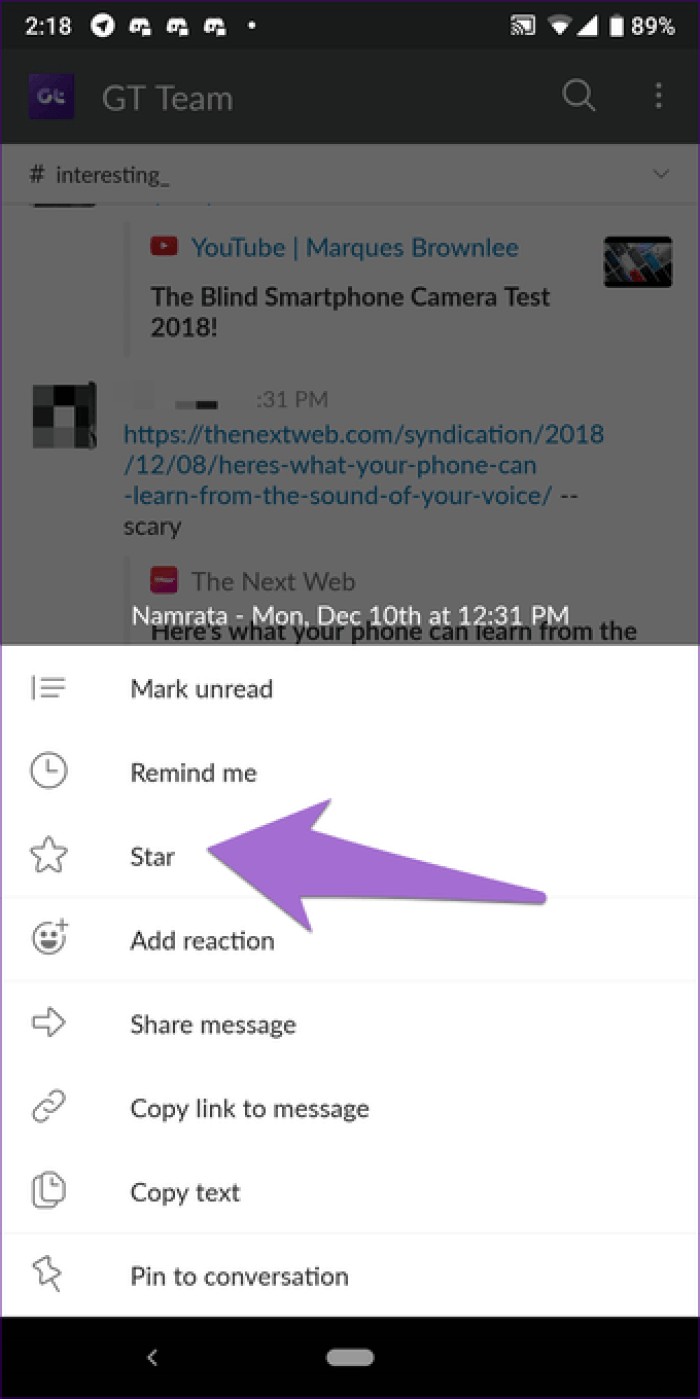
To access favorite items, swipe right on the app's home screen and tap Home. From the menu, select Favorite Items.
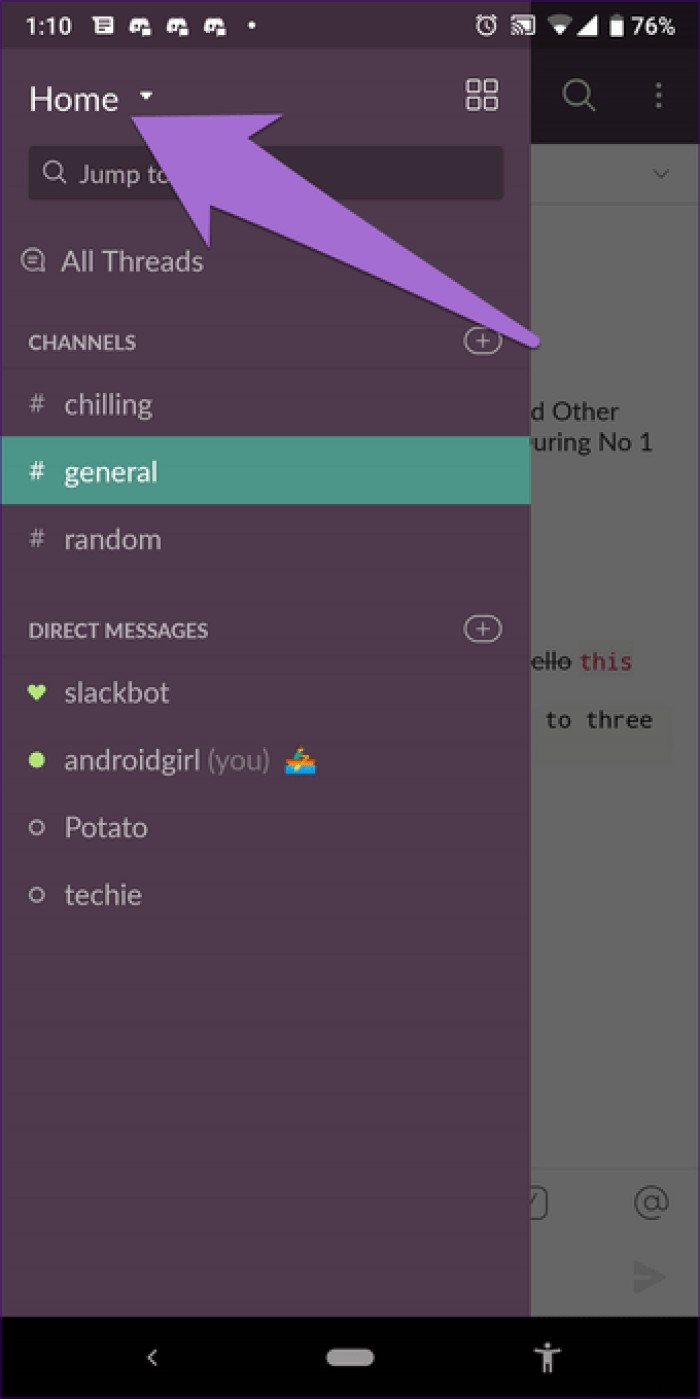
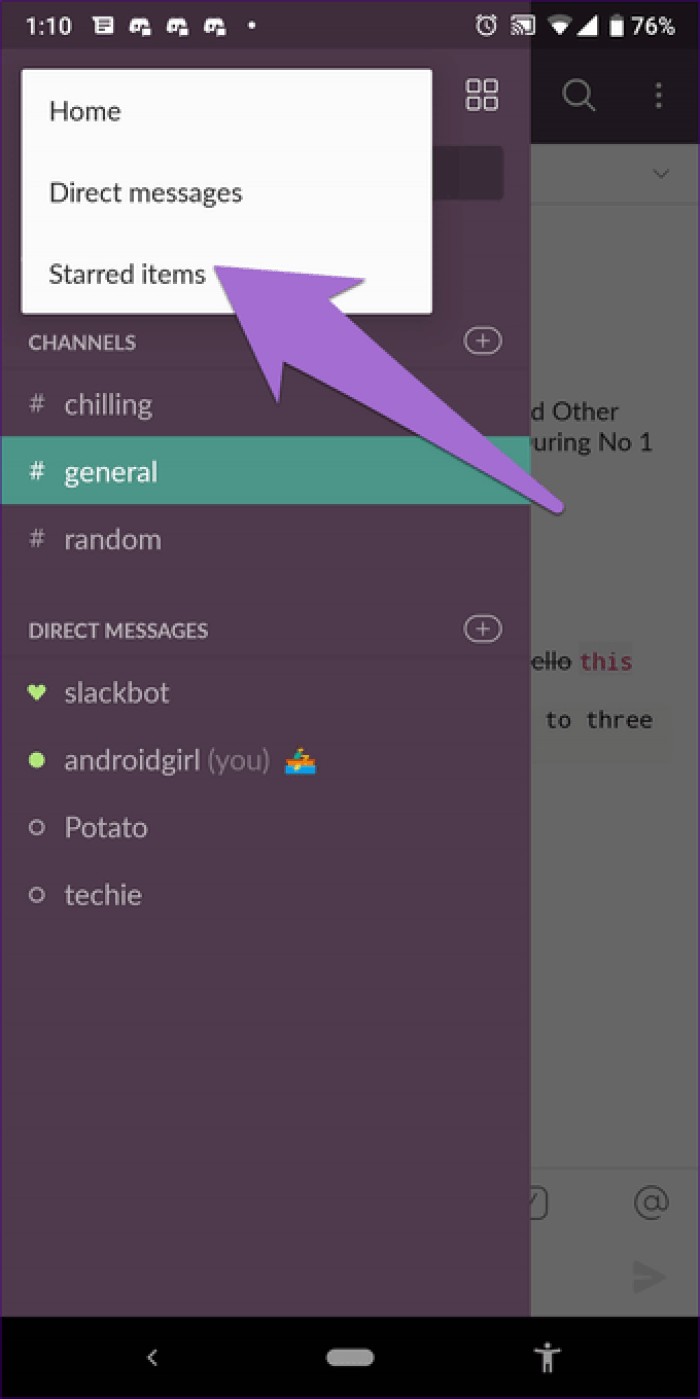
Slack offers a handful of formatting options. You can bold text, italicize it, and strikethrough it. You can even format the message as a code or quote a message. Finally, you can add a pre-formatted block to your text.
Here's how.
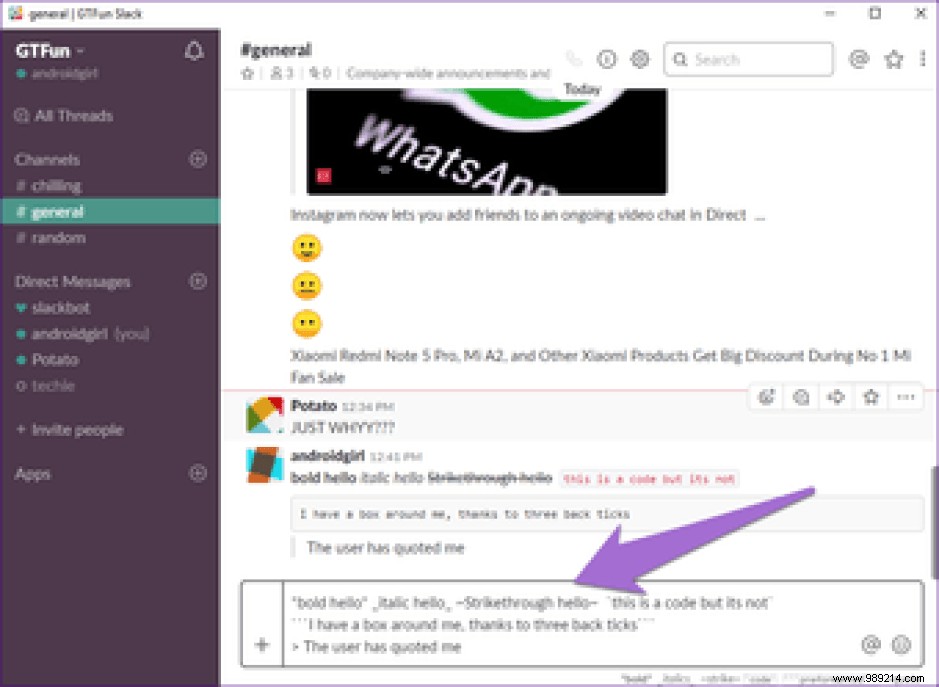 Slack Tips 79 Tips Advice:
Slack Tips 79 Tips Advice:6. Create Lists
Need to enter something in a list format? Slack has you covered because it also supports lists. You can use ordered and unordered lists.
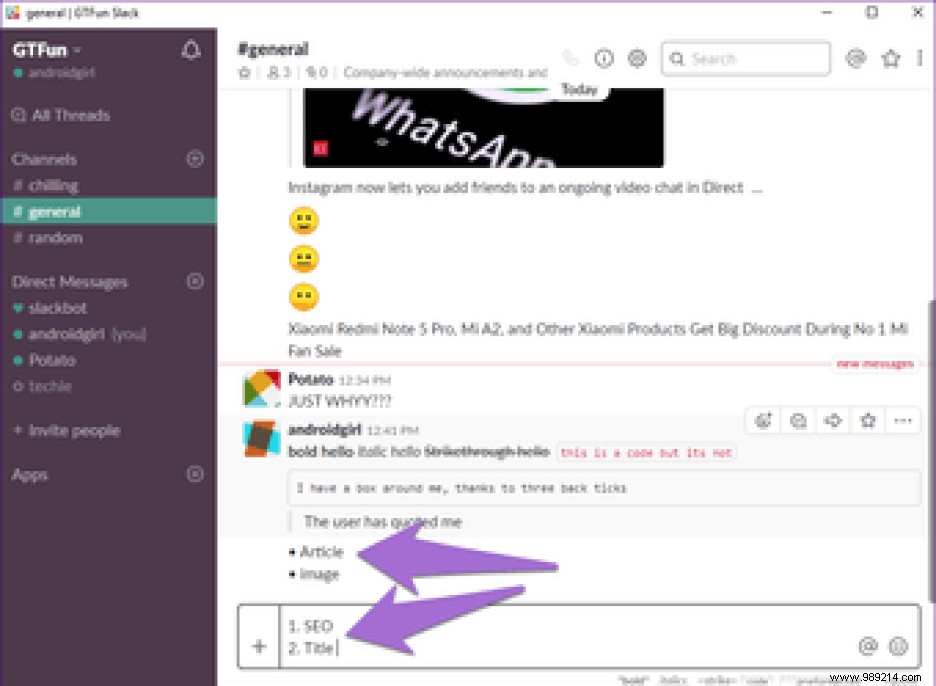
Slack Tips 80 Tips
Slack does not support to-do lists. However, there are workarounds to create one. For example, you can edit the message and cross out tasks you've completed. Similarly, you can use the emoji reaction feature to mark tasks as completed.
7. See mentions and reactions
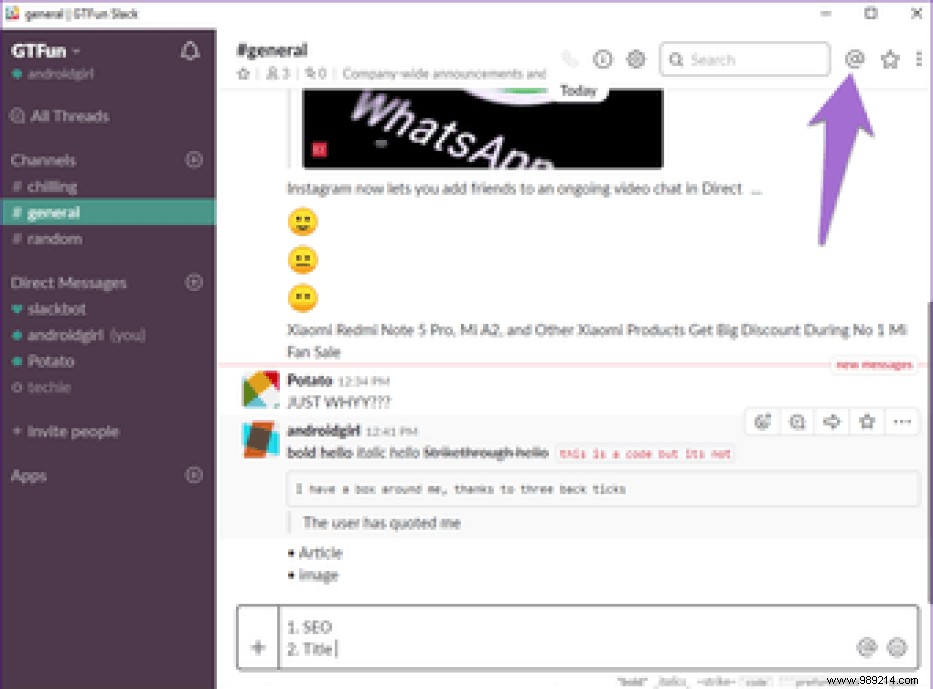
Slack Tips 81 Tips
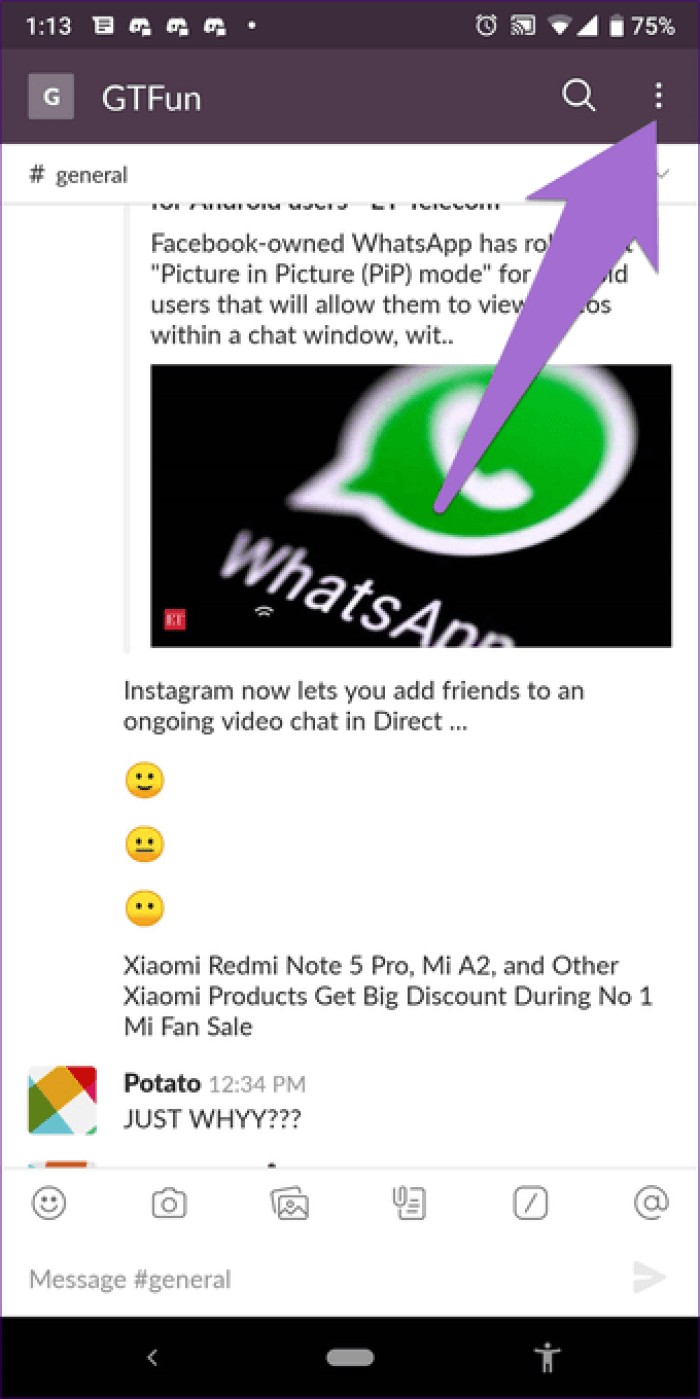
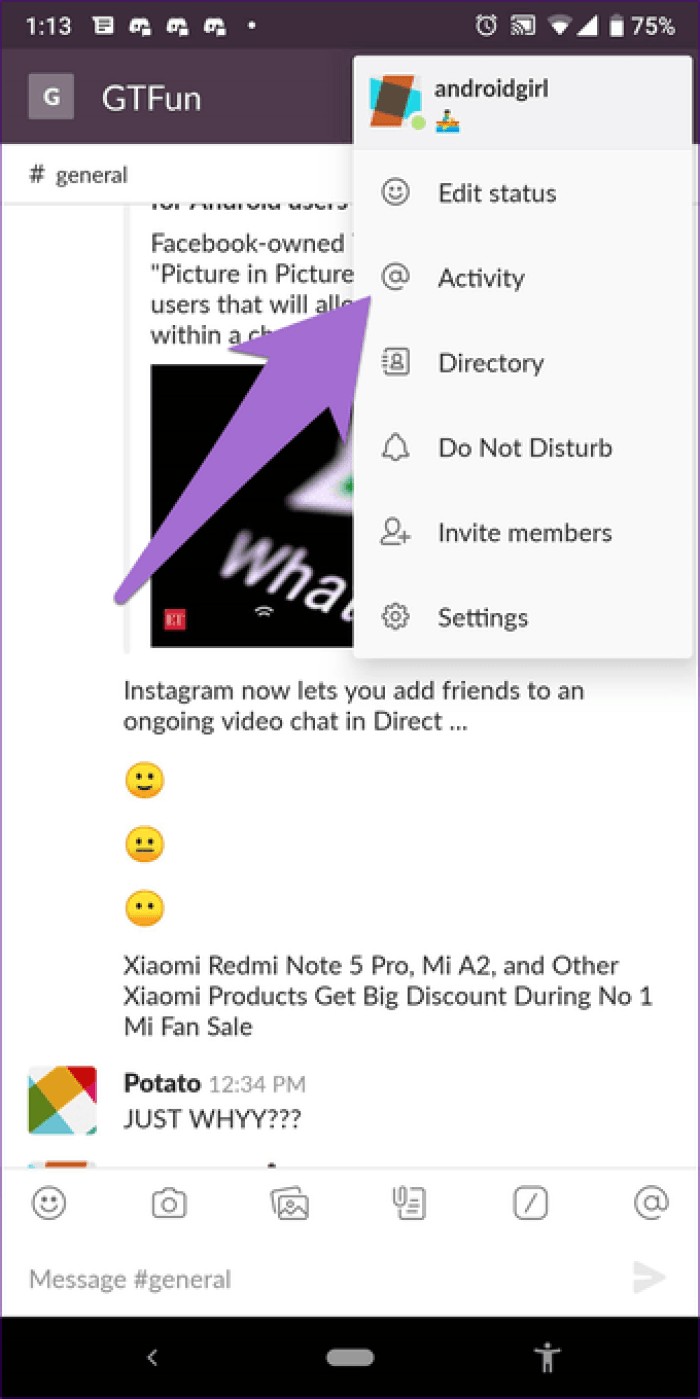
Slack Tips 55 Tips
8. Send each other notes and files
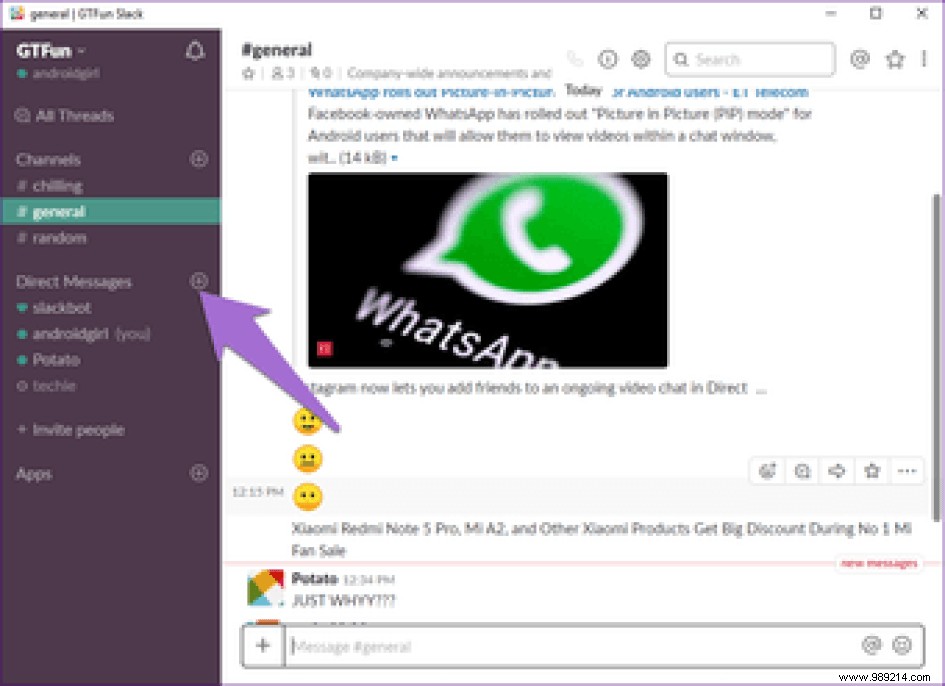
Slack Tips 70 Tips
9. Use emoticons to show status
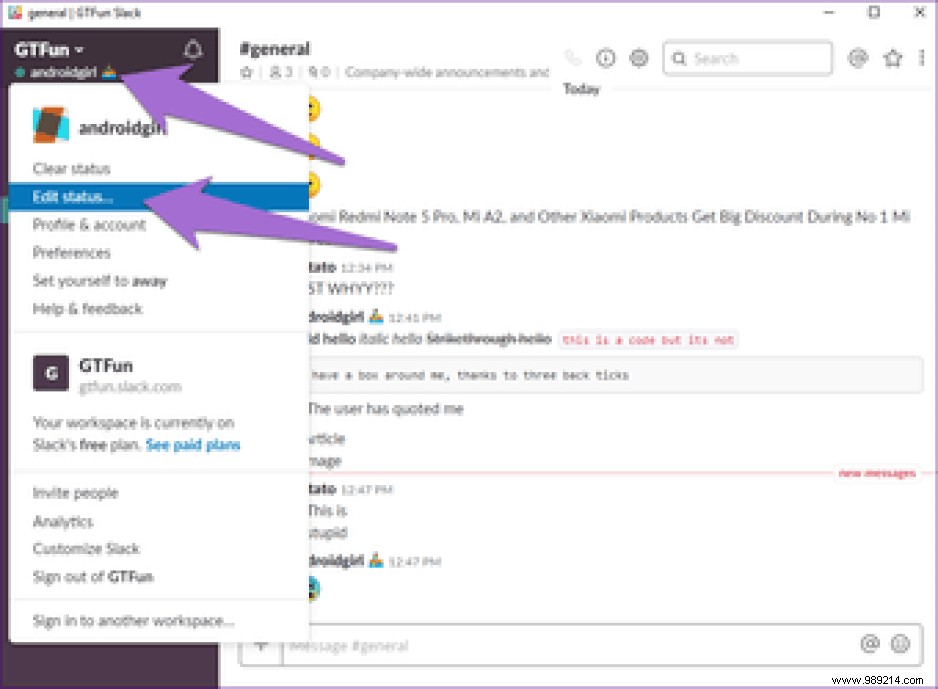
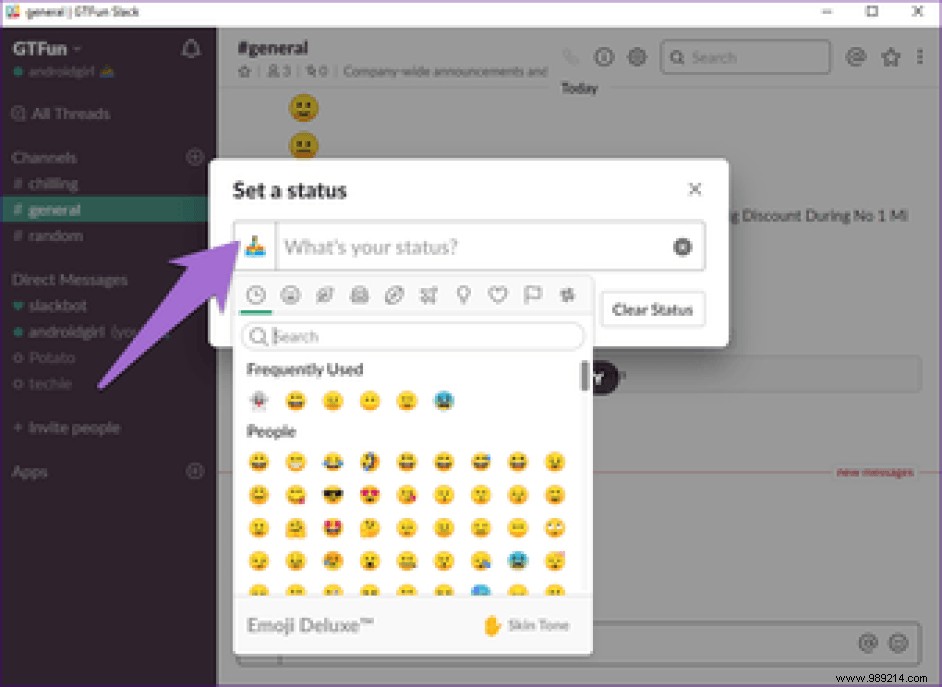
Slack Tips 72 Tips
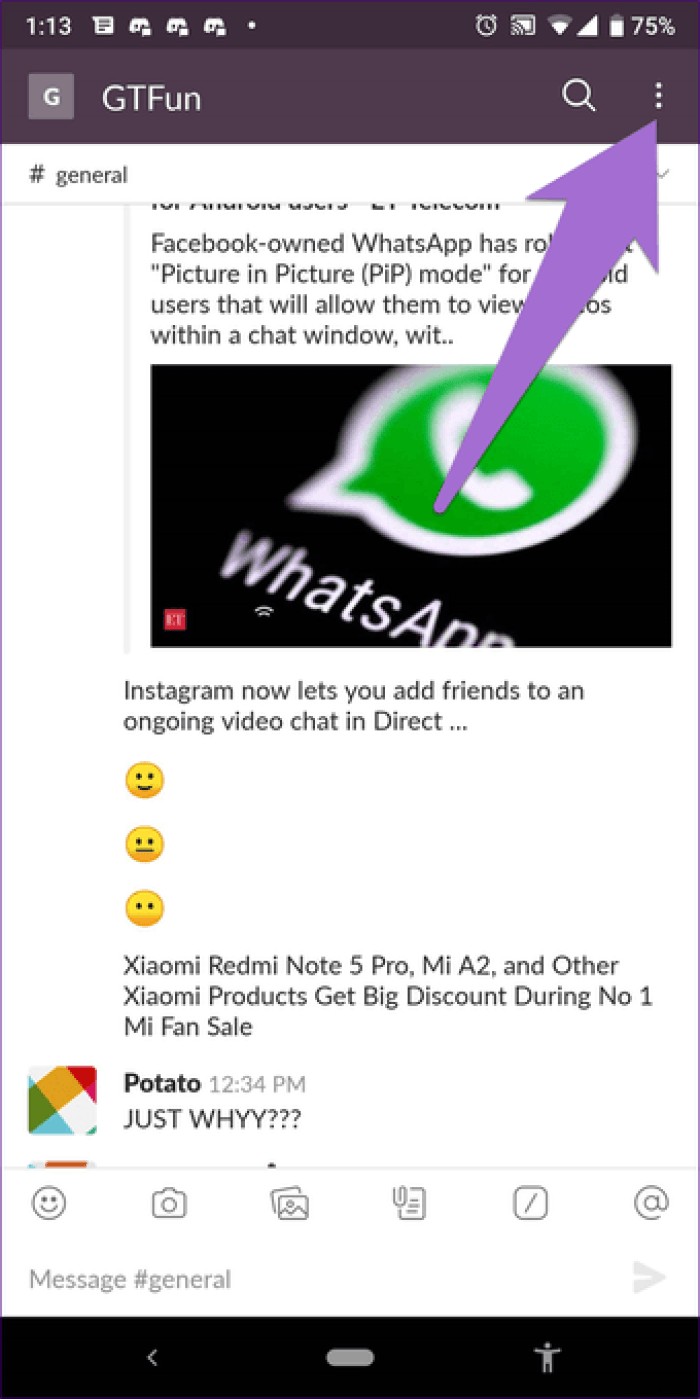
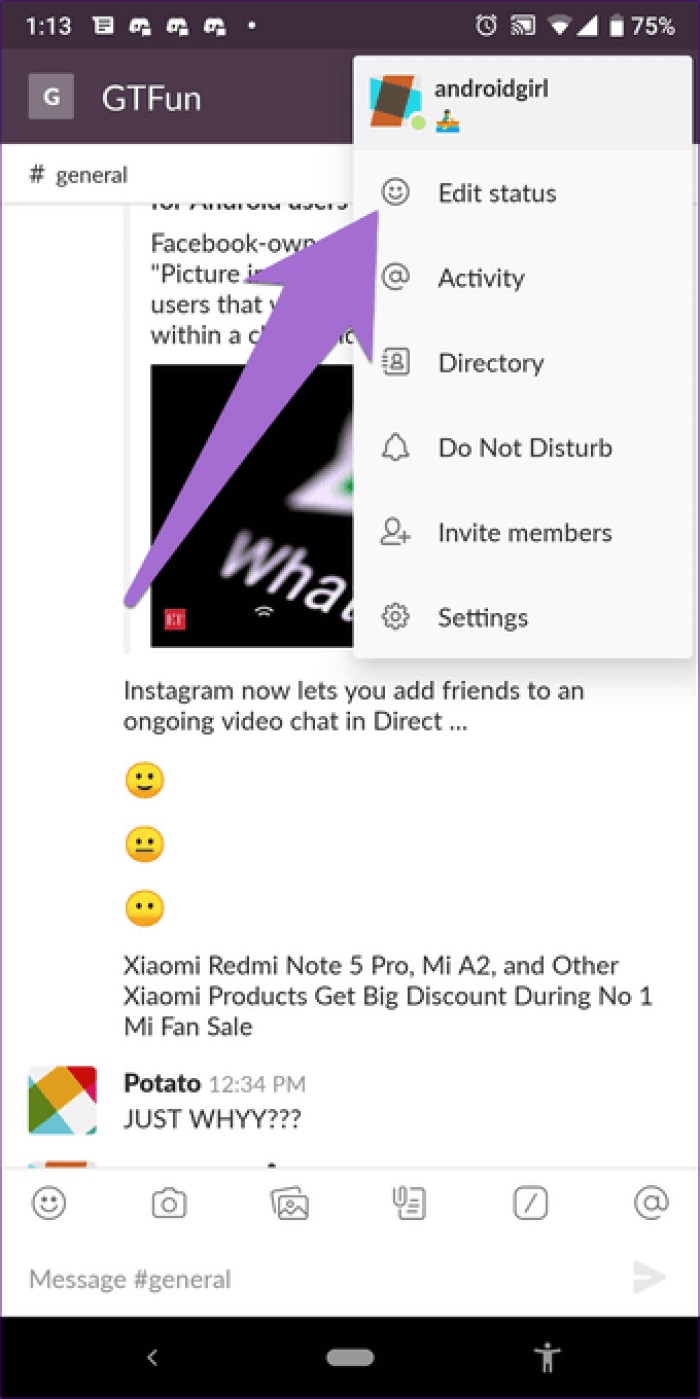
Slack Tips 57 Tips
10. Emoji Tips Slack offers many other functions for emojis. For example, you can add custom emojis, type emojis using keywords, conduct polls using emoji reactions, and more. There are more Slack emoji tips and tricks if you want to explore them further.Type /shrug followed by your message to add the ¯_(ツ)_/¯ shrug emoticon to the message.
11. Set auto expiration status
When you set a status, it stays there until you manually change it. If you want the status to change automatically after a fixed period of time, Slack lets you do that too.
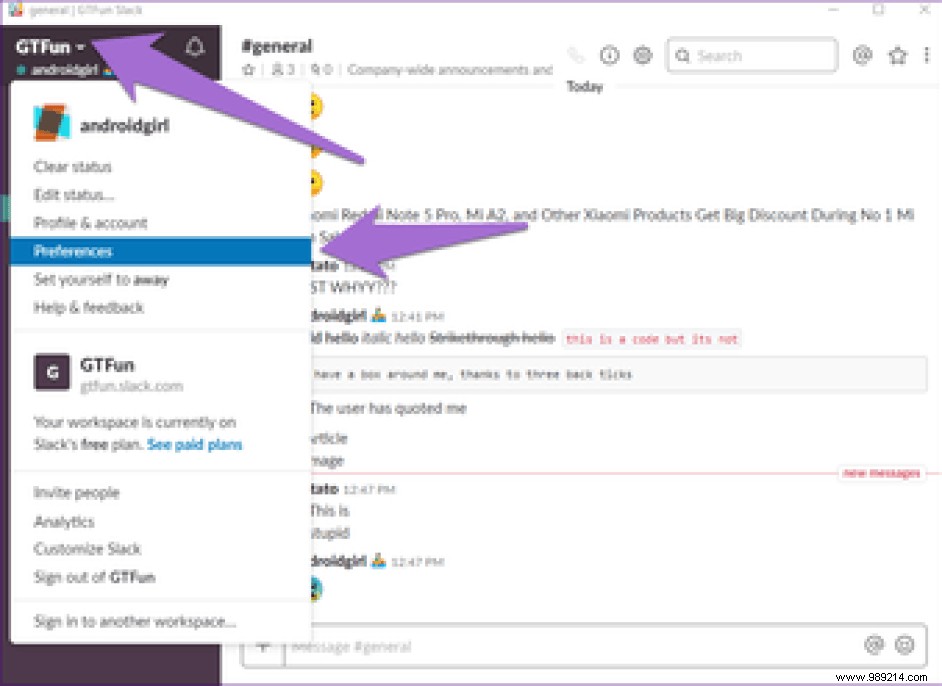
Slack Tips 73 Tips
12. Change the Slack theme Don't like the default colors of the Slack app on desktop? Edit them according to your preferences. Although Slack offers eight themes, you can also create one yourself.Note:
The change of theme only applies to your computer and not to everyone. To change the Slack theme, follow the steps:
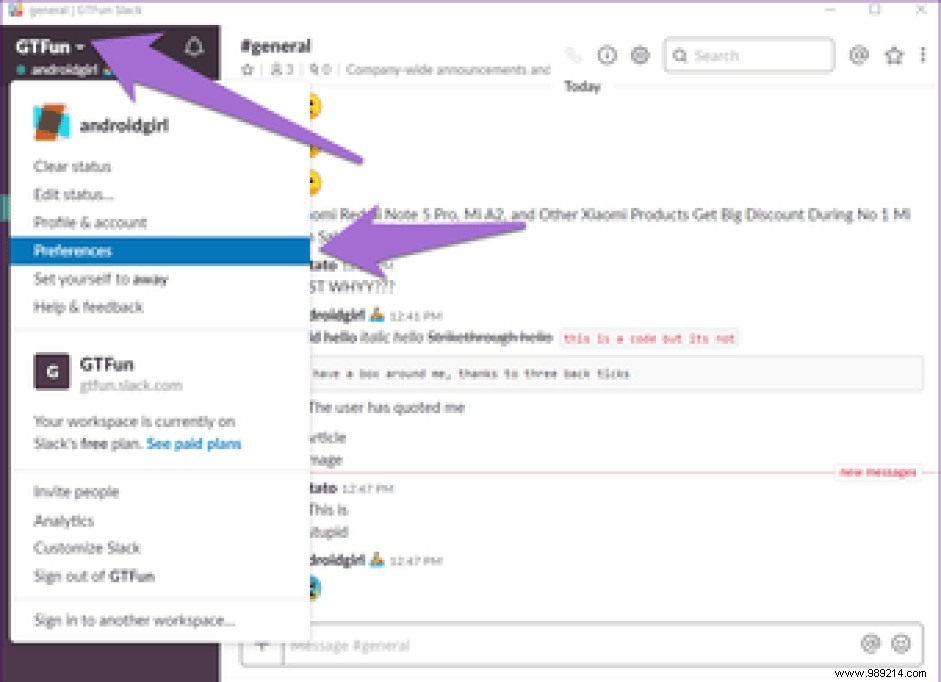
Slack Tips 74 Tips Slack Tips 74 Tips
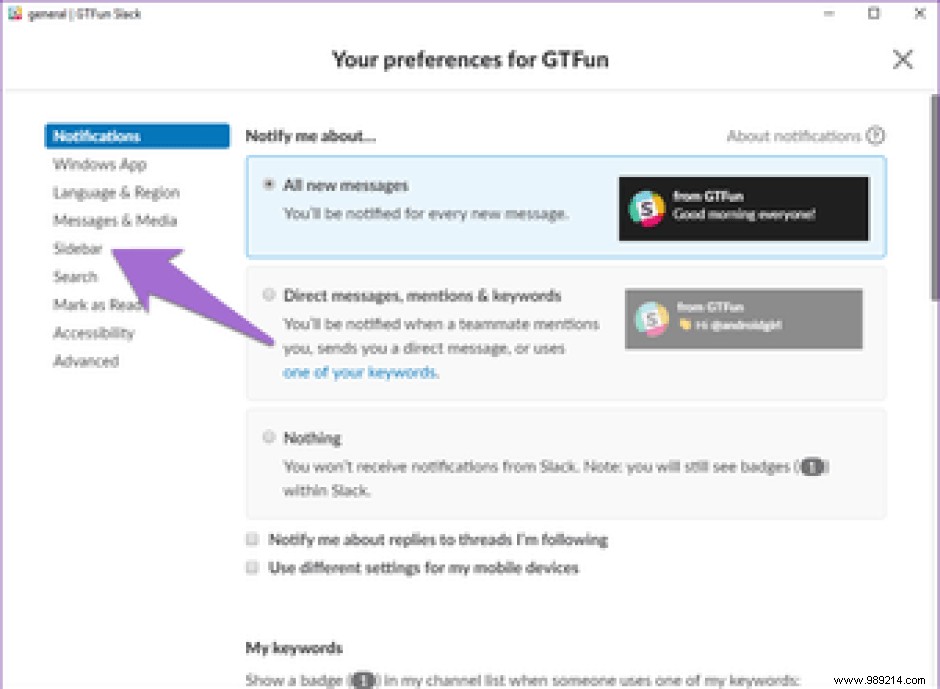
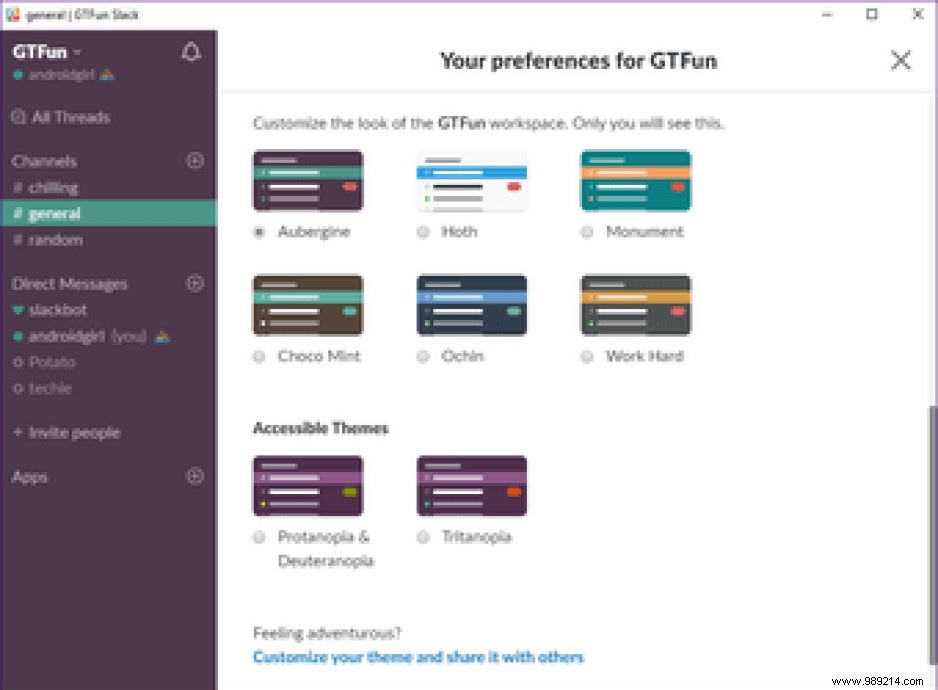
Slack Tips 76 Tips
13. Create reminders
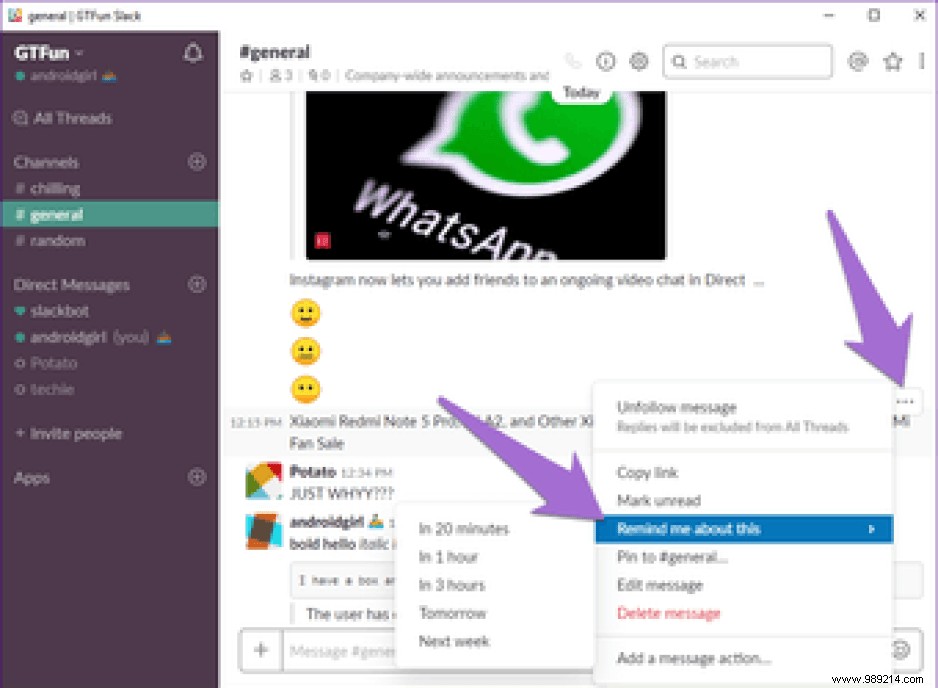
Slack Tips 77 Tips
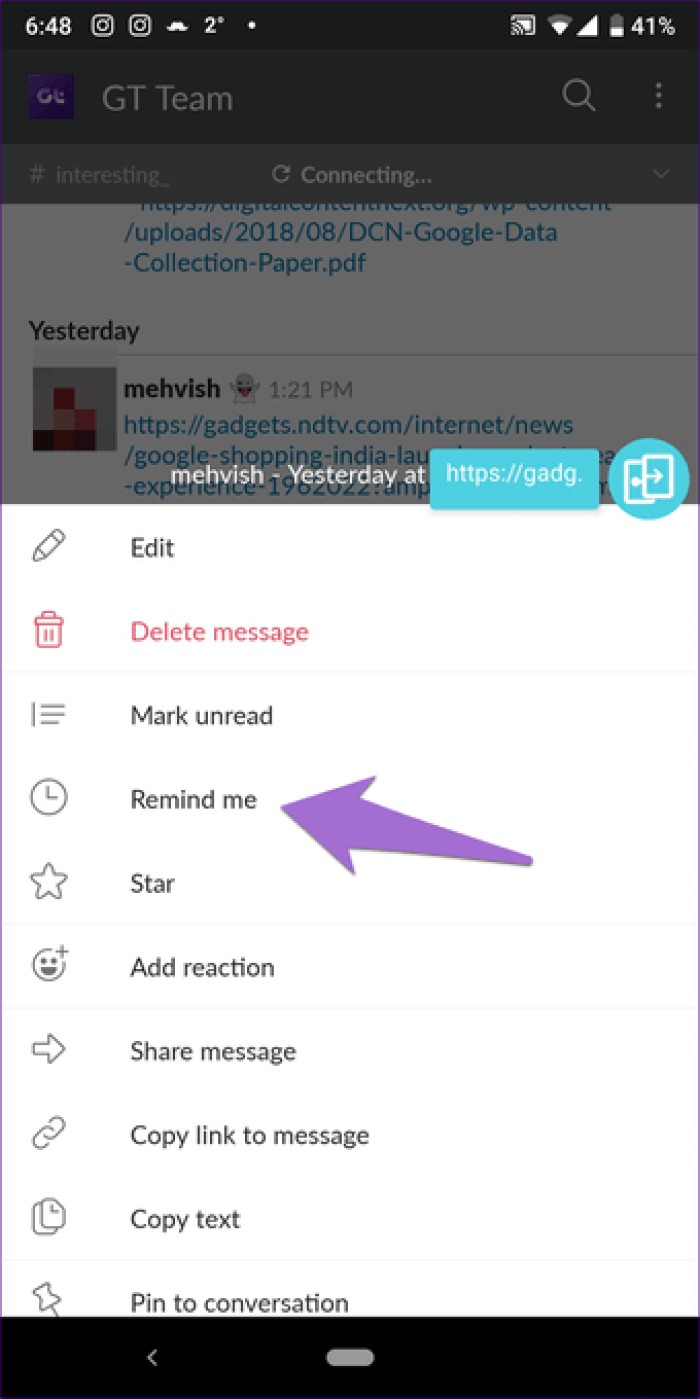
Slack Tips 30 Tips [/remind @someone or #channel what when] Slack Tips 30 Tips
To create a new reminder, use the Slack command / followed by remind – /remind. You must enter the callback in this format replace the terms with the correct details.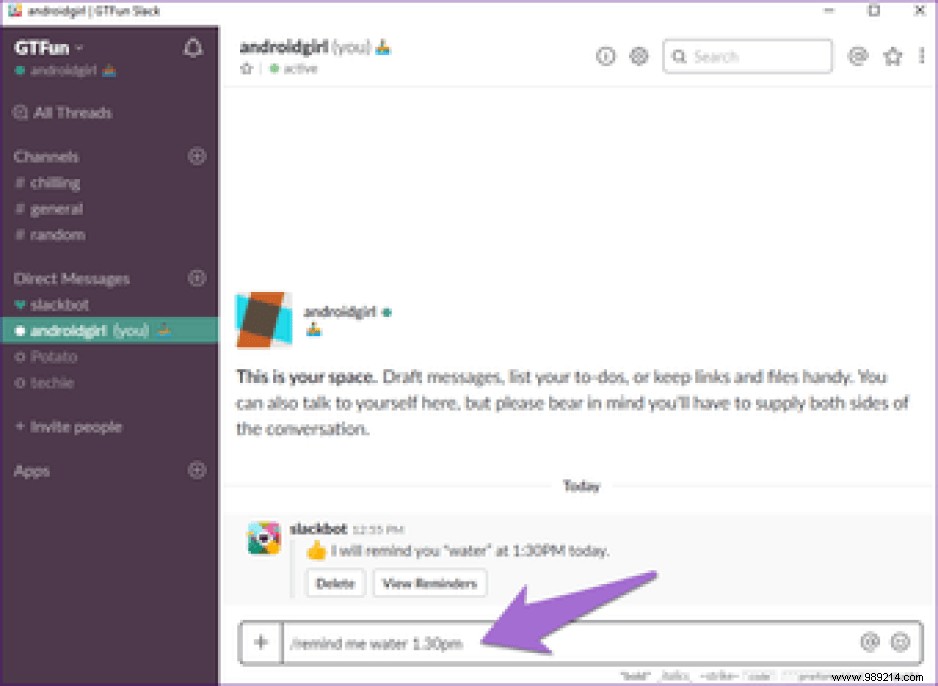
Slack Tips 78 Tips
Let the party begin
So here are some tips and tricks for Slack beginners. However, that's not all Slack can do. It is loaded with many other features such as message pinning, GIF support, DND mode (Do Not Disturb mode), etc.
We hope you enjoyed the features. Let us know if you want another list for business users.