It's not uncommon for both PC and console gamers to experience issues such as USB gamepad not recognized or not working, Xbox Cloud Gaming controller not working, Xbox Bluetooth controller keeps crashing disconnect. In this article, we will address the issue of Game controller not working in Steam on a Windows 11 or Windows 10 computer.
SummaryGame controller not working in Steam1]Connect game controller to PC2]Configure Steam Big Picture settings3]Use controller wired/wireless connection4]Reset or calibrate game controller5]Update game controller firmware game controllerHow do I get my controller to work with Steam games?Why won't my controller work on Steam games?
When playing on PC, you can choose to use either the Xbox controller, the DualShock 1-4, the official Steam controller, or any specific type of controller you prefer. All of these options are compatible with the vast majority of games you play on the Steam platform.
So if your Game controller not working in Steam on your Windows 11/10 gaming platform, you can try our recommended solutions below in no particular order and see if that helps fix the problem on your system.
Let's take a look at the description of the process involved regarding each of the solutions listed.
Before trying the solutions below, check for updates and install all available bits on your Windows 11/10 device and see if the issue is resolved. On the other hand, if the problem started after a recent Windows update, you can either uninstall the update or perform a system restore. Also, make sure your Steam client is updated (Launch the Steam client. Click Smoking> Check for Steam Client Updates ) and all drivers are updated on your system.
You can start troubleshooting to fix the Game controller not working in Steam problem on your Windows 11/10 gaming platform by making sure the game controller is properly connected to your PC. To do this, follow the instructions in the guide on how to connect the Microsoft Xbox One controller to Windows, Mac and Linux.
Steam may have trouble recognizing your game controller if you don't enable the required settings; especially if you are using a controller other than the official Steam controller. This solution requires you to configure the Steam Big Picture settings to use a controller with the game you're playing rather than trying to do so directly.
To configure the Steam Big Picture settings to resolve the issue with the Steam app not recognizing your Xbox, PlayStation, or other non-Steam controller, follow these steps:
Once done, your controller should now be recognized and working properly on your PC.
Although convenient, Bluetooth connections with the controller and your PC can regularly cause these issues. In that case try a wired connection instead as they tend to have fewer such issues and work just fine most of the time.
On the other hand, if you are having the problem with your wired connection, then it is most likely due to a faulty or broken wire. In this case, to solve the problem, replace the controller or try a wireless connection.
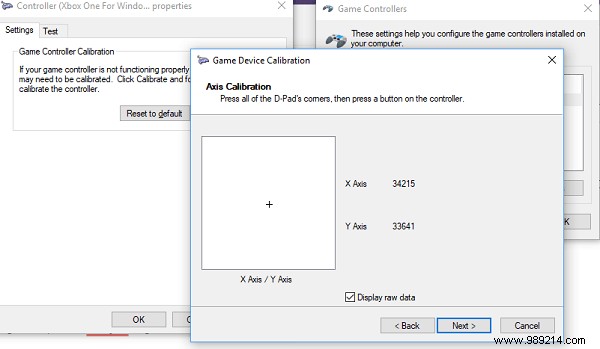
In some cases, if your gamepad doesn't seem to be working properly, you may need to calibrate the gamepad on your Windows 11/10 gaming computer. To reset or calibrate the gamepad on your PC, follow the instructions in the guide on how to calibrate the Xbox One controller.
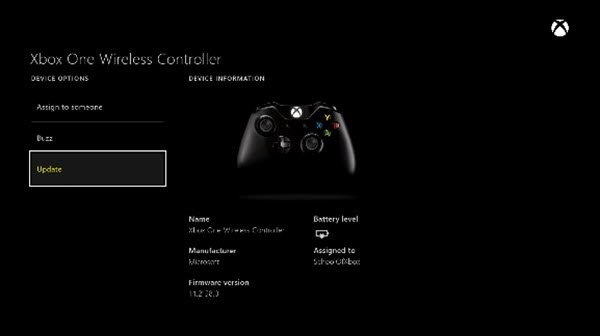
With the problem in hand, sometimes it is necessary to update your game controller firmware to fix bugs or improve connectivity on existing hardware. Basically, a firmware update could make your gaming device work better with the controller. This solution requires you to update the Xbox gamepad firmware on your Windows 11/10 PC.
In order for your controller to work with Steam games, you need to configure Steam's controller settings. To do so, follow these instructions:
Among other reasons, one of the common causes for your game controller not working on Steam games issues on your Windows 11/10 PC is faulty or outdated computer drivers. For your controller to work with Steam without errors, make sure your PC has the latest drivers installed.