Recording the screen on your Microsoft Windows computer can sometimes seem very important. You can use it for a multitude of purposes and so it is useful to have the necessary tools at hand. Luckily for you, some inbuilt utilities provide screen recording feature in Windows 11/10. In this article, we will look at 3 ways to record your screen in Windows 11/10.
ContentsHow to record your screen in Windows 11/10?1]Record screen using Xbox Game Bar2]Record screen using PowerPoint3]Record screen using ShareXHow to make a capture screen to PC?How do I save a print screen to PDF?
Xbox Game Bar is built-in by default in Windows 10 and Windows 11. Among the many features, it offers the screen recording feature. This feature is primarily intended for gamers to record clips of their gameplay, but it can be used very well by anyone to record the computer screen.
One limitation you need to keep in mind is that you can only record the screen of a particular app using this feature. So a screencast that may involve you going through multiple windows on a browser will not pass. Here's how you can use it.
If you want to access this recording, open Xbox Game Bar again and select View All Captures. This will put in front of you the list of all recordings. Here you can view the video(s), delete them or open them in their saved folder.
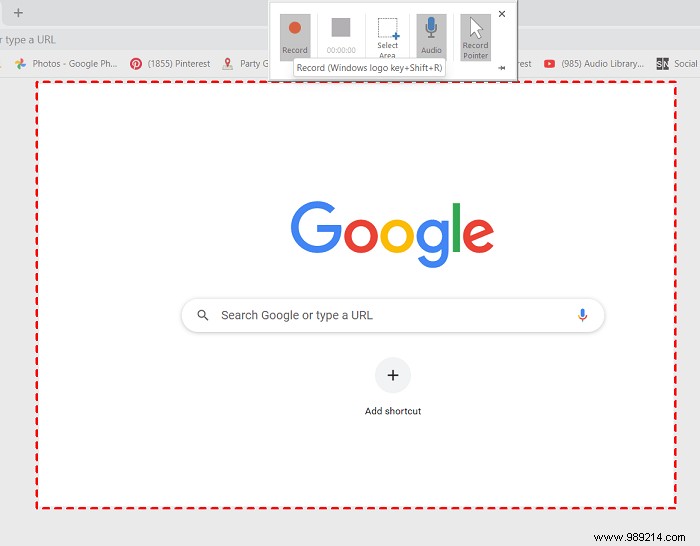
Xbox Game Bar is a lesser-known utility and hence most people resort to PowerPoint. PowerPoint also has a built-in recording feature, which helps you record your computer screen as a slide show. Here's how:
After exiting the recording screen, you will find that the screen recording you just made has been copied to a slide in the open PowerPoint file. You can now save it as a media file on your computer by right-clicking it and selecting Save Media As.
Most of the time, both of these tools do a fairly good job of recording screens on Windows, but in case you are not satisfied, there is freeware that provides the same service. One of them is ShareX.
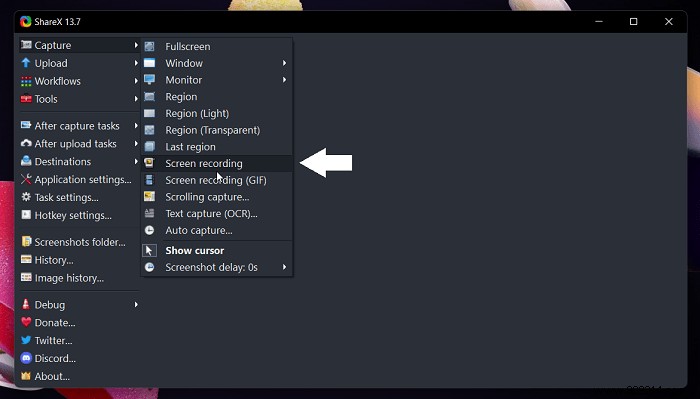
ShareX is a free screen capture app. You can use it to take screenshots in MP4 or GIF format. Here's how you can use it:
Windows may ask permission before installing the app, citing the fact that it's not an official source, but you can confidently confirm that.
Here are some other free desktop recording and screen recording software for Windows that you might be interested in.
Taking a screenshot on Windows, on the other hand, is a much easier task. On your computer keyboard is a button called ‘prt sc’ which is short for print screen. Clicking it once captures the screen and copies it to your clipboard. You can then save it locally or edit it via Paint or a third-party image editor. There are several popular free screen capture software out there, like the Snipping Tool. Even ShareX described above can help you take screenshots easily.
If you have a particular request where the screenshot you capture needs to be saved in a particular format, there are tools in place for that as well. Online tools like FastStone Capture and browser extensions like Webpage Screenshot make it very easy to copy a screenshot to your clipboard or save it as a PowerPoint, PDF, Word, etc. file. in a click or two. You can also save screenshots in PDF format using the Photos app.
We hope this helps!