Samsung is delivering the innovative Samsung Galaxy Z Flip 3 just when you thought flip phones were old. You can simply fold it in half when not in use and then open it when a call comes in. Not to mention that the Galaxy Z Flip 3 has a powerful processor under the hood.
Contents1. Master the cover screen2. Play with Flex3 mode. Bring down the notification bar with style4. Open the cover to answer calls5. Customize side key6. Enable Dolby Atmos7. Customize edge lighting8. Change refresh rate9. Customize edge panelsLaunch the coin
Naturally, if you've bought this phone (or are planning to buy one), it makes sense to explore the settings to tailor it to your needs. On top of that, the factory settings are too boring.
If you want to improve your Samsung Galaxy Flip 3 game, read the best tips and tricks for it.
One of the main highlights of the Z Flip 3 is the neat cover screen at the bottom. It is this screen that allows you to see the date and time when you press it. And if you double tap it, you can interact with it in other ways.
At the same time, you can access all available widgets by swiping from right to left on the screen. You can also long-press a widget to delete it or change its position. And you can do all this without opening the phone.
And that's not all. You can see all your notifications on the cover screen. All you have to do is swipe left from the clock on the cover screen, then tap the notification to expand it.
Apart from the above, you can access a few settings. For example, you can change the screen brightness or change the ring pattern.
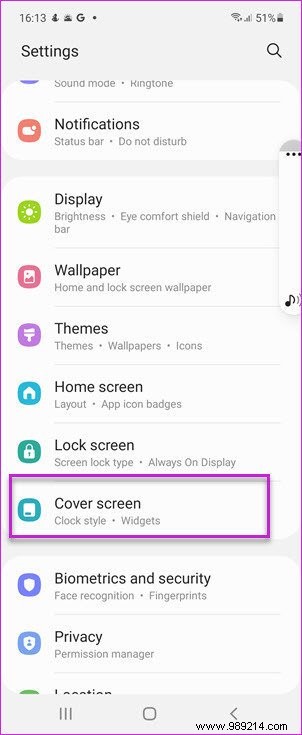
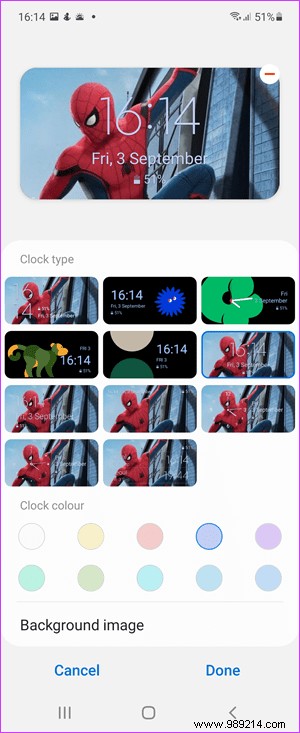
Finally, if you want to change the clock itself, go to Settings> Cover Screen> Clock Style, then select the style you want.
Another highlight of the Galaxy Z Flip 3 is Flex Mode. With it, you can split the screen into two parts, which makes it easier. The good thing is that most apps on your phone use this mode by default.
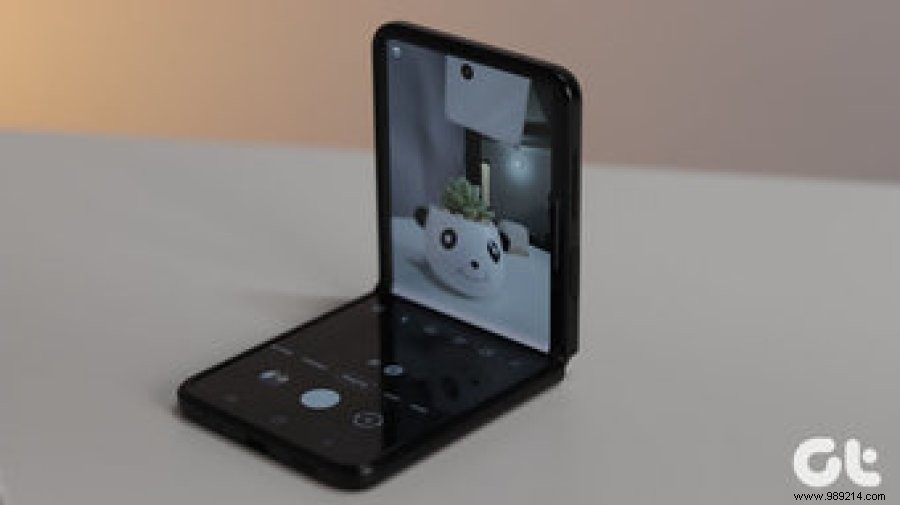
For example, open the Camera app on your phone and you will see the app split into two parts. Here, the viewfinder will be on top, while the controls will be on the bottom. So naturally, it makes it incredibly convenient to use the phone in this mode.
Even if some apps are not fully supported, you can force Flex mode on some apps. To do this, go to Settings> Advanced Features> Labs> Flex Mode Panel.
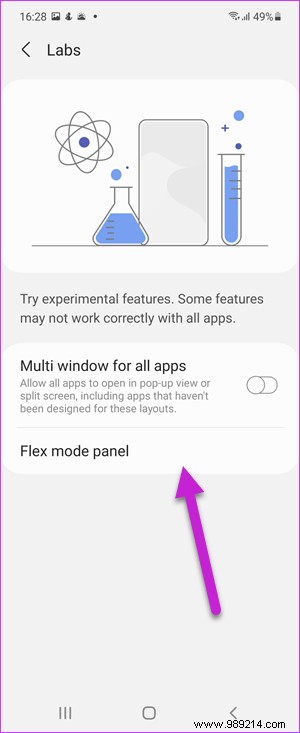
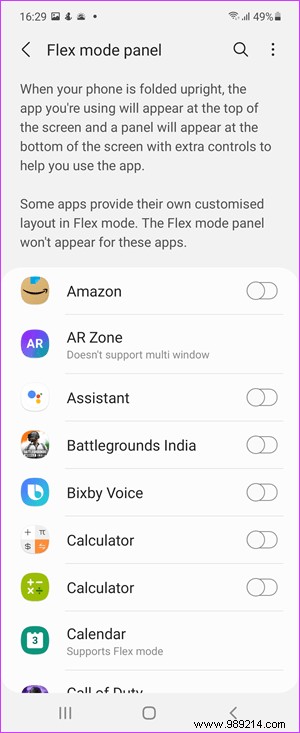
Now make the adjustments according to your preferences.
Unlike other Samsung flagships, the Galaxy Z Flip 3 does not have an in-display fingerprint scanner. Instead, it has a side-mounted fingerprint scanner. Apart from allowing you to easily unlock your phone, it also brings some nice extra features.
For example, you can drag the power button down to access your notification bar. But wait before you try it. You will need to activate it first.
To do this, go to Settings> Advanced features> Motions &gestures, then turn on the toggle next to Finger sensor gestures.
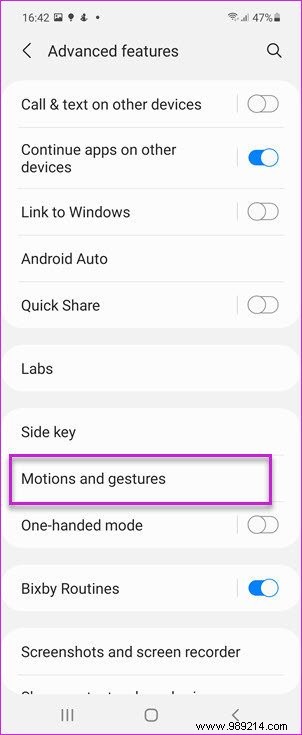
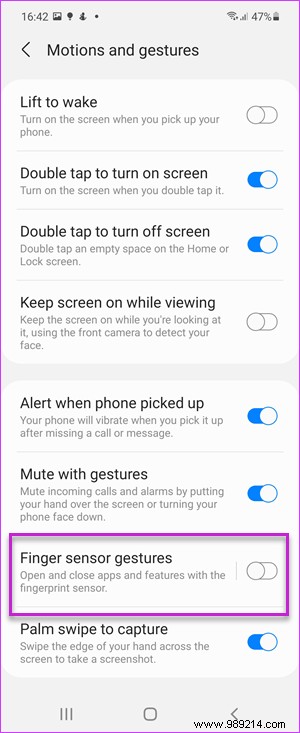
The next time you hear a notification chime, simply swipe the fingerprint reader up to open the notification bar.
Nothing is satisfying than opening your phone to answer a call. To turn it on, open the Phone app and go to Settings> Answer &End Calls.
Tap Open phone to answer and enable the toggles as shown in the screenshot below.
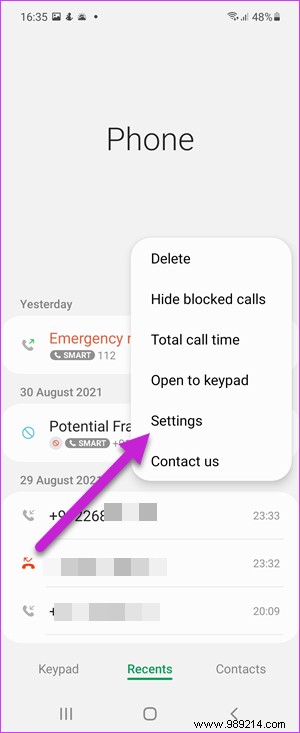
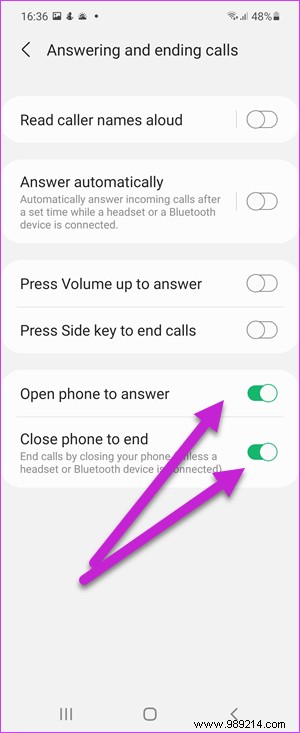
Besides messing with the notification bar, Samsung also lets you customize the side key power button to some degree. For example, you can open your favorite app when you double tap it.
To do this, go to your phone's Settings> Advanced features> Side key and Double tap section, select Open app.
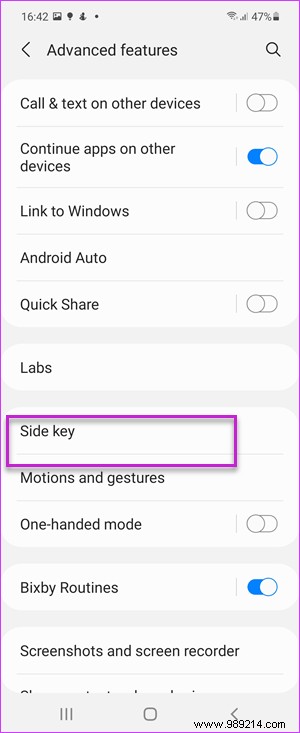
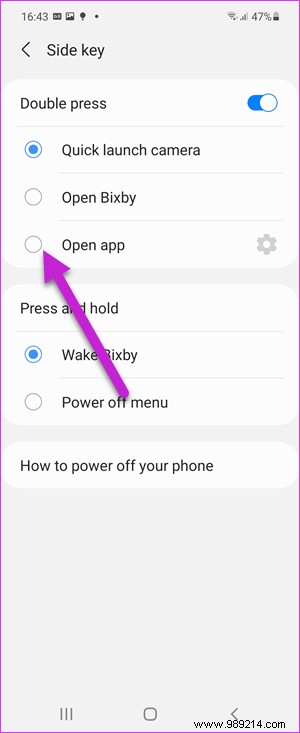
Now all you have to do is select your desired app from the list.
It's amazing to watch videos on the huge screen of the Galaxy Z Flip 3. And the good part is that you can also combine this with good sound. Therefore, it is important to enable Dolby Atmos.
To do this, go to Settings> Sounds &Haptics> Sound Quality &Effects, and toggle the switch next to Dolby Atmos.
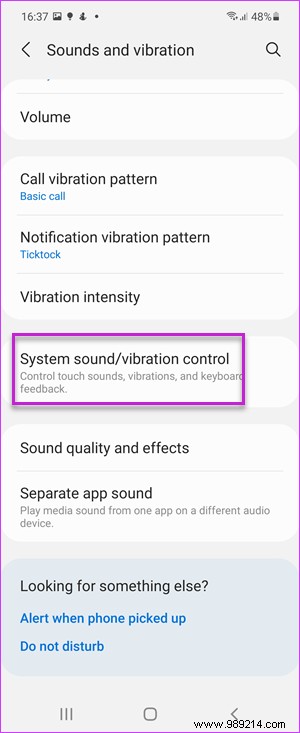
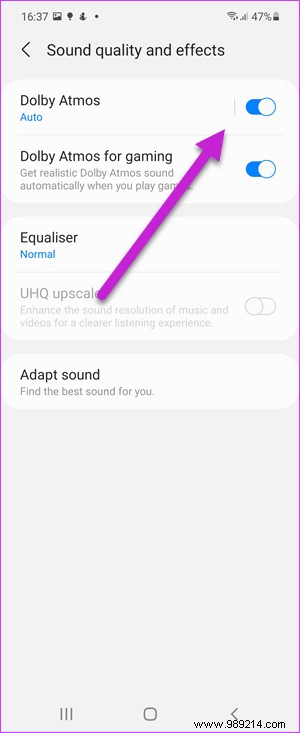
Depending on the type of content you are watching (or listening to), you can switch to one of the given modes. For now, you can play between three modes:Music, Movie or Voice.
The Galaxy Z Flip 3 also brings Samsung's signature Edge Lighting to the table. And it is a charm to see the shiny edges when a notification arrives. To turn it on, head to Settings> Notification. Here you will need to make sure the style of the popup is set to Brief . Now tap Short Context Settings> Edge Lighting Style, and choose from the given effects.
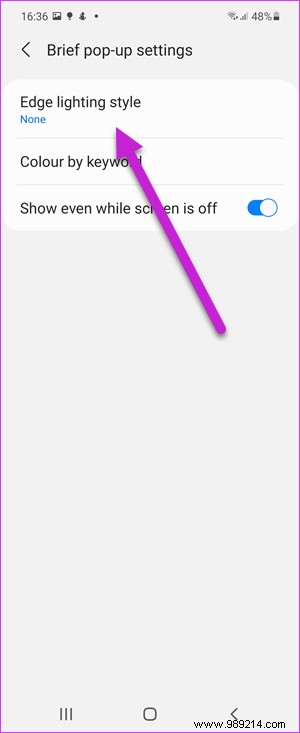
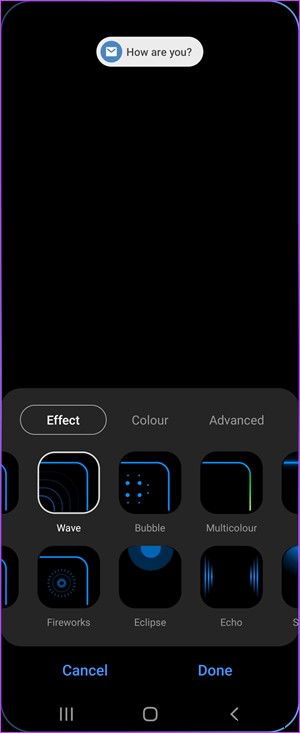
In addition, you can customize the color and play with transparency.
Yes, the Galaxy Z Flip 3's 120Hz refresh rate is smooth, but it hogs the battery. Too bad, we know.
So if some days you don't have a power bank handy, you can set the refresh rate to 60Hz. Head to Settings> Display> Motion Smoothing and change it to Standard.
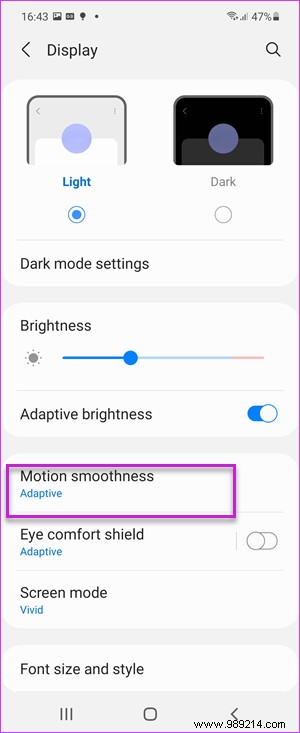
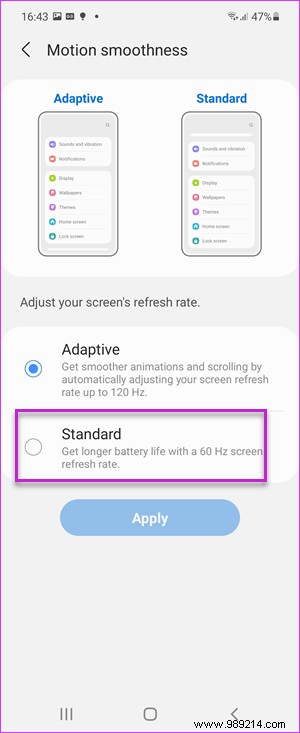
Like the Samsung Galaxy S-series line and the Galaxy Note line, the Galaxy Z Flip 3 also packs Edge panels. And combined with the OneUI 3.1 operating system, the experience is even better.
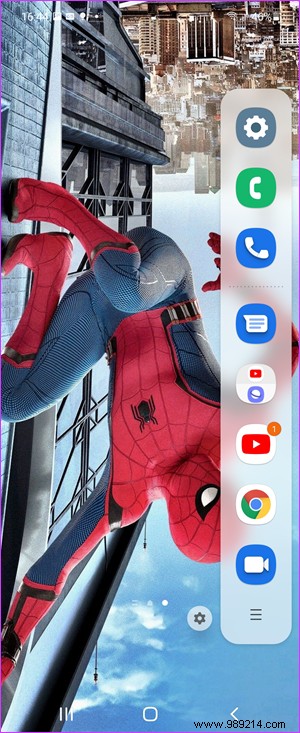
Again, accessing the Edge panel is straightforward. Simply swipe from the left or right of the screen to access your apps, contacts, tools, clipboard and more.
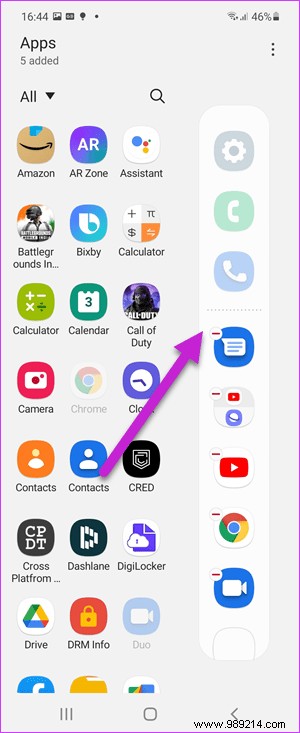
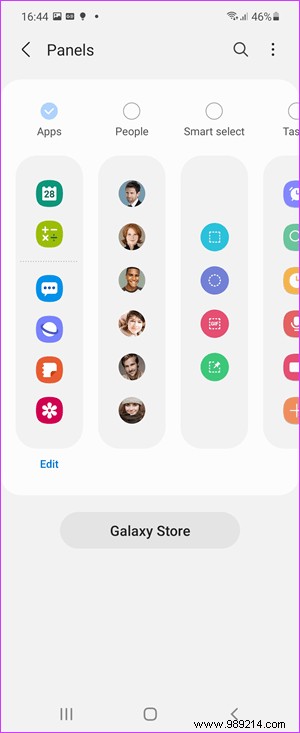
You can also tweak it further. For example, you can change the default handle position, add/remove applications, and change the appearance of the white bar.
To do this, go to Settings> Display> Edge Panels and play hard.
Apart from the above, One UI 3.0 contains many cool features that make your phone look slightly different. For example, you can activate Bixby routines or brighten call backgrounds.