The Samsung Galaxy A51 arrives to join the eponymous Galaxy A-series line of phones. On this phone, Samsung offers a lot of features such as a 48MP shooter, a stunning Super AMOLED display and a very capable Exynos 9611 chipset. Stellar hardware and an interesting camera setup help us get the most out of this phone. That's why you must read and bookmark this page as it contains the best Samsung Galaxy A51 tips and tricks.
Contents1. Enable dark mode2. Enable Always on Display3. Customize the power button4. Change navigation gestures5. Activate one-handed mode6. Face ID rival7. Link to Windows8. Call/SMS from connected devices9. Use 48MP10 mode. Create GIFs11. Use the floating shutter button12. Adjust camera options in tray 13. Suggested shotsGalaxy A-Series power
Besides the fancy features, the highlight of the phone is the new One UI 2.0, which offers a ton of advanced optimizations, and many of them are entirely new.
That's why we help you with the most important features you need to check and use on the Samsung Galaxy A51. So let's check them out.
One of the most useful things on the phone these days is dark mode. This is one of the most requested features. And thanks to the gorgeous Super AMOLED display and dark mode, it looks stunning.
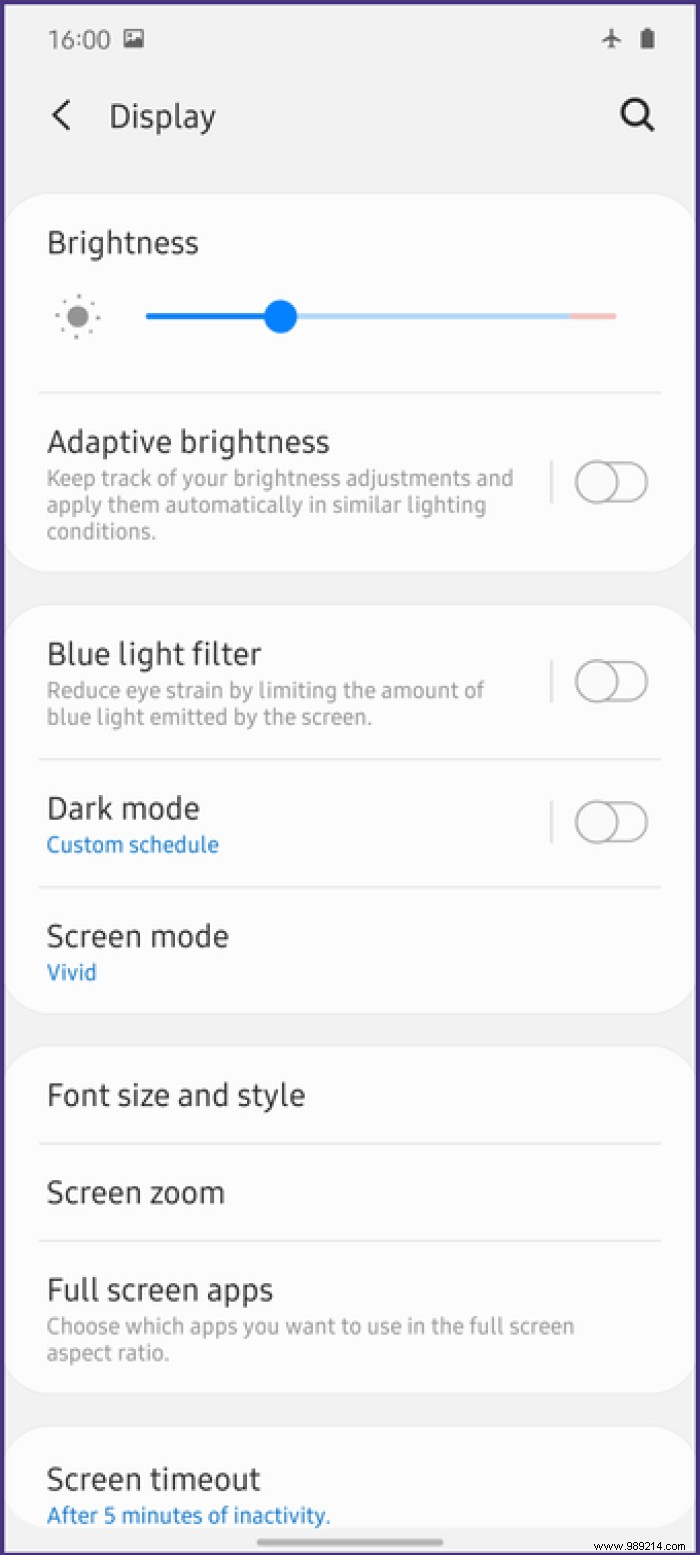
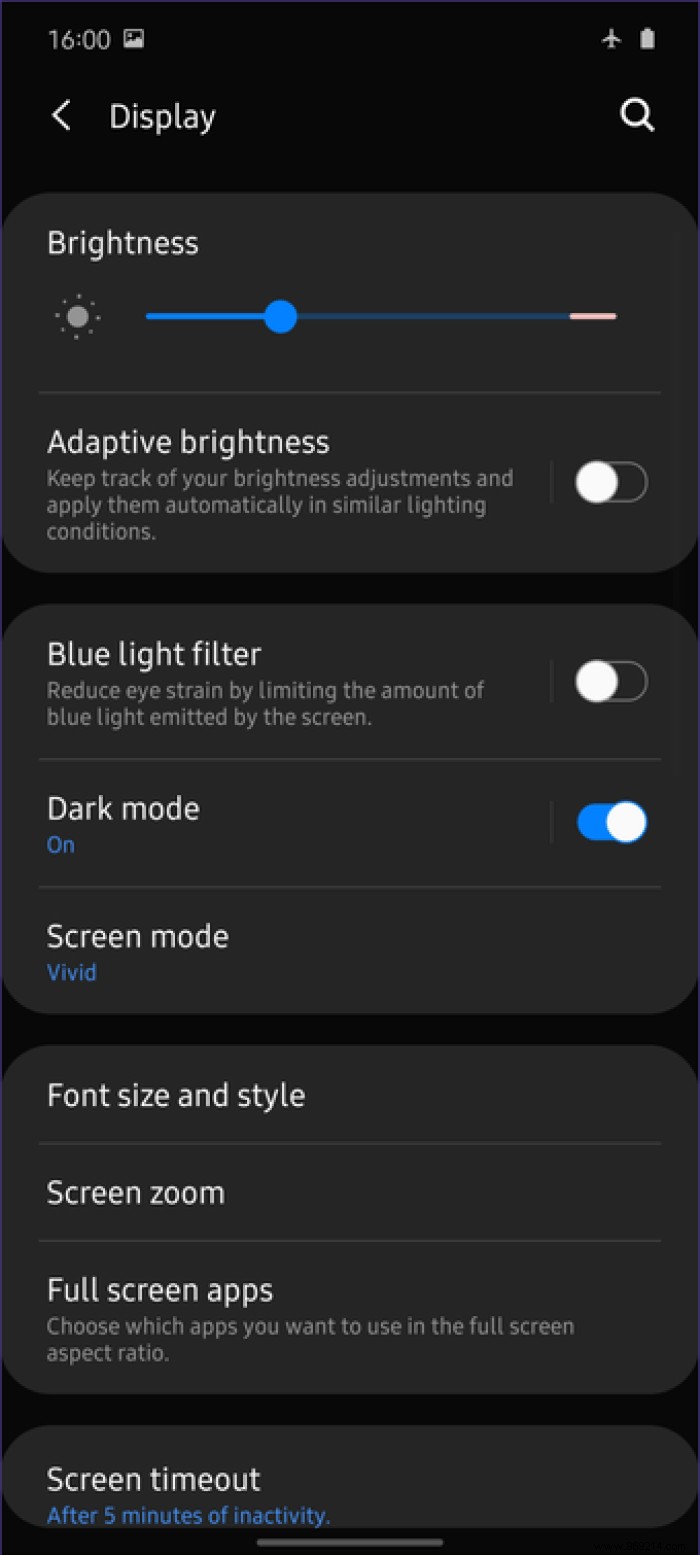
One UI has it, and it's super easy to activate. Just head into Settings, Display and turn on the toggle next to Dark Mode. Alternatively, there is also a quick settings toggle if you prefer that.
Dark mode looks great with AMOLED screens, but the phone looks great even with the screen off. All thanks to the always-on display. Now, to enable it, go to lock screen settings and tap on Always on display.
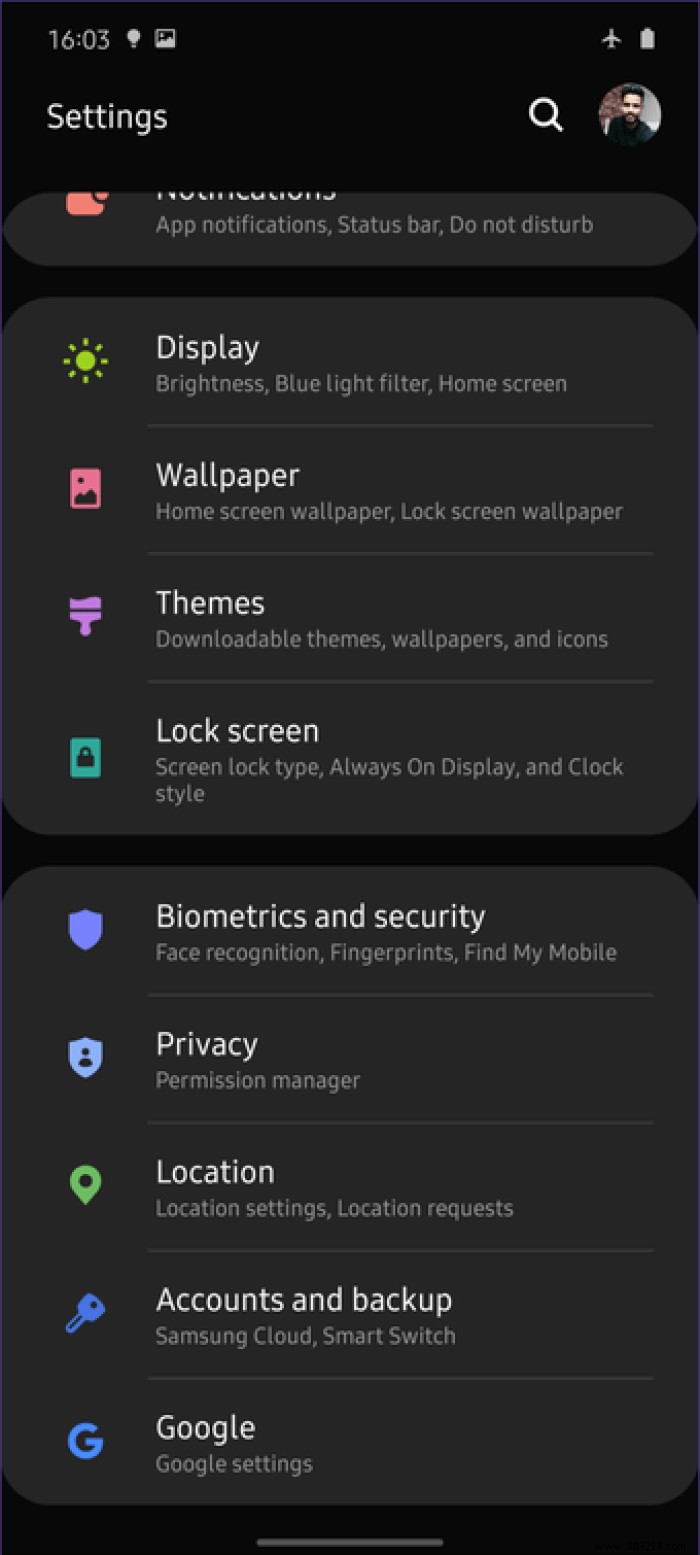
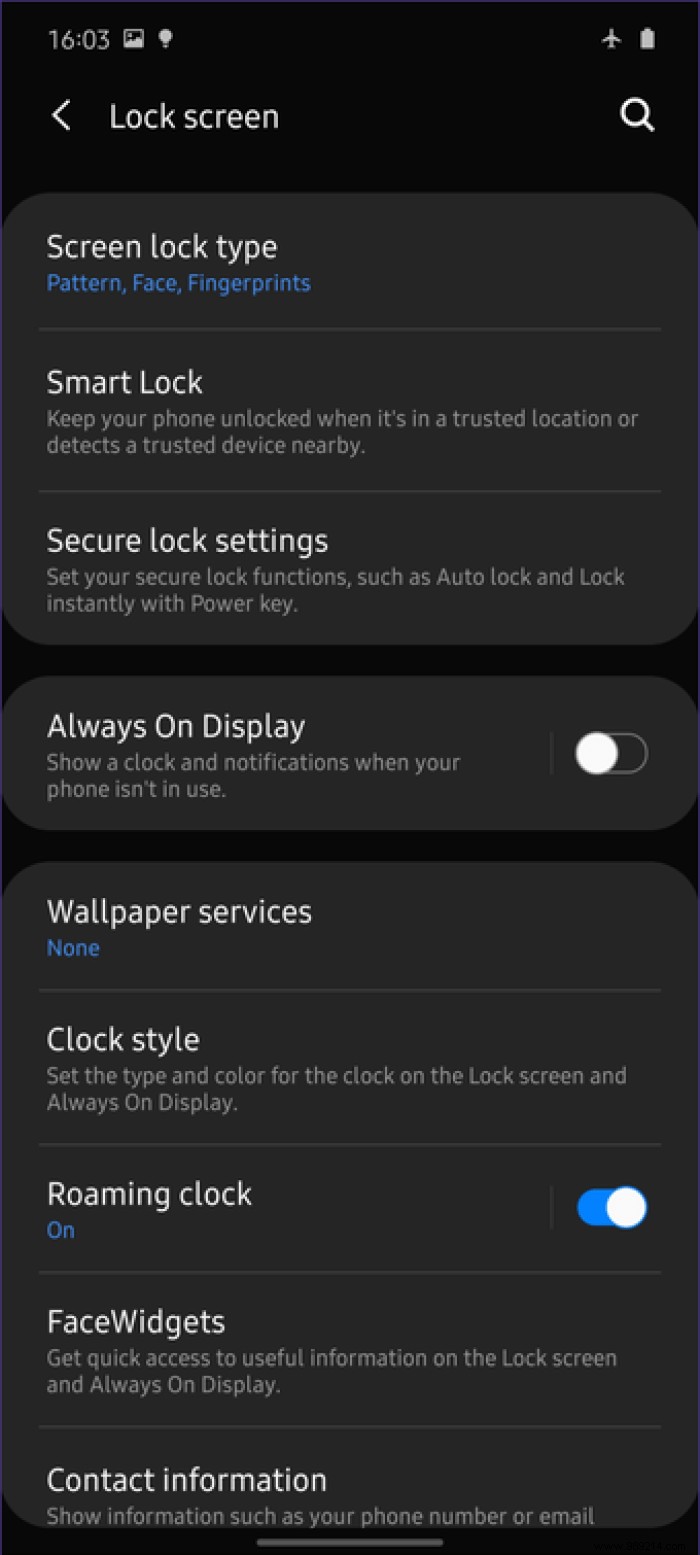
Here you can customize the type of AOD that you want, as well as various clock settings and more. I like to keep it Always On, but if you're going to use it to check notifications, the Tap to Show option is what you should choose.
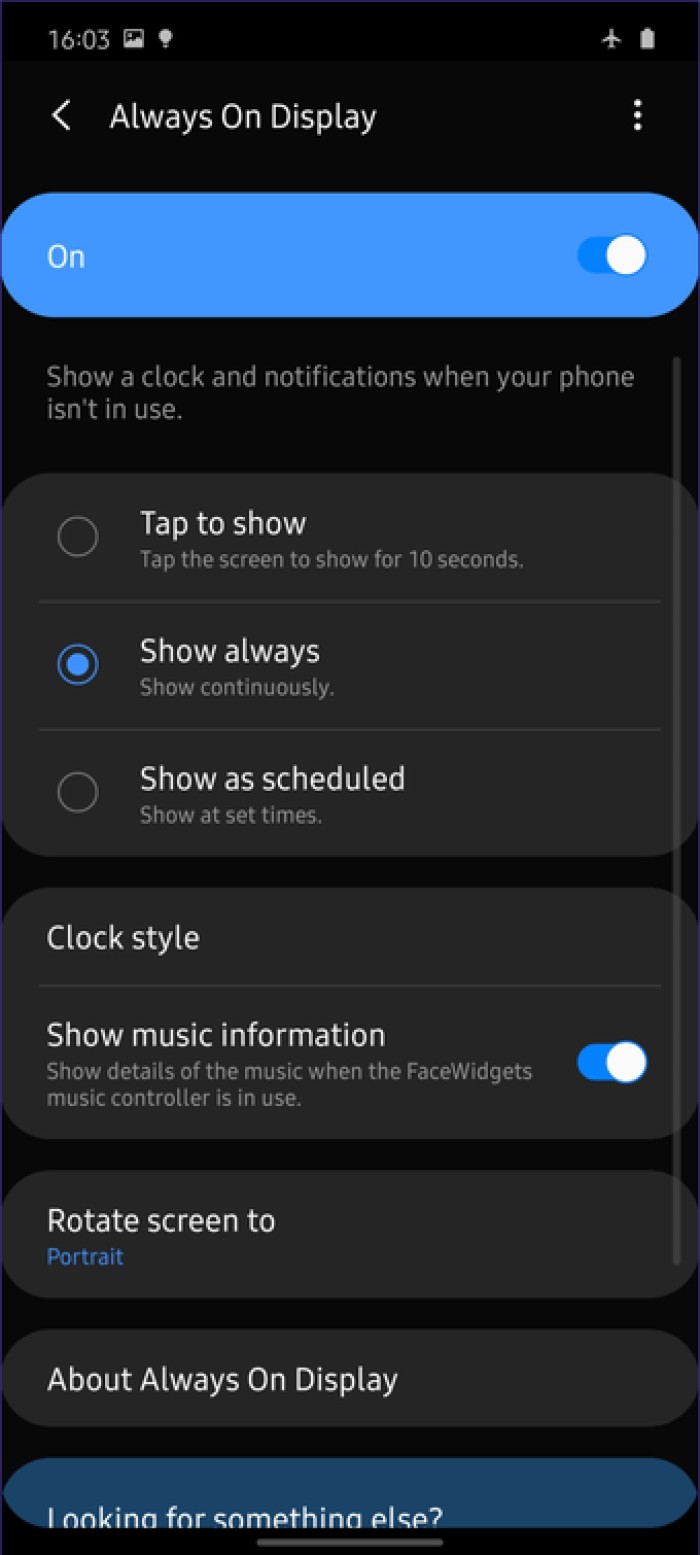
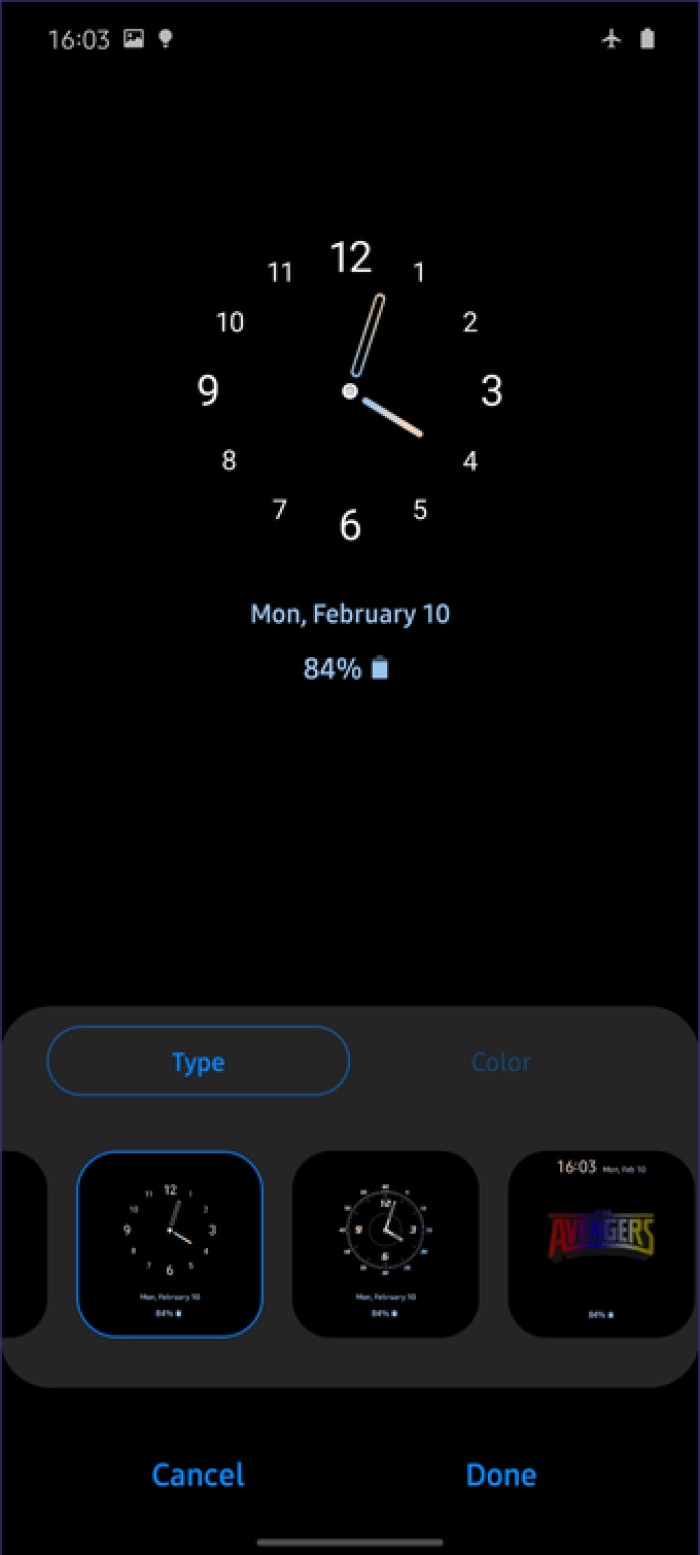
Now press the power key to turn off the screen and check the Always on Display mode.
Well, you can also customize the power key. To do this, go to Settings, Advanced Settings and press the side key.
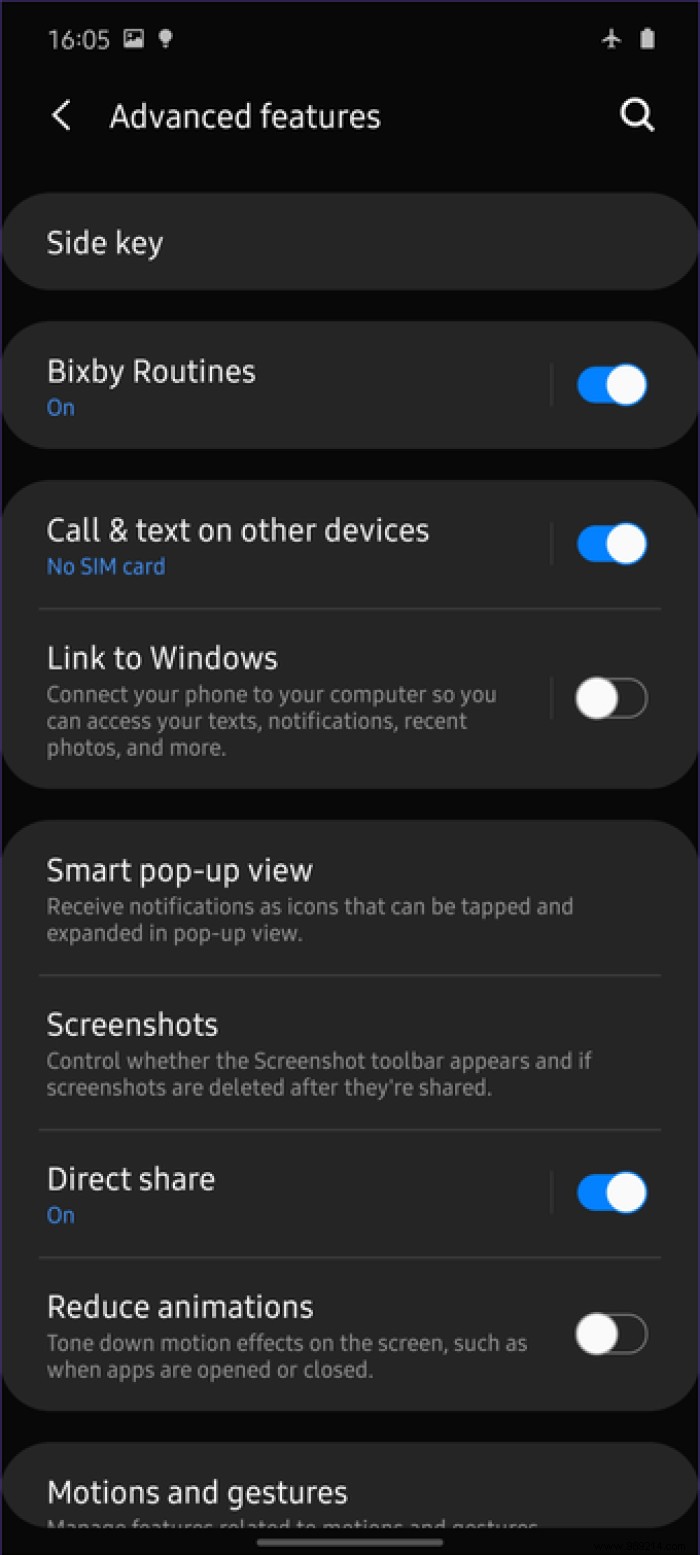
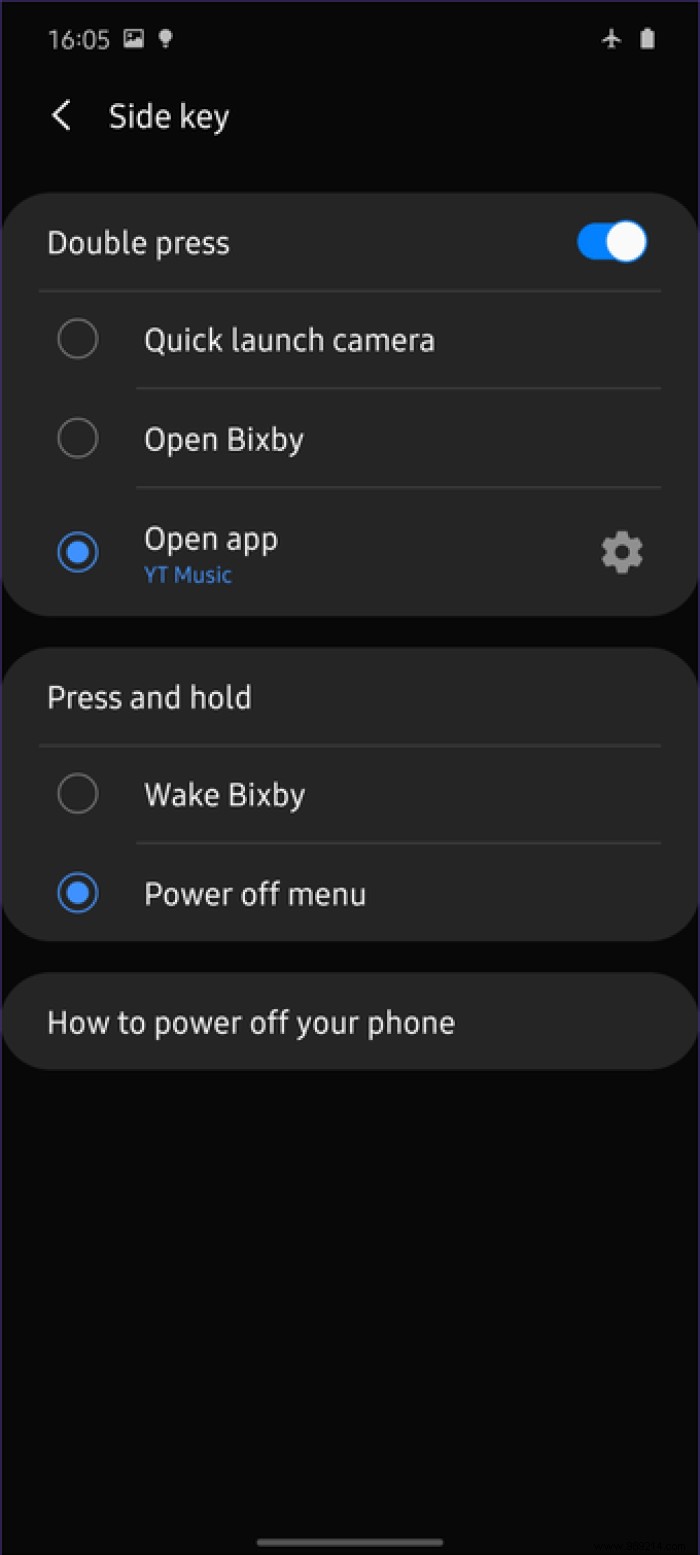
Here you can customize actions as you like. I use the double tap action to launch an app and a long tap to open the power off menu, but feel free to continue using Bixby if you want.
One of the challenges of using a phone with a large screen is getting to the status bar while using one hand. Luckily, the navigation gestures have matured enough to save you from any thumb-stretching issues. Besides, it's fun to use them to make the most of the phone's 6.5-inch screen.
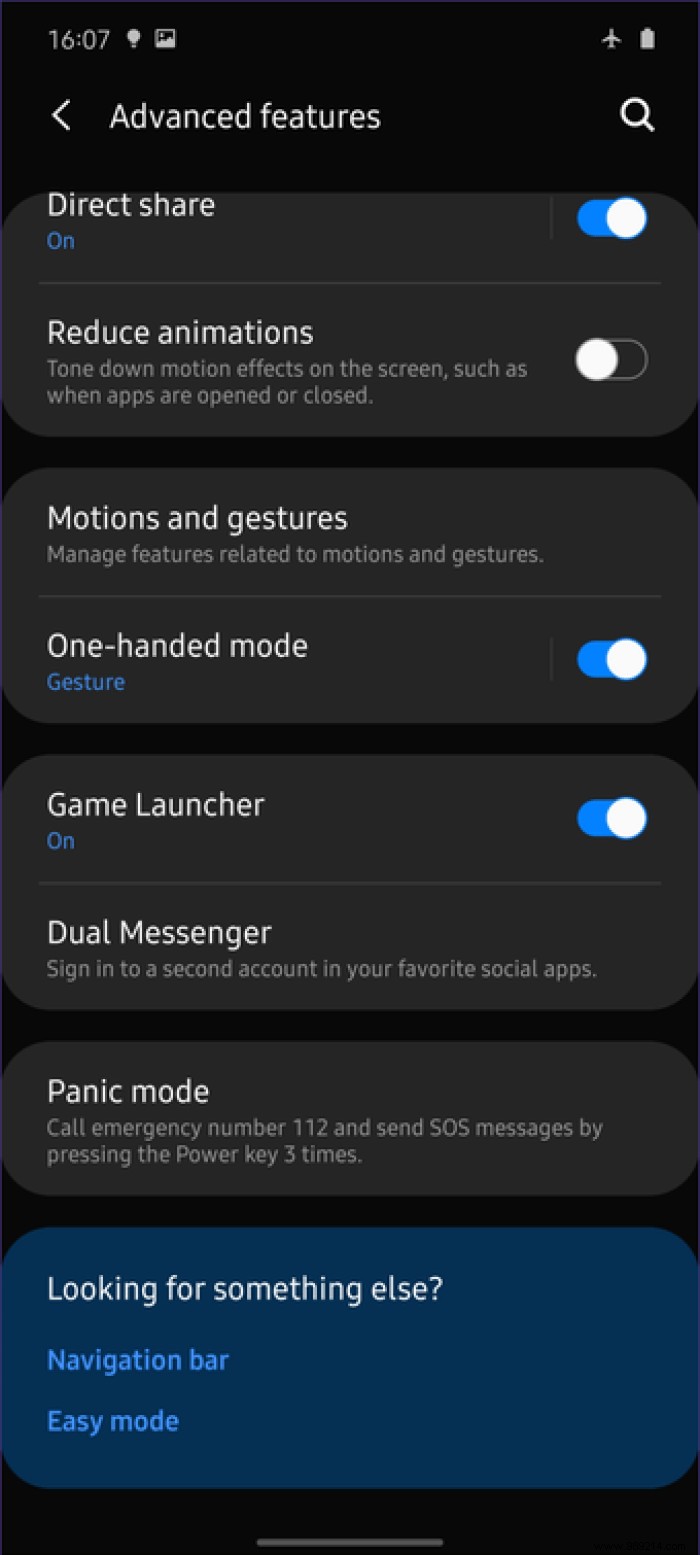
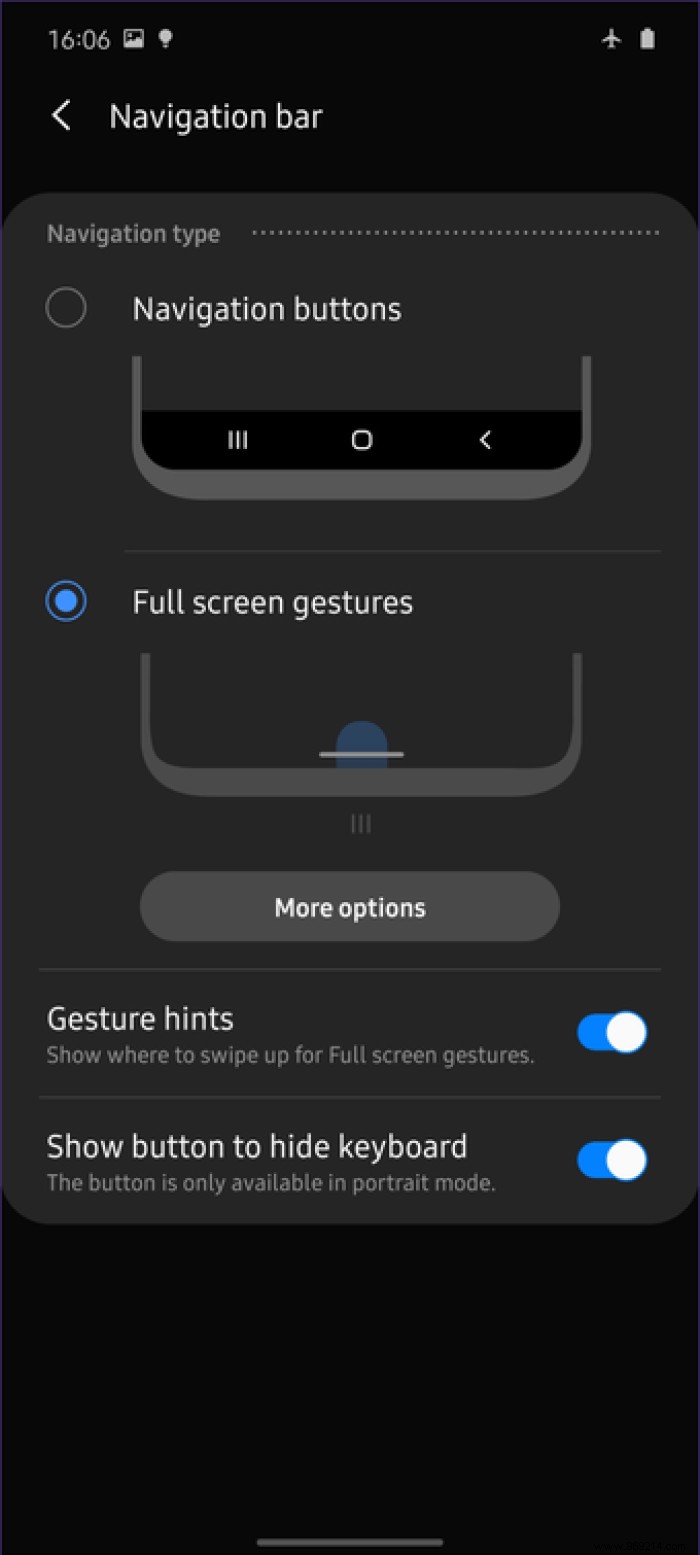
Head to display settings and do Scroll down a bit to enter the Navigation Bar option. Next, tap Full-screen gestures to turn them on. After that, you can start using gestures with the phone, like performing Jedi tricks on it.
While the navigation gestures are cool, they don't entirely negate the importance of one-handed mode. It works like a charm and helps you to operate the device easily.
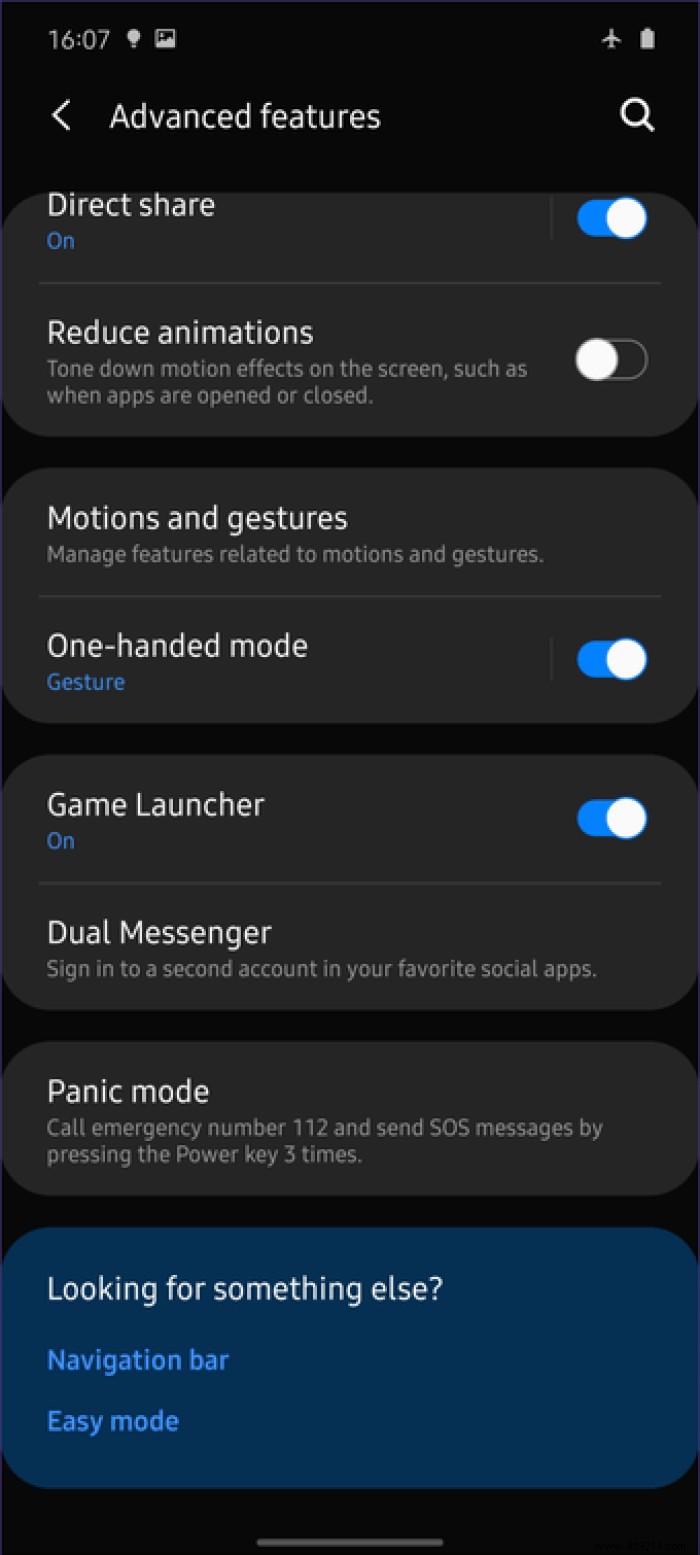
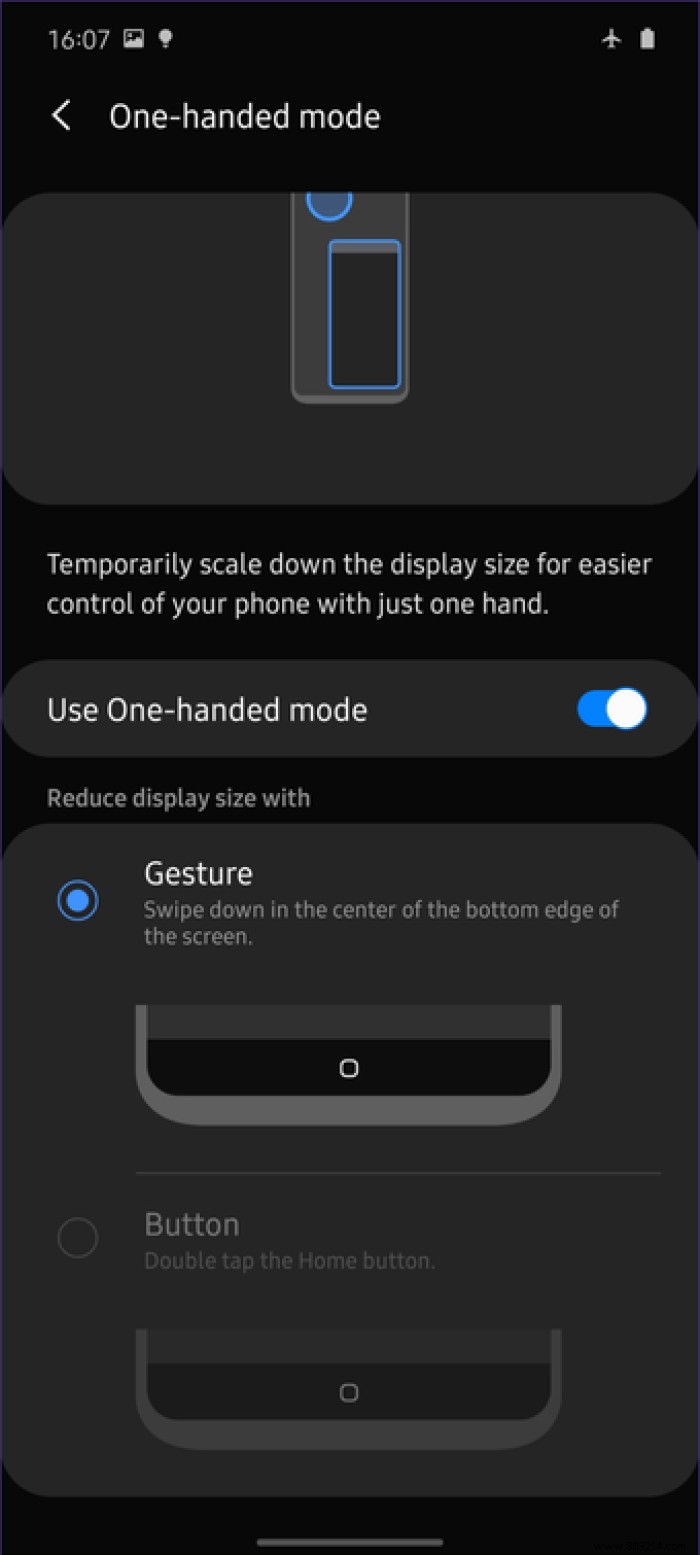
Now to enable it go to Settings> Advanced settings> One-handed mode and turn the toggle next to it. You can choose to have a gesture or a button for this, but if you have navigation gestures enabled, you can only have the first option. Now you can swipe down at the center of the bottom edge to enter this mode.
While Apple's Face ID is quite fun and solid, it has its limitations. Samsung takes it a step further in One UI 2 by adding a way to store two different faces for facial recognition. You can have your usual look and one with glasses or a hat.
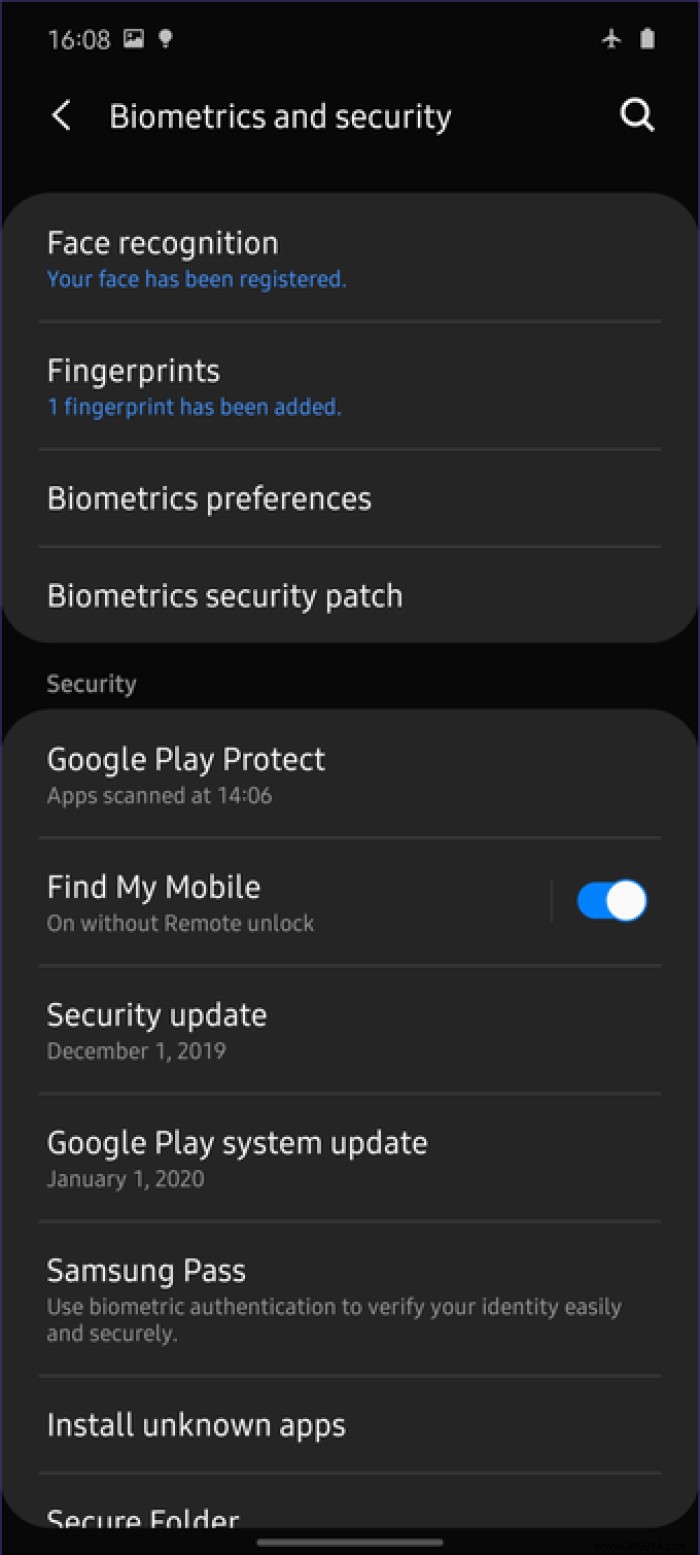
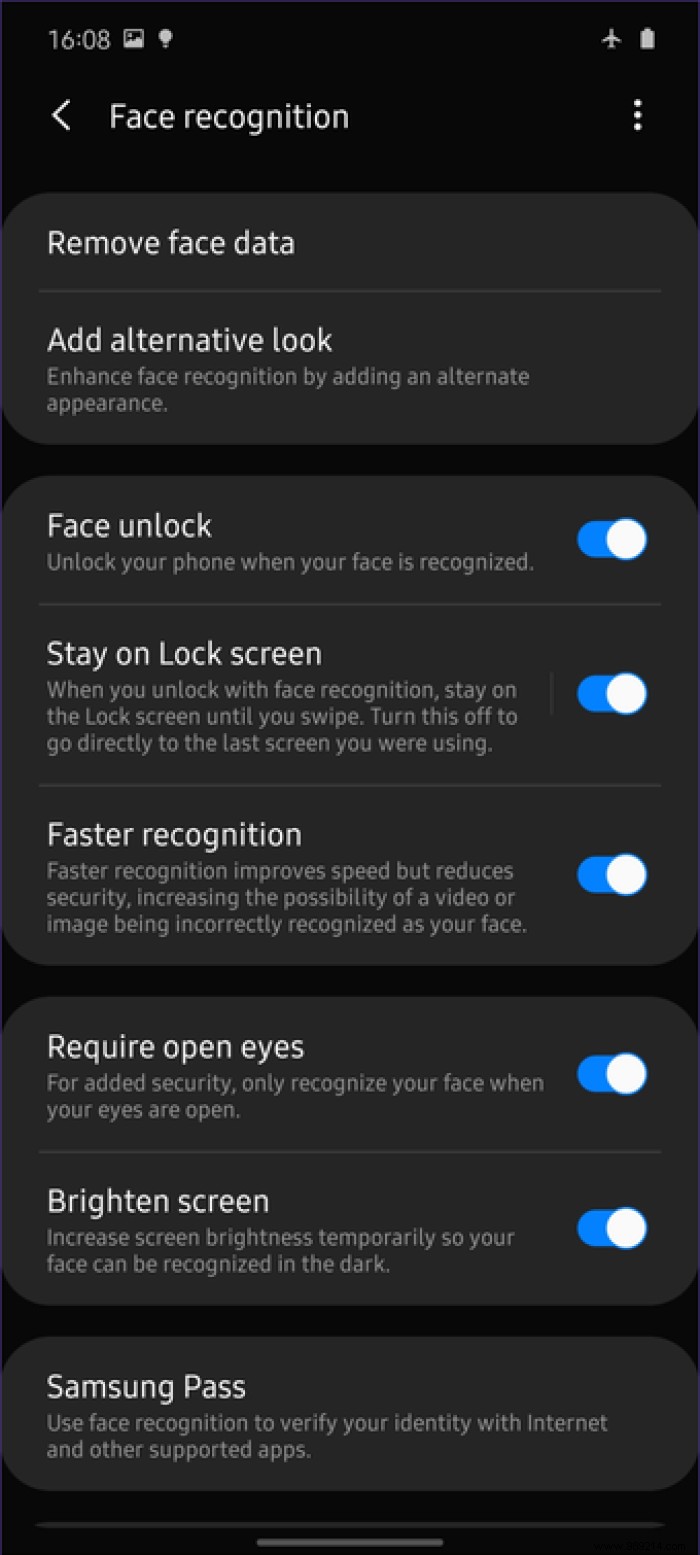
To enable it, go to Biometrics and security in Settings, then tap Face Recognition. Here, tap Add Alternate Look to save the second face. You can now unlock your phone with any of the faces you registered.
Samsung flagships include a feature called Link to Windows, which allows you to transfer photos, send text messages and receive notifications on your PC, all without wire via the My Phone app. Guess what? You get the same on the Galaxy A51.
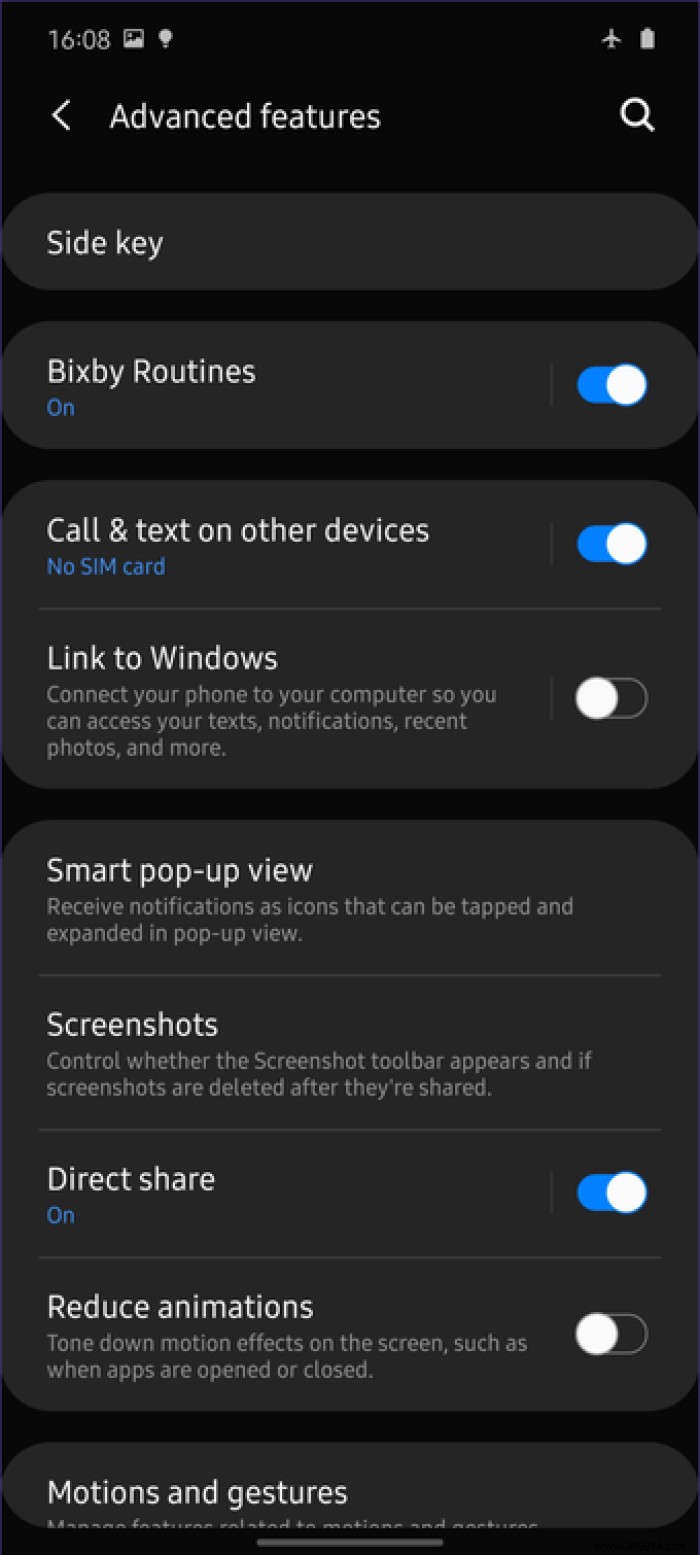
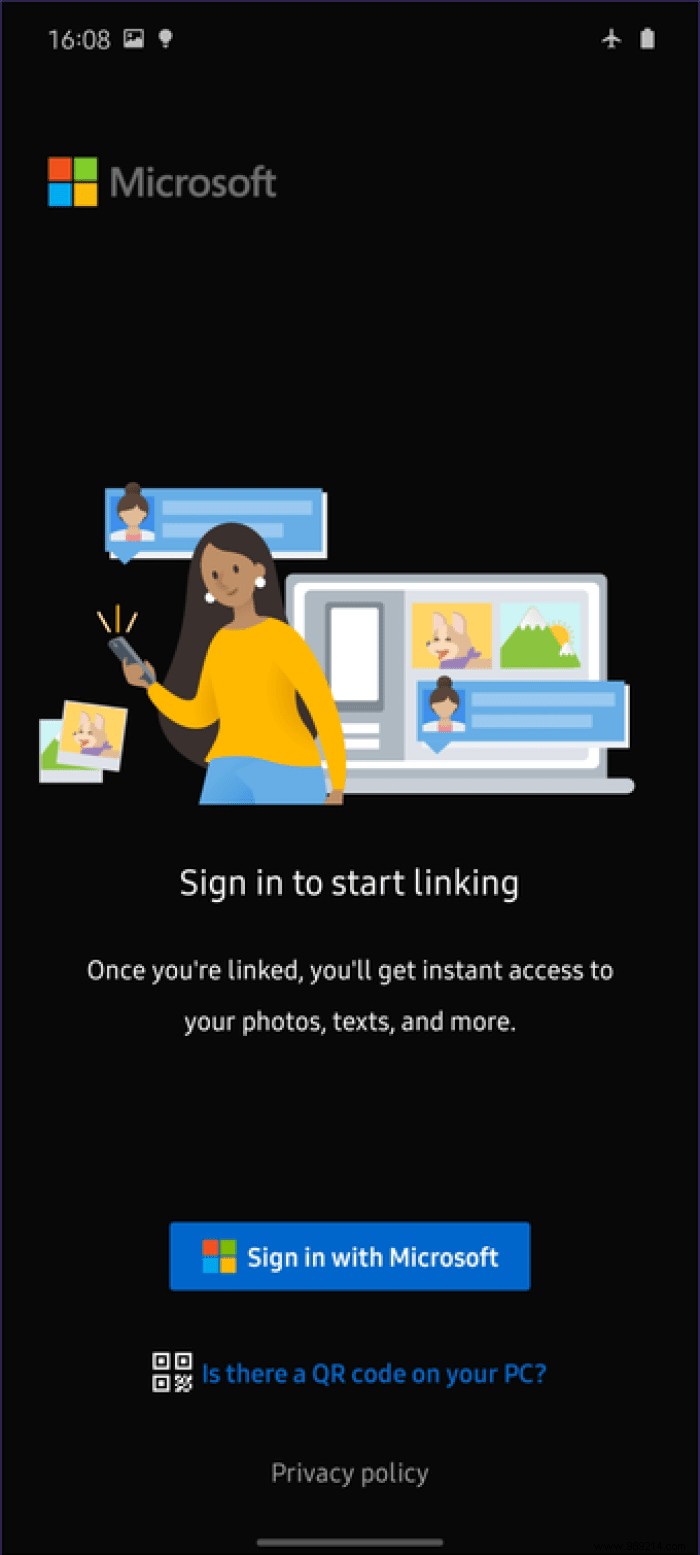
To enable it, go to Settings> Advanced Settings> Link to Windows. Note that you will need to sign in with the same Microsoft account on both devices. Check out our comparison on Microsoft Your Phone vs Samsung Flow to connect your phone to Windows.
With the Link to Windows feature, you can use your PC to view notifications and reply to text messages, Samsung takes its ecosystem even further, also allowing you to take calls and text messages from your connected devices. For example, I can also take my phone calls from my Galaxy Tab S6.
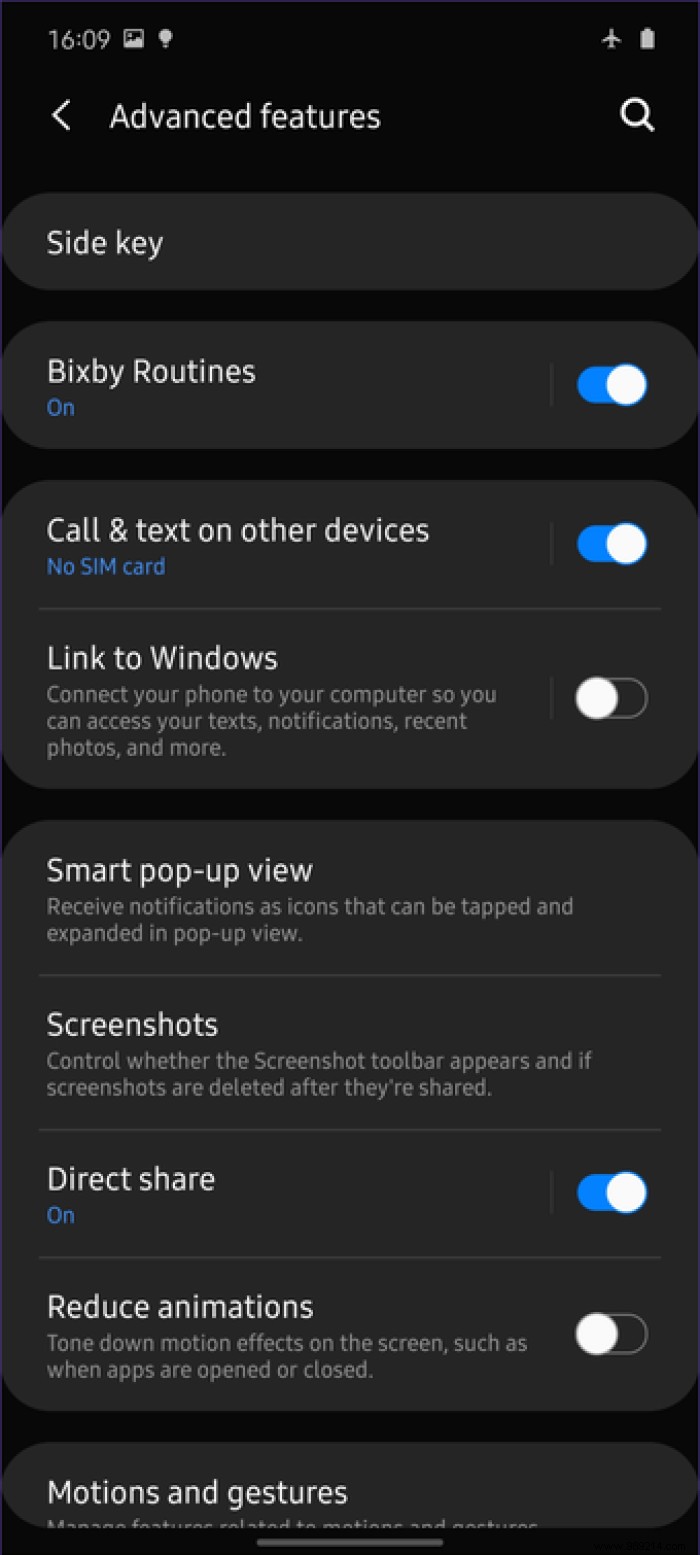
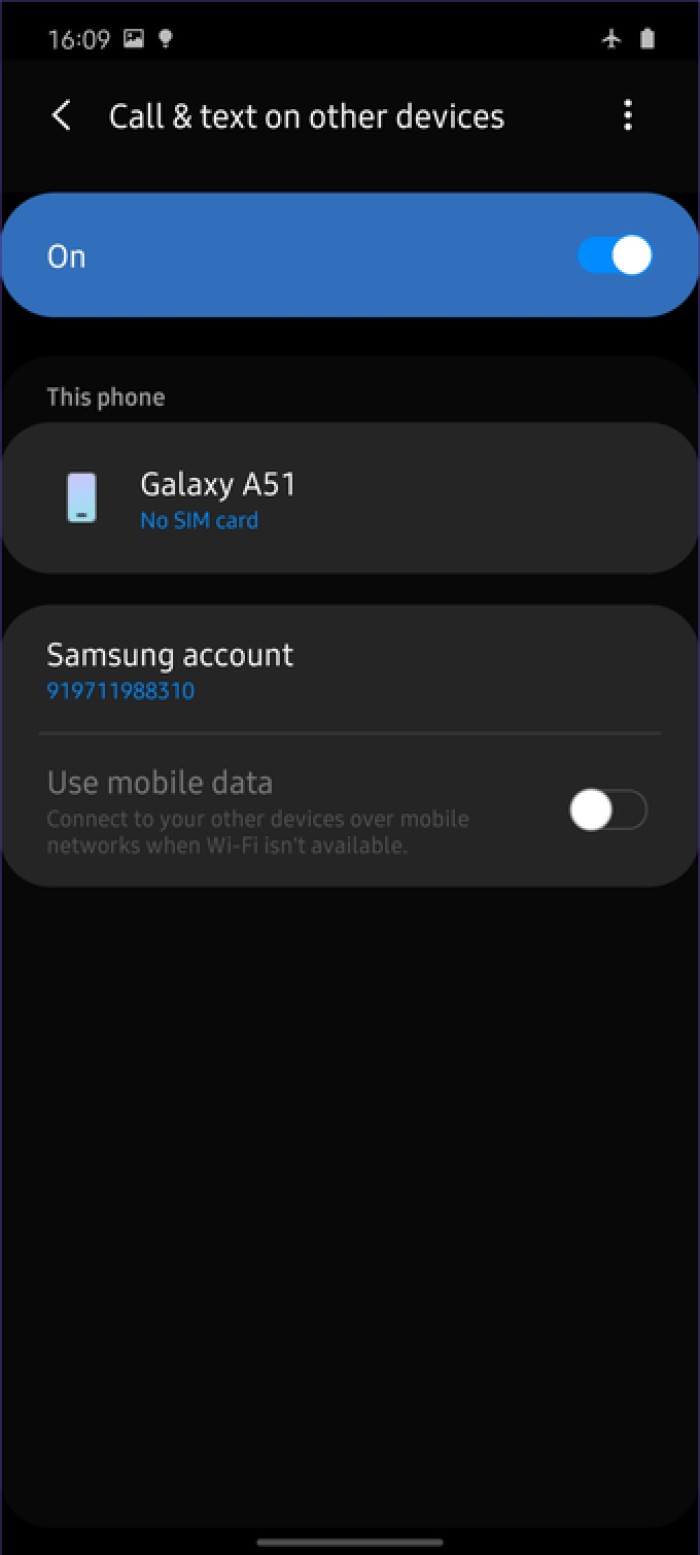
To do this, log into the same Samsung account on both devices. Next, go to Settings> Advanced settings> Calls and texts on other devices. You will see all connected devices on the list. Just enable the toggle next to the device you want.
Samsung phones have been delivering some serious imaging capabilities lately, and this one comes with a 48MP camera. However, it is not active by default. So first, enable 48MP mode
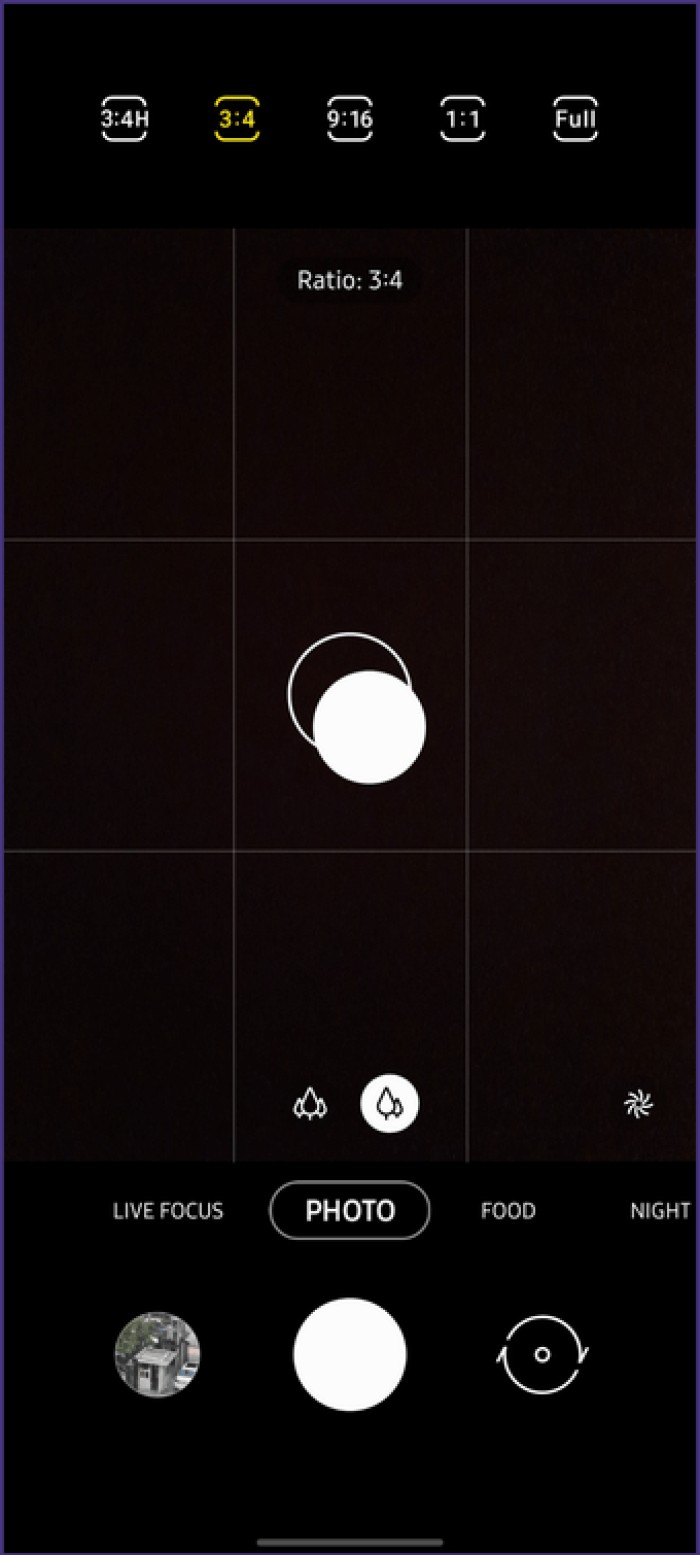
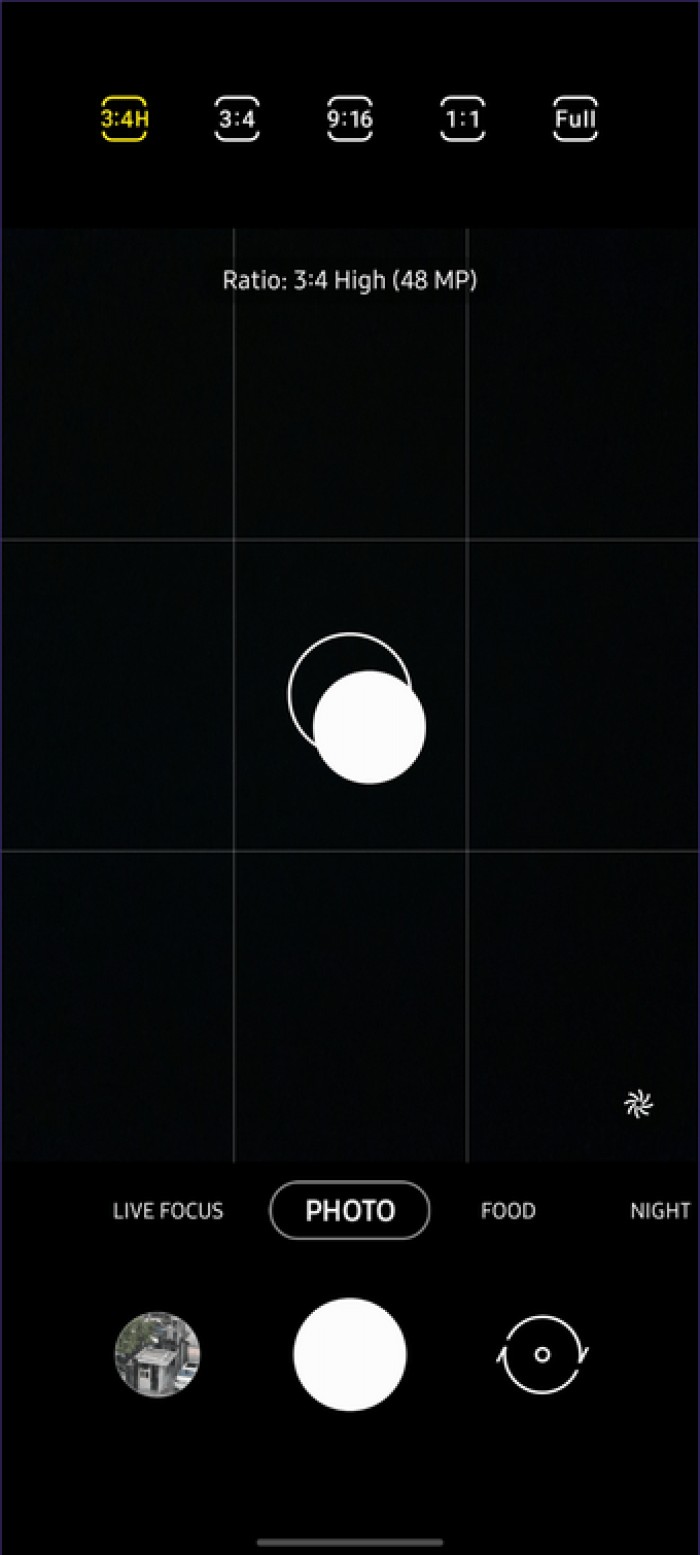
Tap the aspect ratio option in high and select 3 by 4 H. It means high resolution, which is exactly what we want. It's not that convenient, but that's how things are here.
You may already know that Motion Photos lets you create GIFs. However, you can easily generate more GIFs using a simple trick.
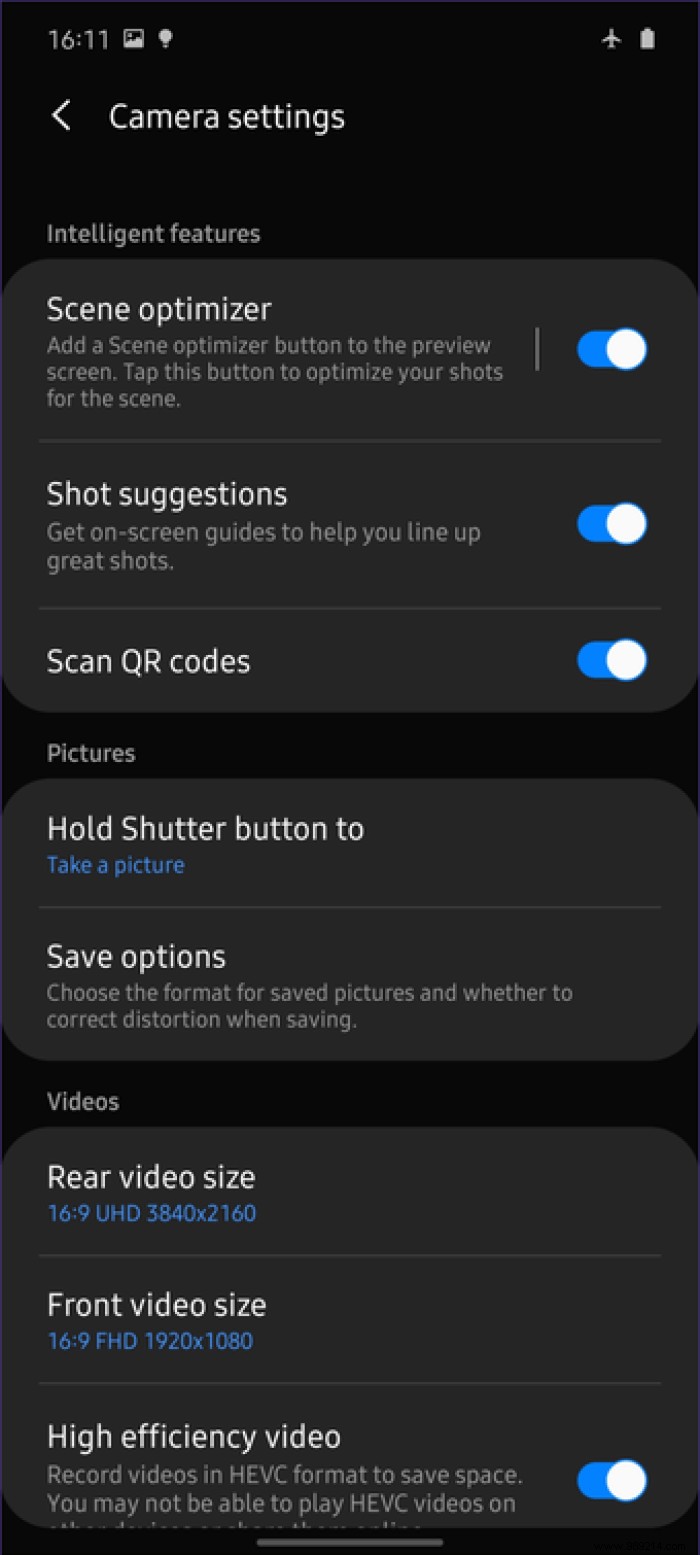
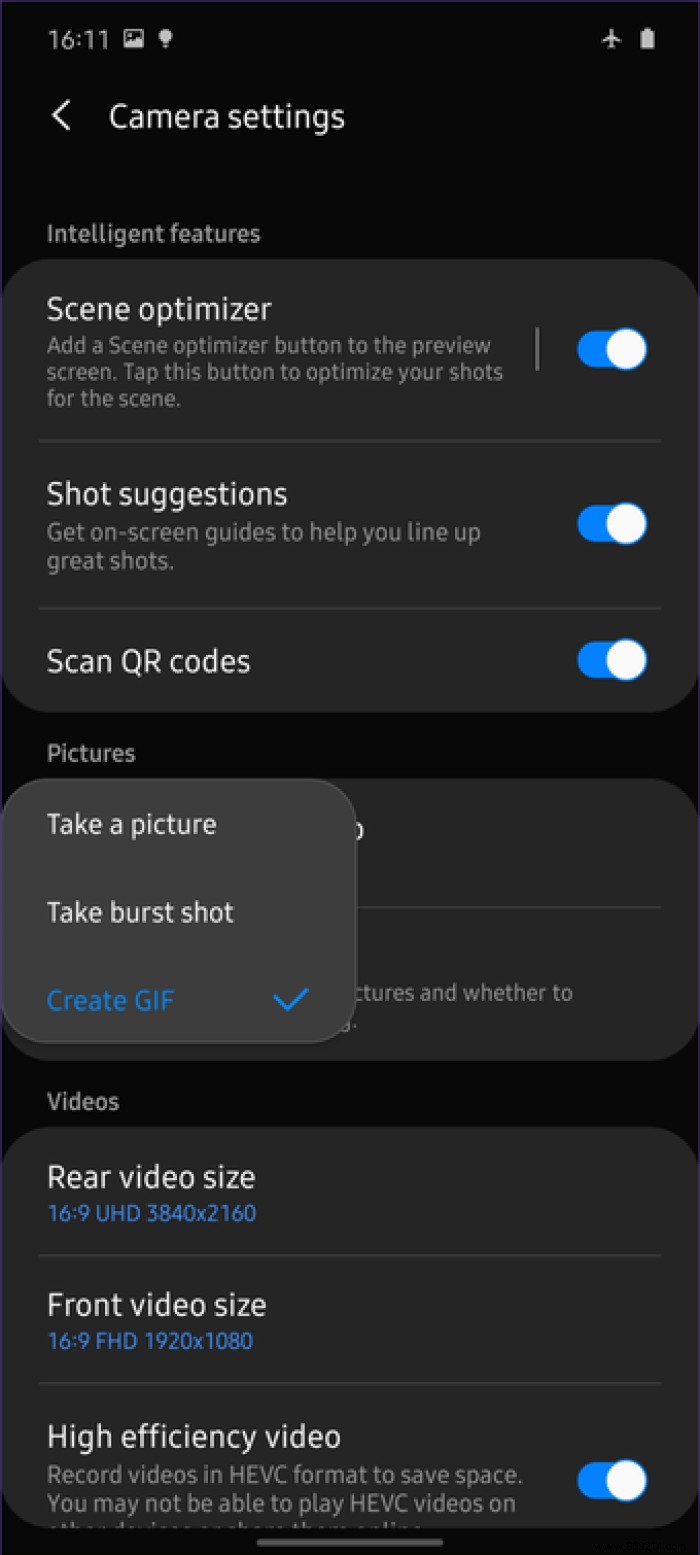
Go to Settings. Next, under the pictures settings, tap on the pending shutter button and change it to Create GIF. Now whenever you hold down the button while taking a photo, the app will automatically record a video for you and save a GIF of it.
Does the fixed position of the trigger bother you? Well, you can also move it.
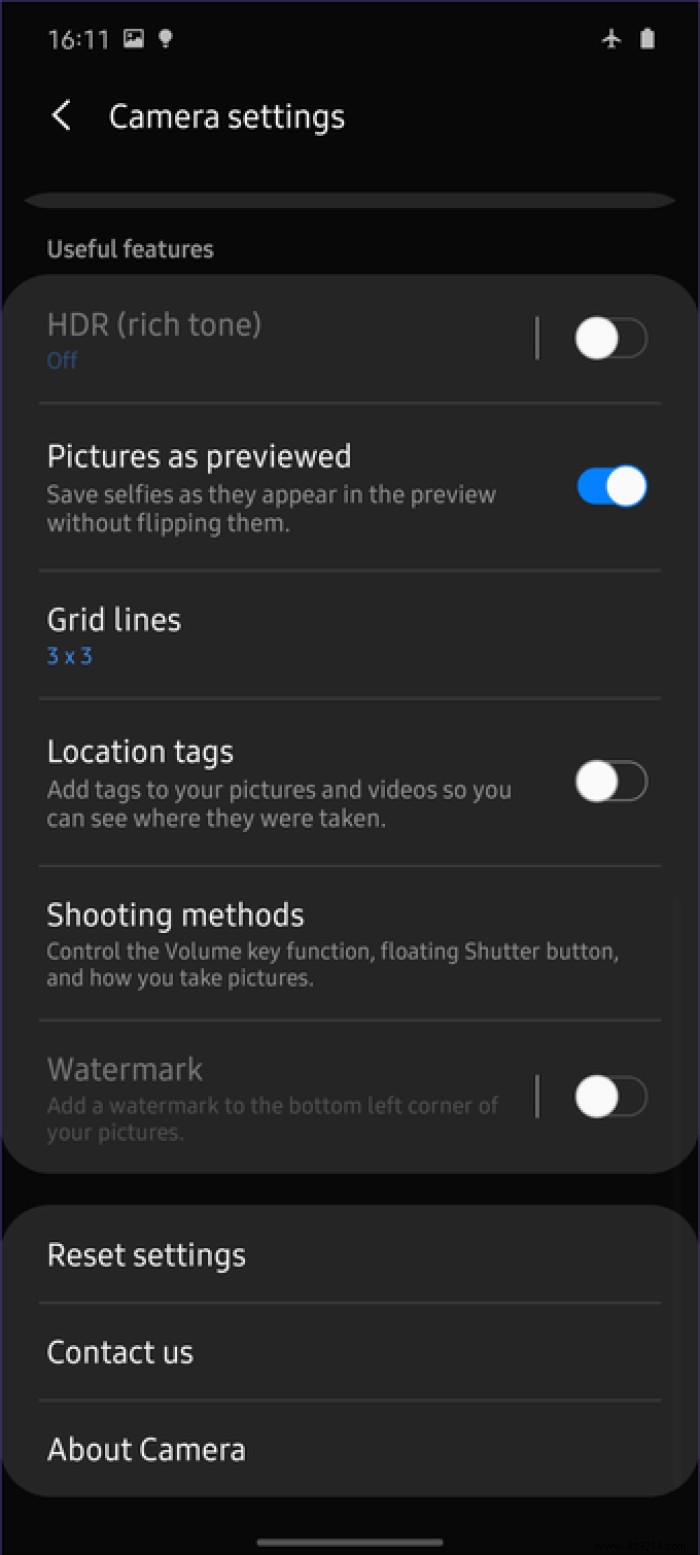
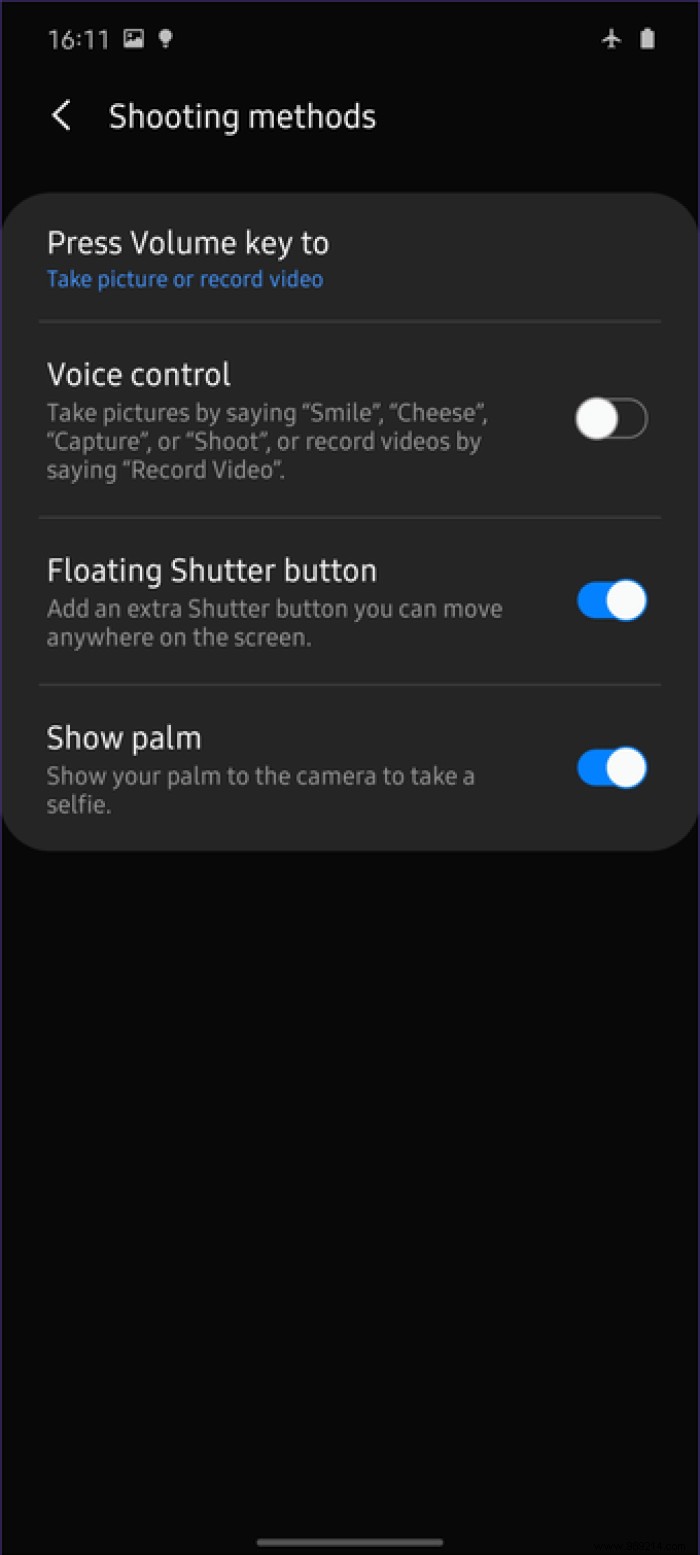
To do this drag the trigger and it will launch a floating button that you can place anywhere. Now, if you want to remove it, drag it over the main trigger.
The trigger isn't the only thing you can move. You can even change the options displayed in the lower main tray.
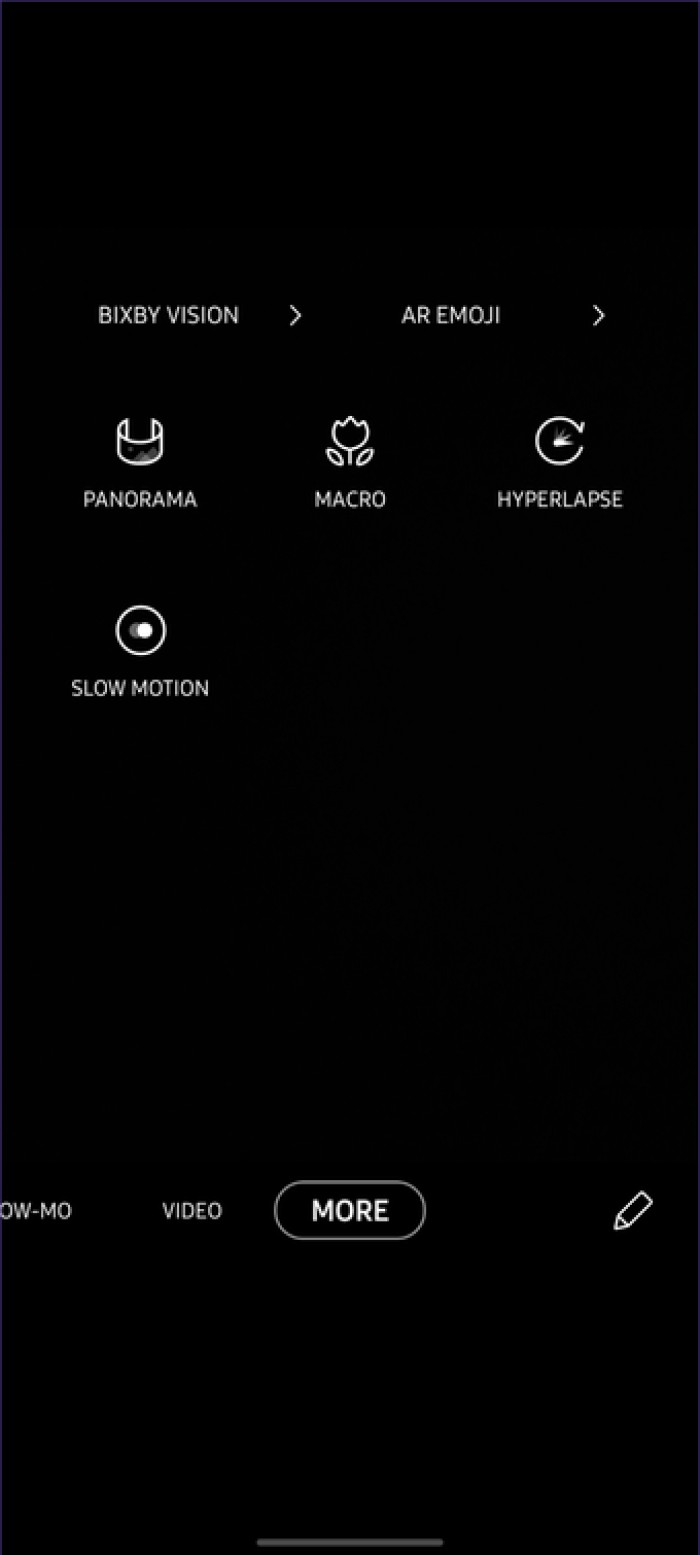
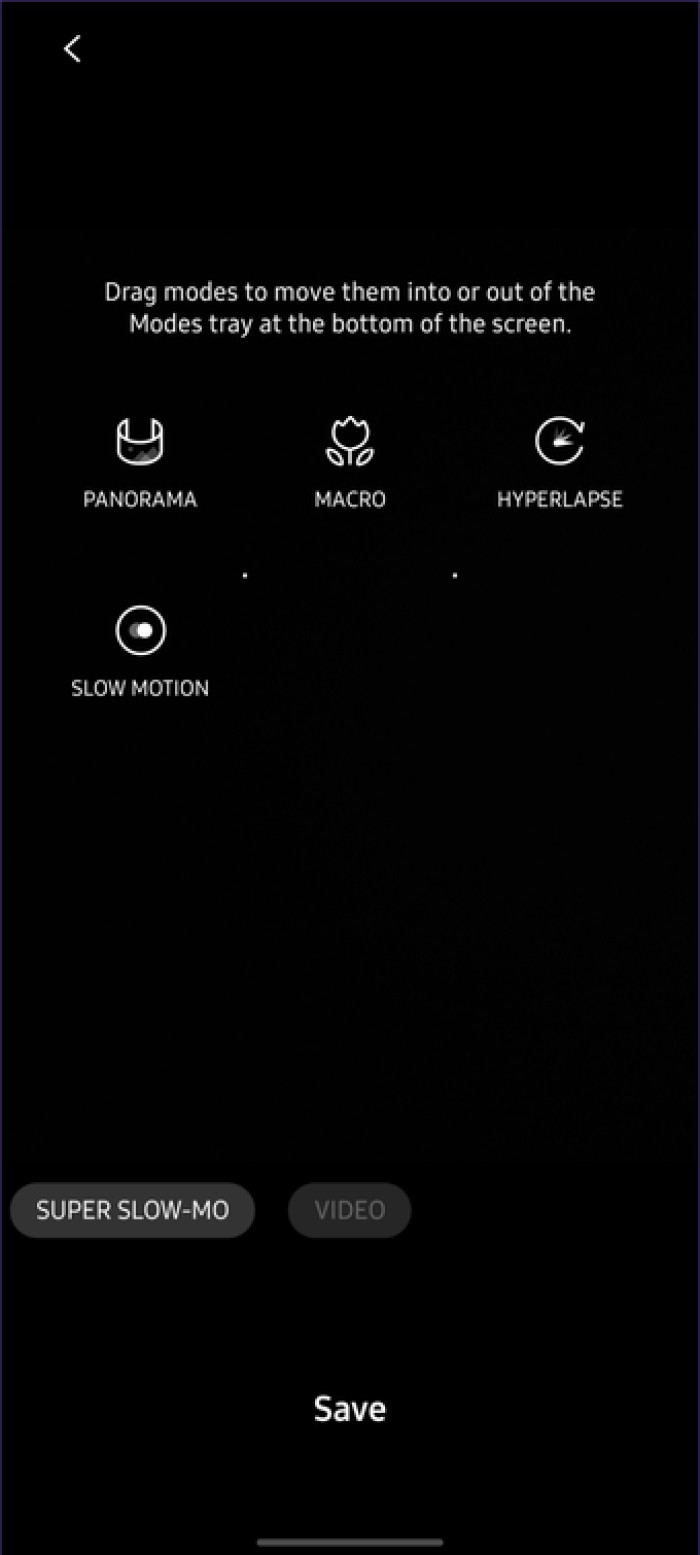
Tap the More tab, then the Edit icon in the lower right corner. Now you can drag and drop the modes you want and remove the ones you don't.
The Galaxy A51's camera also comes in handy by helping you frame a great shot. We've seen this feature on Vivo's devices as well, and it's nice to have it here too.
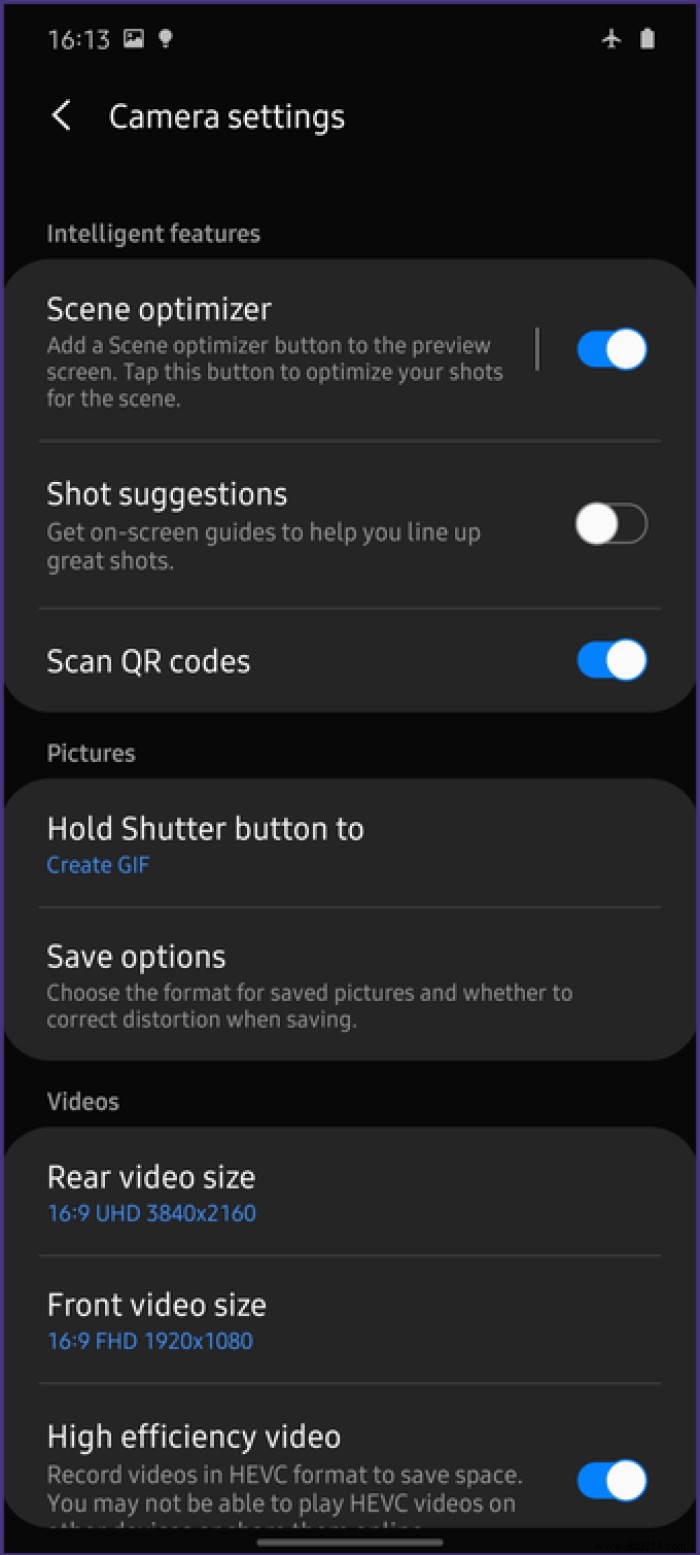
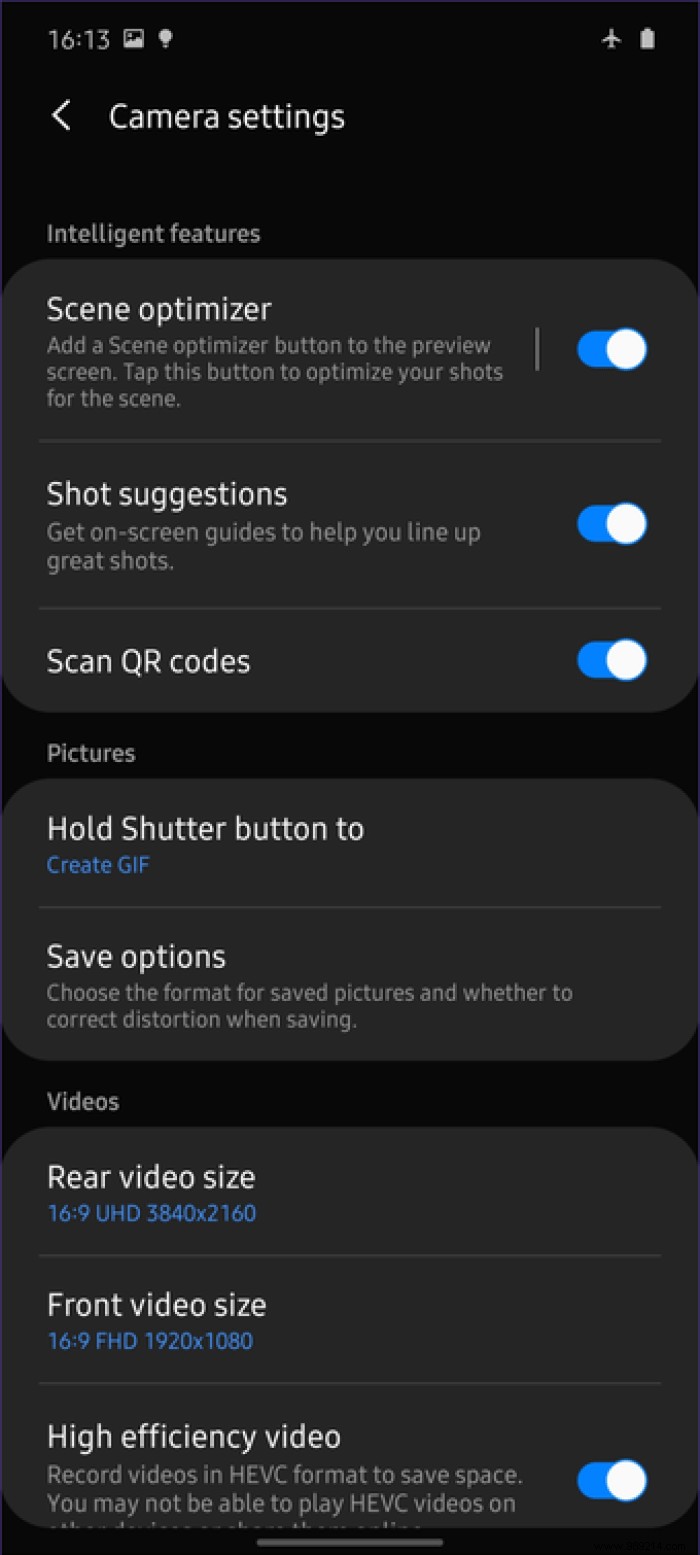
Now to enable it go to settings of the camera and turn on the toggle next to shot suggestions. Now whenever you try to take a photo, it will help you align the frame so that the focus is clearly on the subject.
Samsung's Galaxy A series offers the high-end feel and features of the phone, but it holds back when it comes to top-tier hardware. And then you might be wondering - what's the easy mode on it? It's good. You can still get the most out of the Galaxy A51 using the tips and tricks we have shared.
Here's a video of the top 13 Samsung Galaxy A51 tips and tricks in action from our Guiding Tech YouTube channel:
If you discovered more, share these tips with others in the comments section below.
Then:
Are you wondering if you should get the Samsung Galaxy S10 Lite? Here's a handy list of amazing Galaxy S10 Lite tips and tricks worth checking out.