It's been a good few years since Dropbox Paper came out of beta. The collaboration tool lets you create shareable notes and neatly organize documents and files into folders or projects. Dropbox Paper accepts all kinds of media content and formats, making it incredibly easy to create documents.
Contents1. Create folders by invitation only2. Discover the power of search3. Take shortcut 4. Create tasks like a boss5. Add documents to folder6. Too many emojis? Count them!7. Paste screenshots like a pro8. Link to different multimedia elements9. Integrate into your calendar10. Link like a Ninja11. Export your documentsPut pen to paper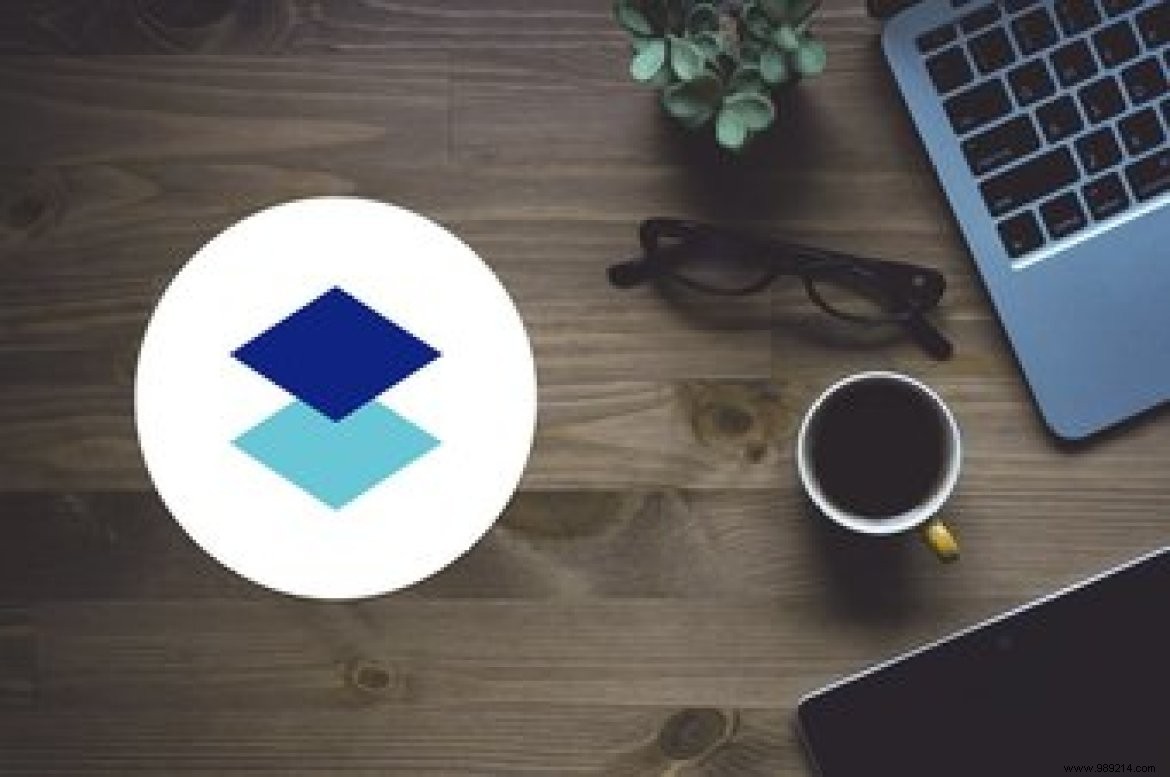
Dropbox Paper is capable of much more than that. If you want to explore the full potential of Dropbox Paper, take a look at the hack and cheats mentioned below.
By default, when you create a folder in Dropbox Paper, all team members can see it. However, if you want to create a folder for specific people on the team, the best solution is to create an invite-only folder.
To do this, click on the Create a new folder button in the right panel, and once the new window appears, add the name. Next, tap the building icon in the bottom ribbon and select Invite Only.
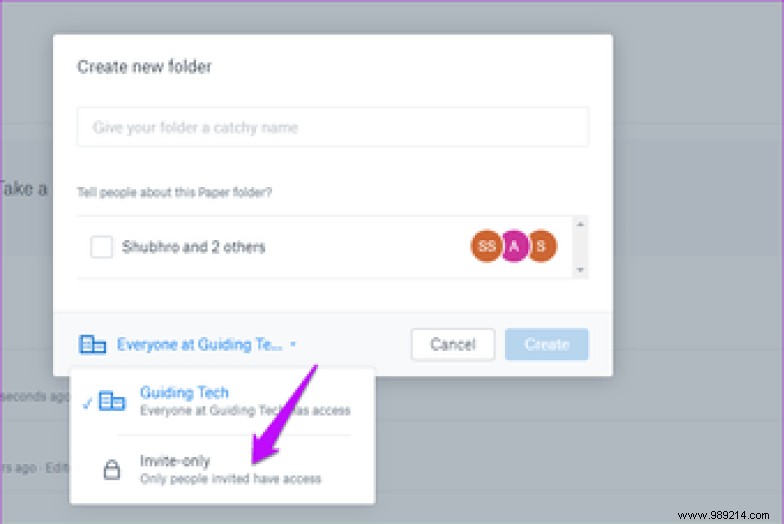
Select the names of your team members and click the Create button.
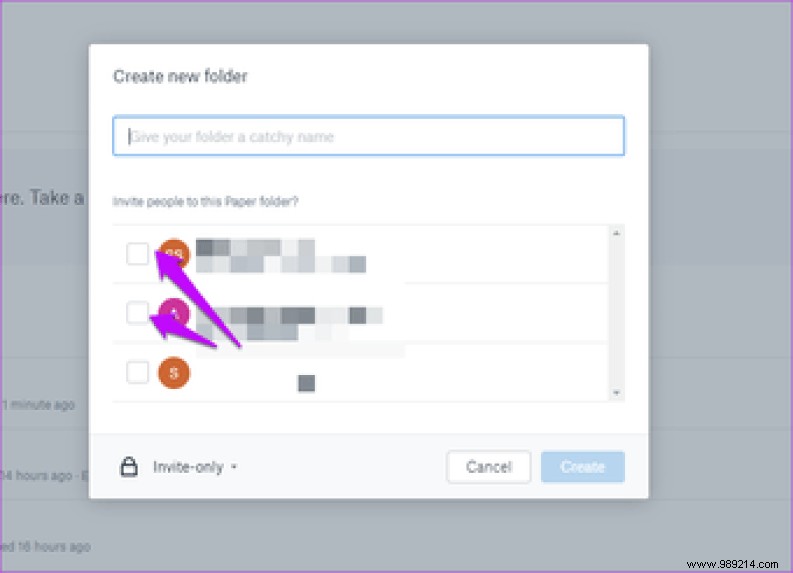 Cool tip: You can also choose to discreetly create a folder open to everyone. To do this, uncheck the member names before clicking the Create button.
Cool tip: You can also choose to discreetly create a folder open to everyone. To do this, uncheck the member names before clicking the Create button. Need to search for a document containing a specific word? The search for power allows it. All you have to do is type the keyword in the search bar and the corresponding file or folder will appear immediately.
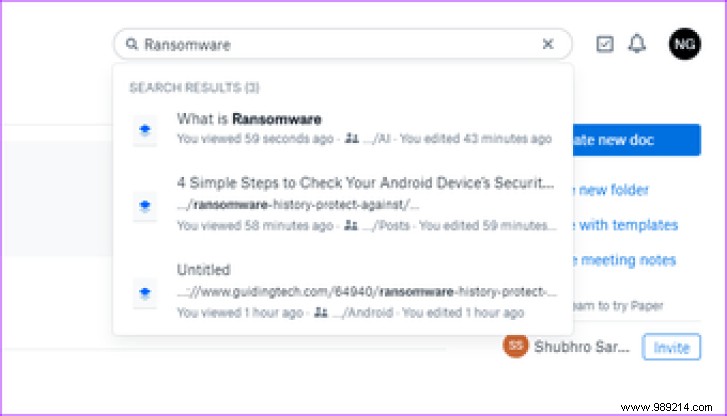
For example, the Ransomware article appears in the GT> Android> Messages> AI folder for my account. So, I don't need to go to the end of this file.
Similarly, you can simply search by document title and the tool will take care of the rest.
In an age where everything is almost instantaneous, it is essential that you also follow the same mantra while managing your team on paper, especially when it comes to formatting your documents.
Dropbox Paper comes with an assortment of keyboard shortcuts. Besides general shortcuts such as Ctrl+B for Bold and Ctrl+U for Underline, this collaboration tool supports a host of alternatives.
So if you need to add a series of tasks, add * followed by a space, and a bullet point will be added instantly.
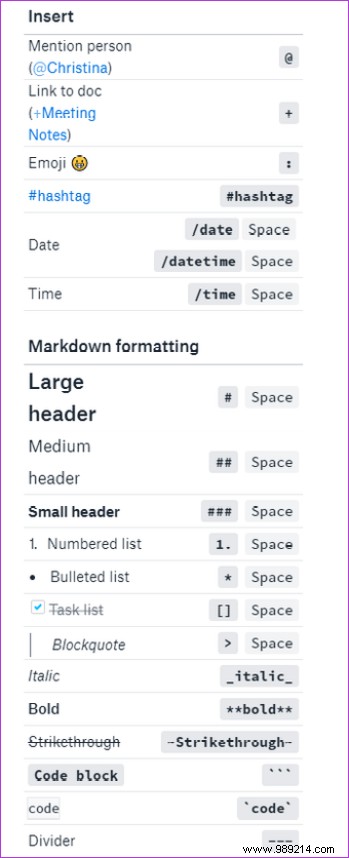
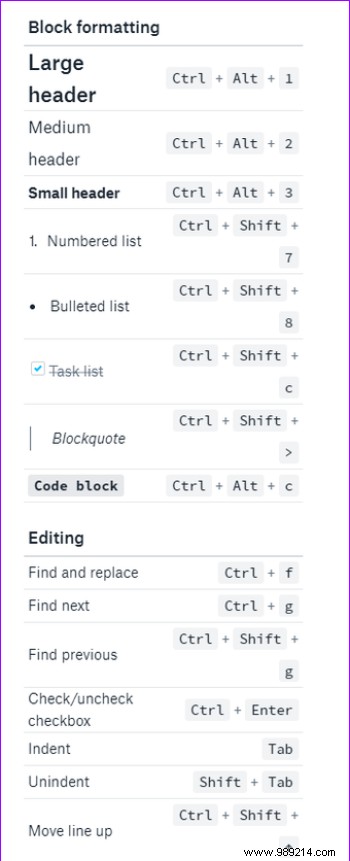
With these, you save a lot of time going back and forth between the toolbar of a document. Also, they make your workflow smoother.
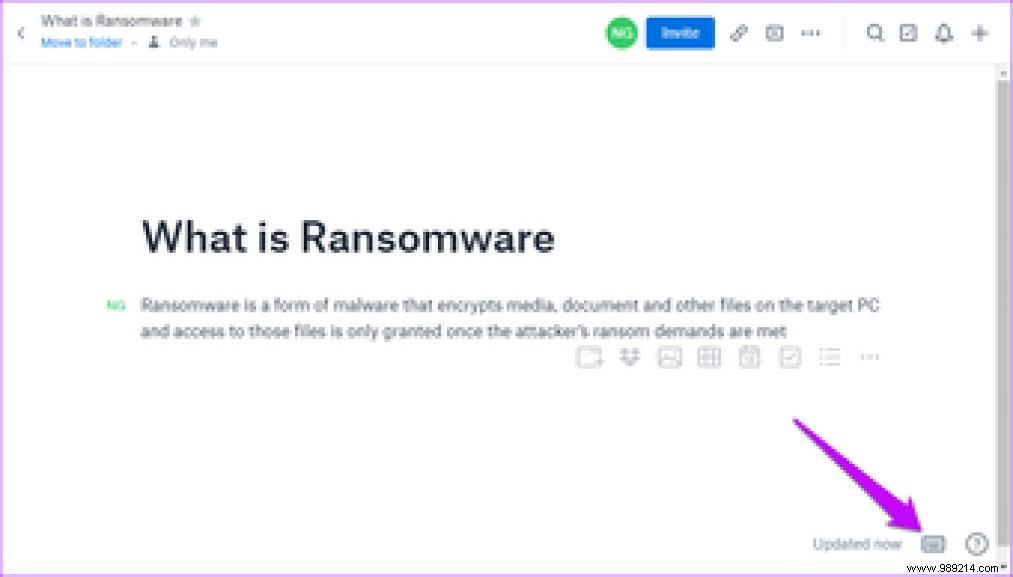
For the full list, just click the keyboard icon in the lower right corner.
As you may already know, to add a checklist of items, all you need to do is type [] followed by a space. Now, the good news is that you can assign these checklists/tasks on the go by simply adding an @ sign followed by the team member's name.
So, if you need to create a task named ‘Add Facebook Comments’ and assign it to Sylvia with a due date of March 11, 2020, just type the following command.
[] Add Comments on Facebook @Sylvia /11/03/2020
That's it. No messing with the toolbar or the top ribbon.
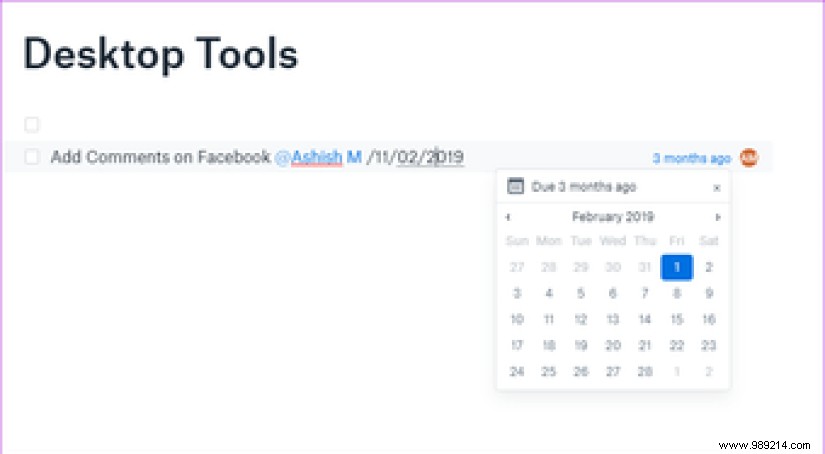 Cool tip: Use the Present icon at the top to present your document as a slideshow.
Cool tip: Use the Present icon at the top to present your document as a slideshow. Do you often open a specific folder to put a document in? It's a terrible waste of time.
The best way is to create the document on the home page. And once you name it, click the Add to Folder link under the document name, and the tool will take care of the rest.
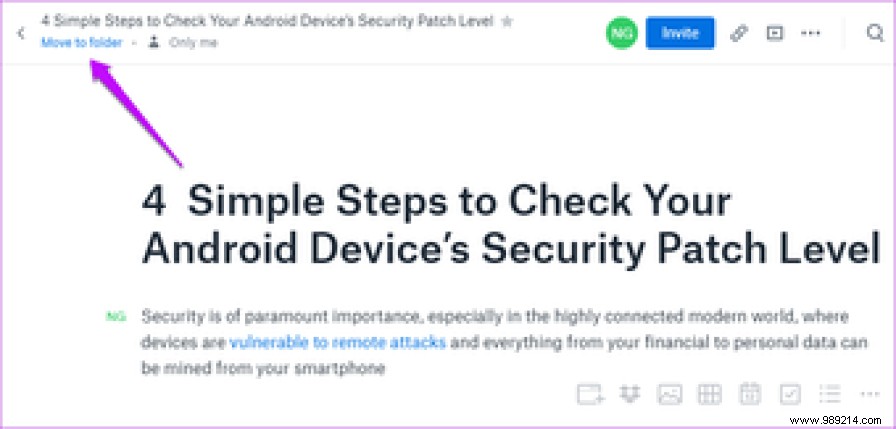 Did you know: Documents without a folder structure will be displayed as Unfiled on the home page.
Did you know: Documents without a folder structure will be displayed as Unfiled on the home page. Do you think you used way too many emojis on your document? Instead of sitting down to count them manually, how about letting Dropbox Paper do the work?

Yes, you read that right. Along with standard counts like word count and character count, Dropbox Paper also counts emoji counts.
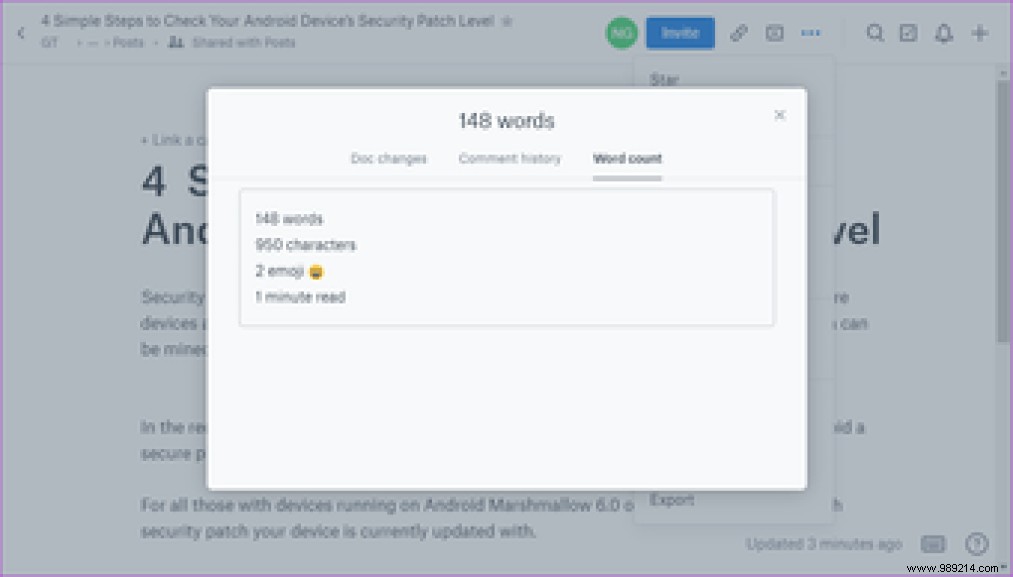
So if you think 29 emojis is a bit too much, you can just go back to the document and delete them.
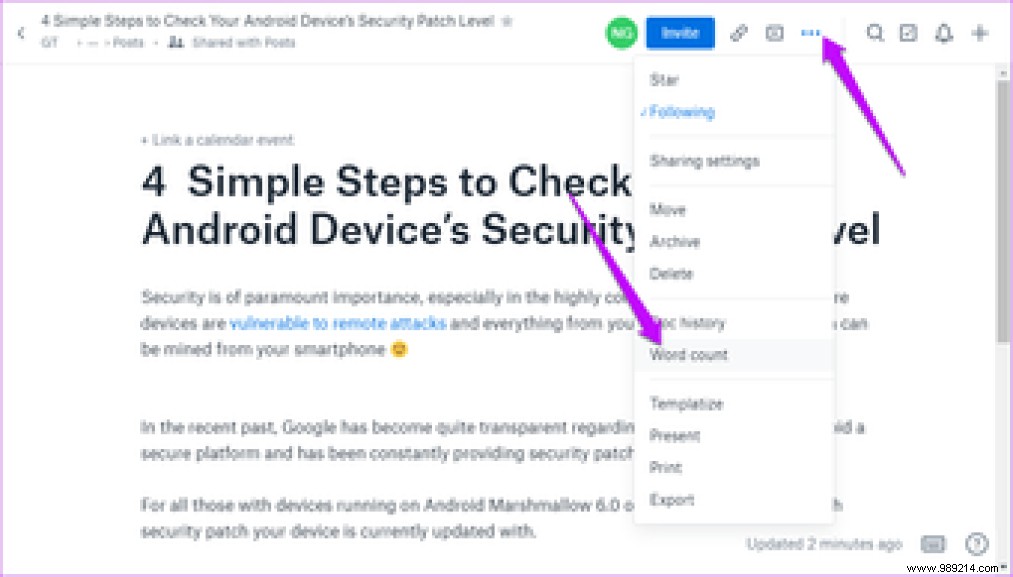
To check the word count, tap the three-dot button in the upper right corner and tap the option for word count.
Another neat trick that Dropbox Paper lets you do is that you don't have to upload screenshots and images in the conventional way. All you have to do is copy the images from the source and paste them into your doc.
Also, rearranging images on Dropbox Paper is as easy as dragging and dropping. Select the image you want to move and move your mouse pointer to the desired position. nice, isn't it?
Whether it's an audio file or a YouTube video, Dropbox Paper lets you display them quite easily. The mantra? Copy and paste. Yes, you don't need to add the embed link.
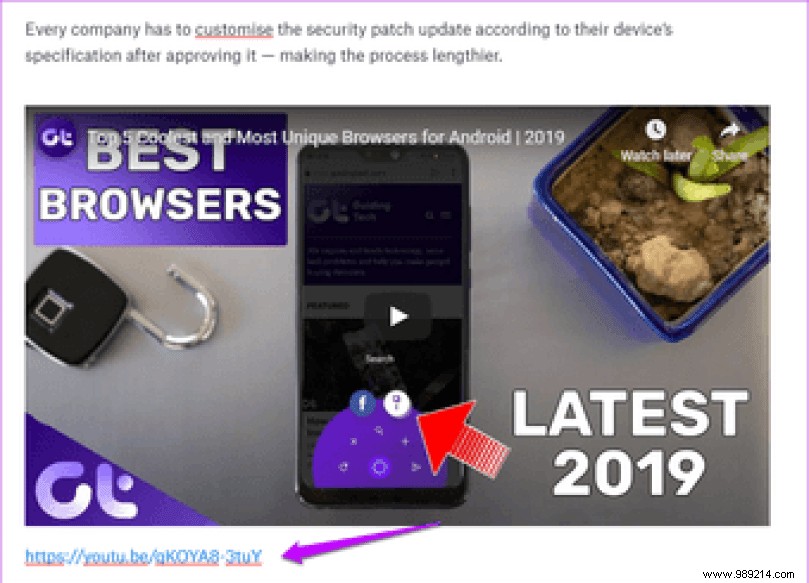
Here you just need to copy the link of the video (or song) from the address bar and paste it on your document – Yes, similar to images and screenshots.
Finally, you can integrate Paper with Google Calendar (or MS Outlook). To do this, click on the document name and you'll see a small grayed-out prompt to Link a calendar event.
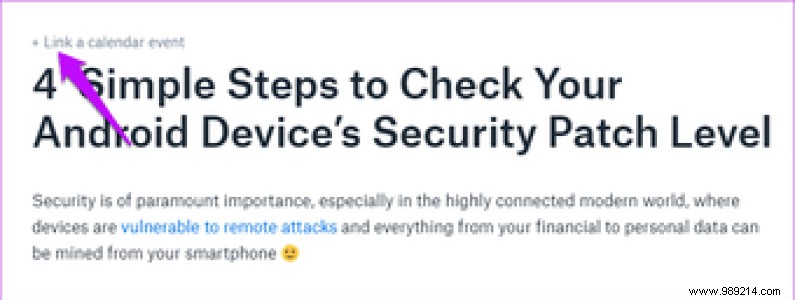
Select the calendar of your choice, and once setup is complete, add the meeting date and notes.
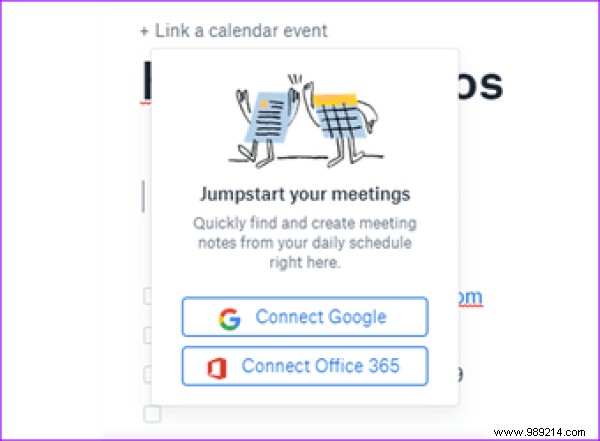
The good news is that once your calendar is integrated, all upcoming meetings will be displayed on the Paper homepage.
Yes, I know there is a useful icon besides Invite that lets you add external links. But, it is tedious to click on it and then add the link every time you need to add a link.
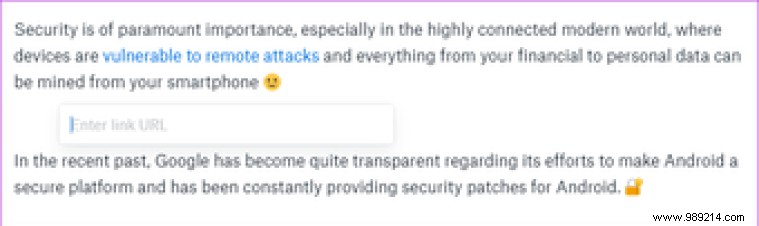
The smart thing to do is select the text you want to link, press Ctrl+K, then add the link. nice, huh!
Dropbox also allows you to export your documents in PDF, Word or Markup formats. This is especially useful if you need to send documents to clients or business partners who don't have access to your team's Dropbox Paper.
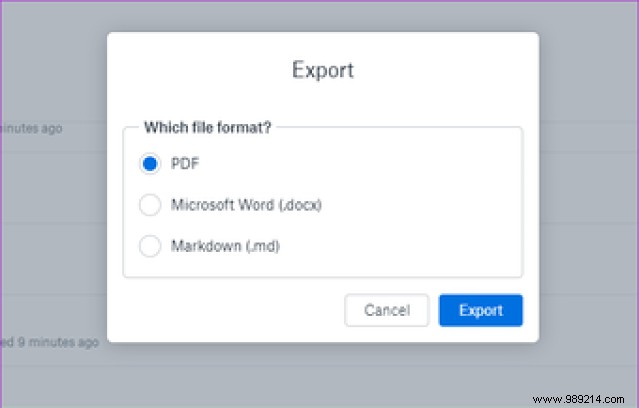
To export, select the document on the homepage and press the Export button, as shown in the screenshot below.
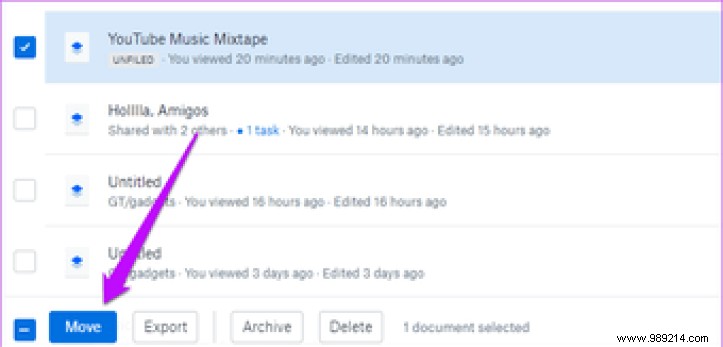
Then select your format and the download will start in a few seconds.
Along with all the above features, Dropbox Paper lets you easily integrate with third-party apps, which extends the reach of the tool by several degrees. Above all, you can link to your Dropbox files and documents as easily as adding a checkbox or bulleted list.
Then: Looking for ways to use Dropbox from Gmail? See the next article to find out how.