It is natural to check the size of files and folders on your Windows PC to free up storage space or transfer files to a USB drive or external drive. This gives you an idea of how much storage you can free up or transfer. Also, checking the file size and folder size becomes important when uploading to a cloud storage service like OneDrive or Google Drive.
Contents1. Place the mouse pointer over Folder2. Use the Properties3 menu. Use file explorer options4. Use a Third-Party AppChange Folder IconCheck Folder Size in Windows 10
There are several ways to check folder size in Windows 10. Follow the steps below and check the folder size before uploading or downloading the folder for a smooth experience.
This is the easiest way to check folder size in Windows 10. But it comes with a glaring limitation.
Hover the mouse pointer over the folder in the File Manager app and it will show the creation date, time, folder size, and the folder it contains.
The problem with the method is that something is unreliable and won't show the folder size. If the folder size is several hundred GB, you may not see the folder size immediately with the trick.
This trick will give you more details than just folder size in Windows 10. Most users opt for this trick to check folder size, number of files, see hidden files, rename folder, advanced sharing options, etc. Follow the steps below.
Step 1: Open File Manager app on Windows 10.
Step 2: Identify the folder.
Step 3: To check the size of the folder, right-click on it and open the context menu.
Step 4: Select Properties from the next menu.
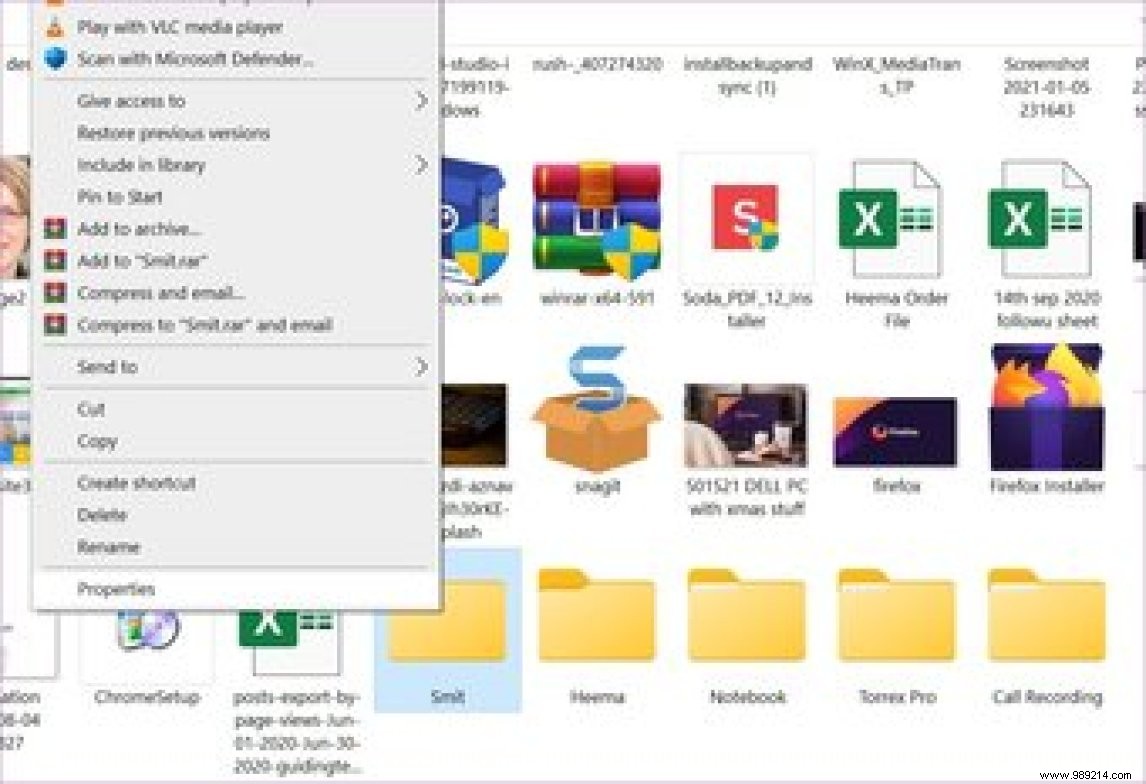
You can see folder name, size in GB and bytes , a number of files, creation time and date, attributes, etc.
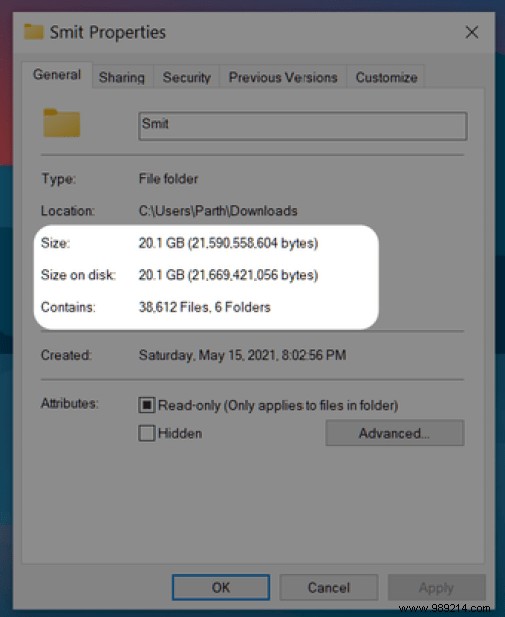
You can also play around with sharing, security, check previous versions and even customize the folder icon from the same menu.
Using the File Explorer options menu, you can enable the display of file size information in the Folder Tips option. Follow the steps below to make the relevant changes.
Step 1: Press the Windows key and open the Windows 10 search menu.
Step 2: Type File Explorer Options and press Enter.
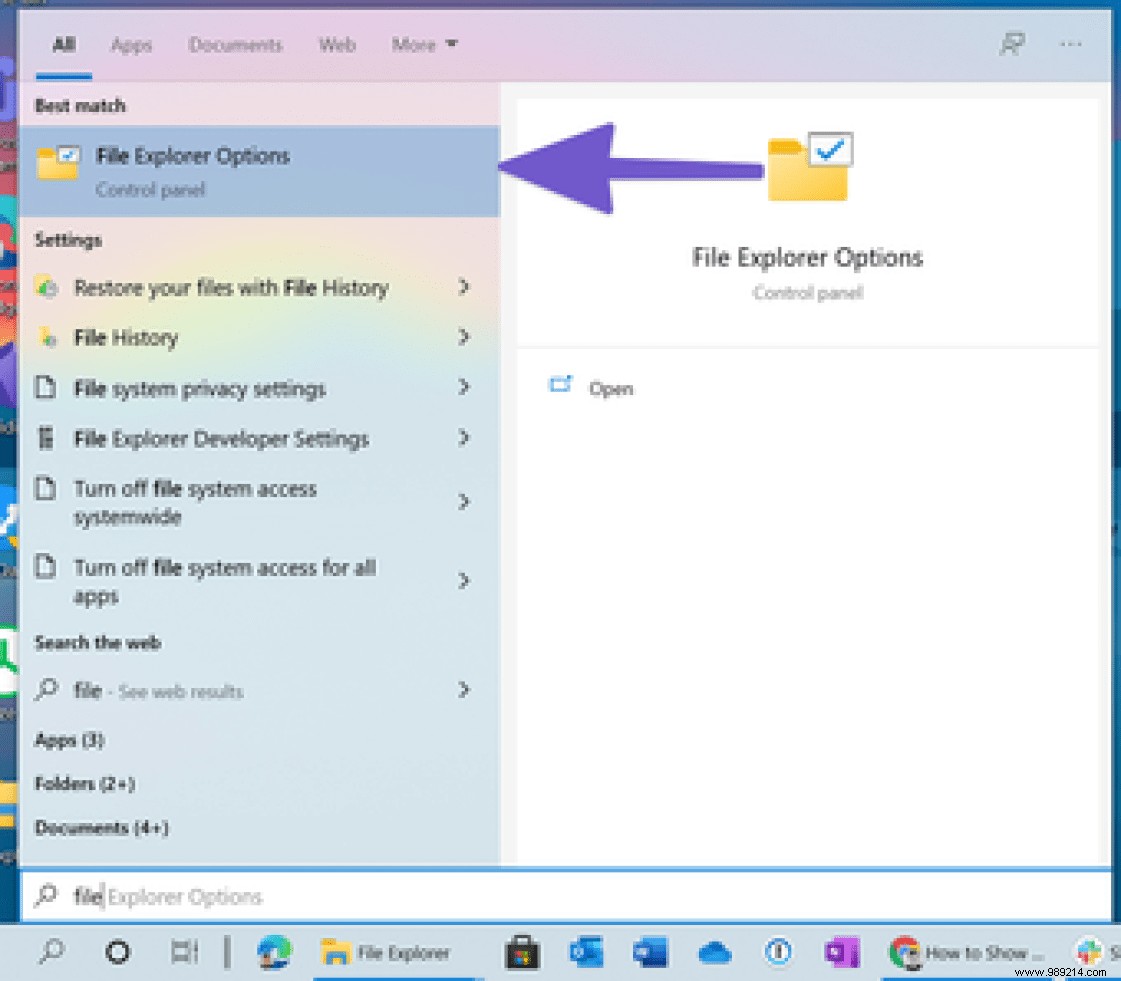
Step 3: This will open the File Explorer options menu.
Step 4: Go to the View menu.
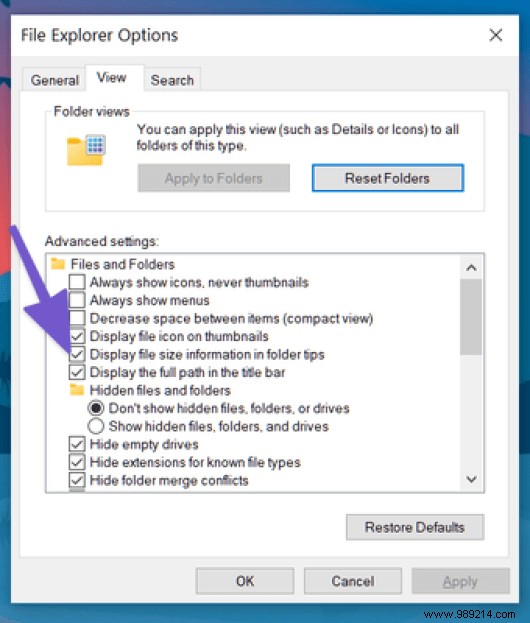
Step 5: Enable Show file size information in the Folder Tips option.
The tips above should work just fine with displaying folder size in Windows 10. If none of them work, you should consider opting for third-party software on the Web.
Using third-party software, one can also examine more folder options and details in Windows 10. We will detail this later.
There are dozens of third-party apps to check folder size on Windows 10. Among them, we picked a free option that does the job without unnecessary ads or premium prices.
Follow the steps below.
Step 1: Download TreeSize software from the link below.
Download TreeSize for Windows 10
Step 2: Install the app and go through the usual options to set up the service.
Step 3: The application remains and is accessible from the context menu.
Step 4: Whenever you want to check the folder size, right click on the folder and select TreeSize Free.
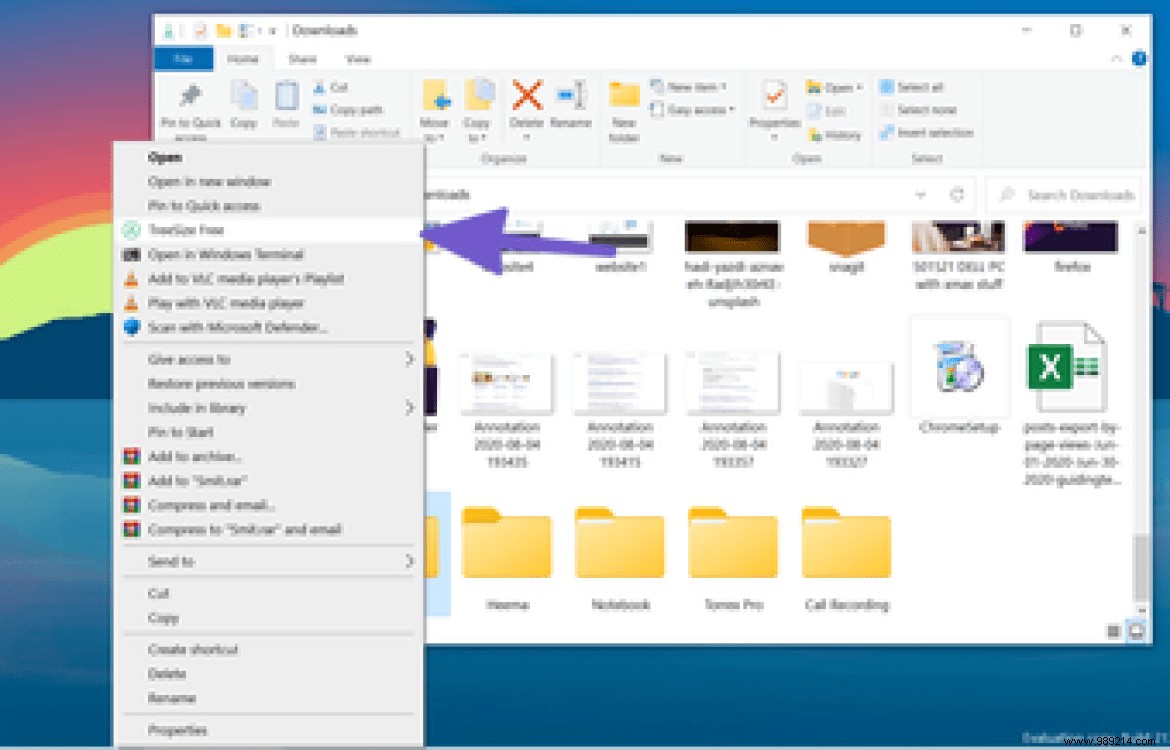
Here you will see a detailed breakdown of the parent folder with other folders and files. One can also see the percentage of space acquired by a specific file or folder in the parent folder. It's a small detail but it helps a lot in some scenarios.
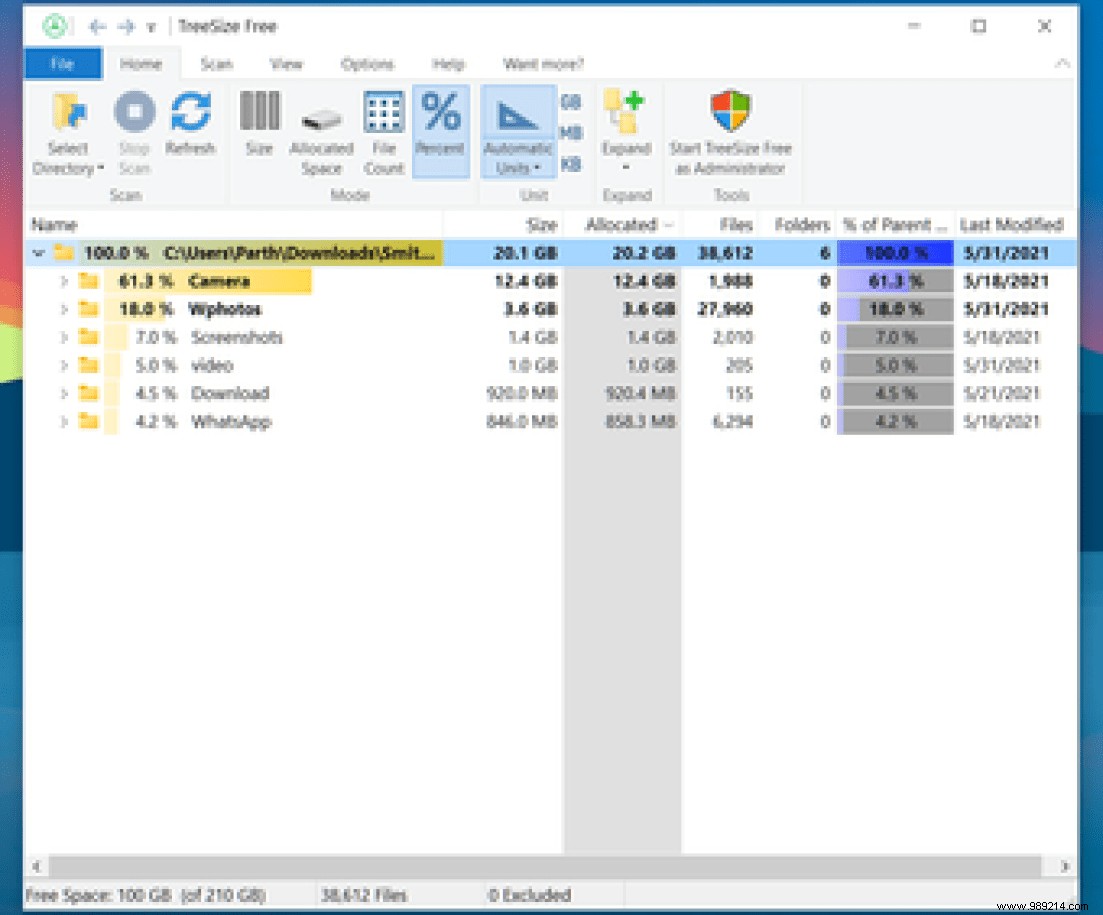
You can also select File Count and Percentage from the menu bar and see additional details in the dossier.
Want to make a specific folder that stands out from the rest? Windows 10 also allows users to change the folder icon. This is an interesting trick and very useful when dealing with hundreds of folders in the file manager menu. Read the steps on how to change folder icon in Windows 10.
Step 1: Select the folder and right click on it.
Step 2: Click Properties in the following context menu.
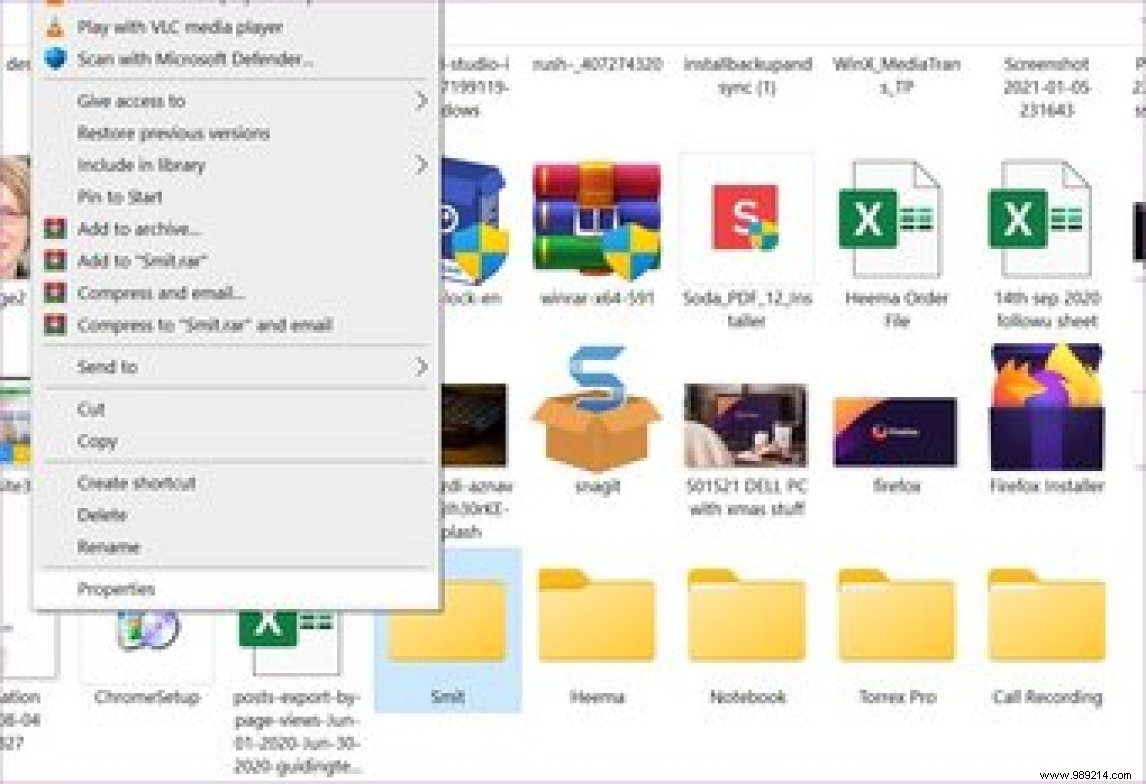
Step 3: Click Customize.
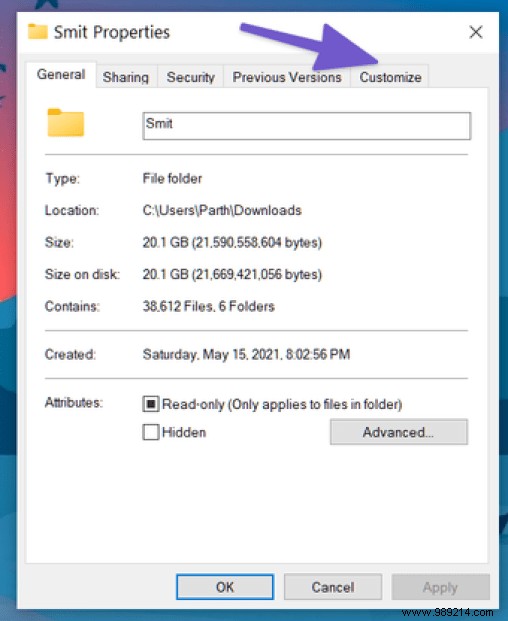
Step 4: Select Change Icon from the Folder Icon menu.
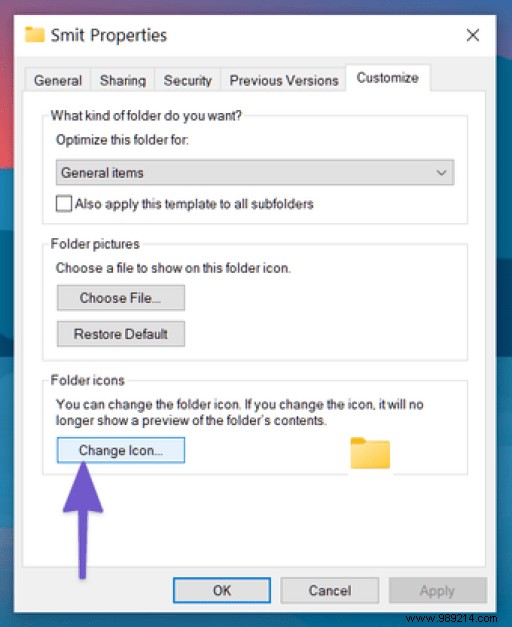
Step 5: Select the icon from the list and press OK.
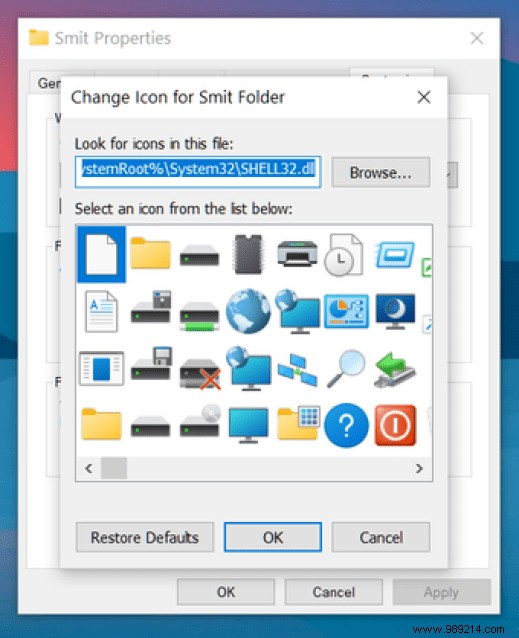
That's it. You have successfully changed folder icon in Windows 10.
Go through the solutions mentioned above and you can easily check the folder size in Windows 10. Most of the time, the default trick should be enough. If you want more options to check folder details of an entire drive, you can invest in a third-party app like TreeSize. What trick are you going to use? Sound off in the comments below.
Then:
Are you having trouble connecting Windows 10 headphones? Read the article below to learn how to troubleshoot Windows 10 not detecting headset issues.