Google Chrome for iOS is one of the best alternatives to Safari. And its revamped user interface means performing any task is now quite intuitive. But there is still one strange action that may leave you perplexed. For example, let's say you came across a cool image that you want to download and use as your wallpaper or share with someone else, but how?
Contents1. Save to Photos2 app. Save to clipboard3. Drag and drop (iPad only)Troubleshooting tipsCan't save to Photos app – Provide permissionsCan't copy to clipboard – Update ChromeDrag and drop not working – Force quit appsSave photos !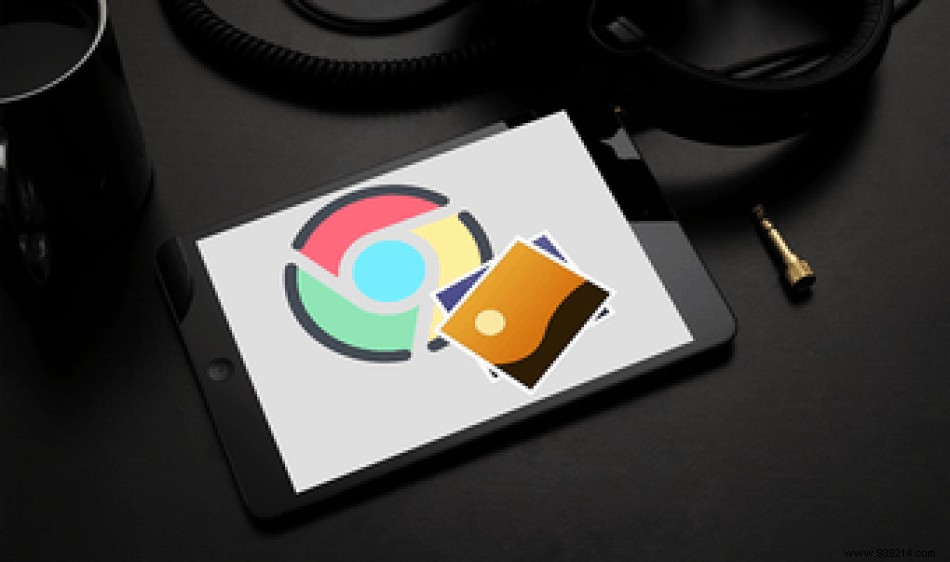
Fortunately, there is not just one, but several ways to save images in Chrome. So without further ado, let's take a look at them.
Note: It is not possible to save images that are part of the background of a web page.Chrome makes it easy to save any image you come across to your Photos app. Simply tap and hold on a photo for a few seconds – you should then see an on-screen menu appear.
Now tap Save Image and you should find the automatically copied image in the Camera Roll album in the Photos app. Cool, right?
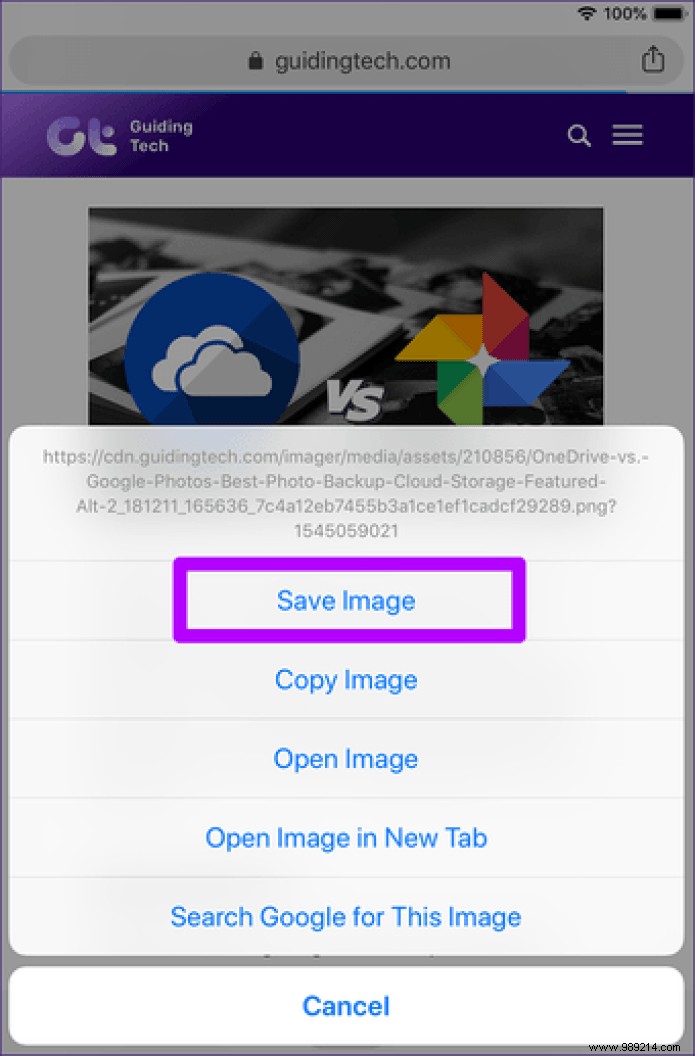 Note: If you receive an "Unable to save image" error message, see the Troubleshooting section below to determine what you can do about it.
Note: If you receive an "Unable to save image" error message, see the Troubleshooting section below to determine what you can do about it. Saving images to the Photos app is fine, but what about copying them directly to another app instead? This would be very useful if you want to add an image to a note or message without cluttering up your photo library, right?
Luckily, Chrome lets you do just that. Just tap the Copy Image option in the menu (the same one that appears after tapping and holding an image), and it should be copied to the iOS clipboard.
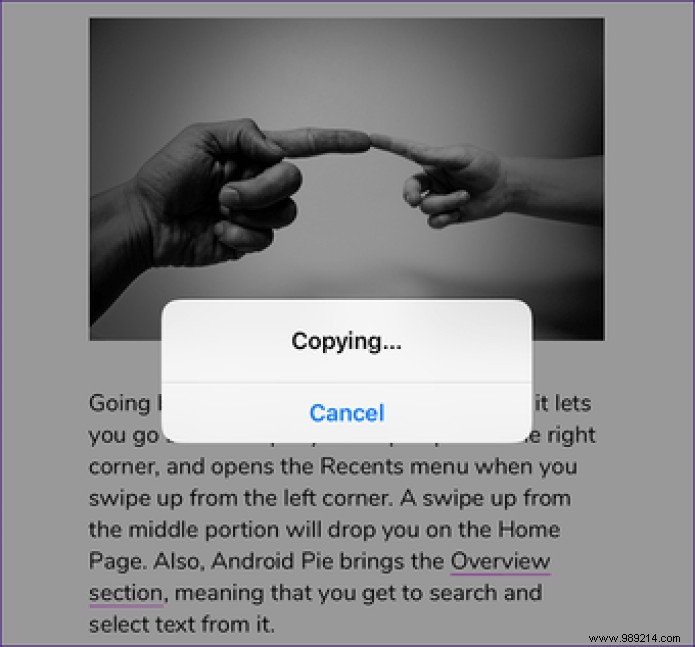
Head to an app (Messages, Notes, Mail, etc.) and long-press the area where you want to place the image.
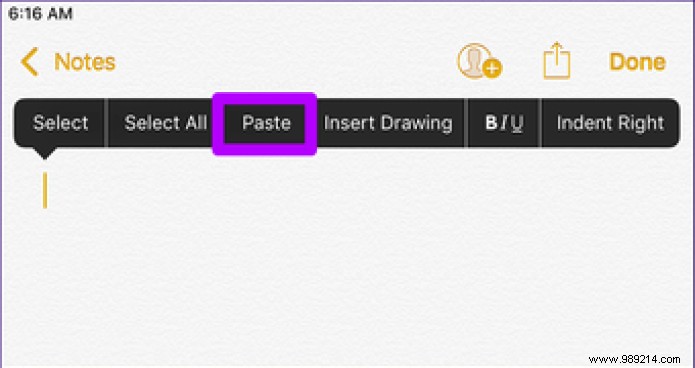
Press Paste and the image should appear immediately.
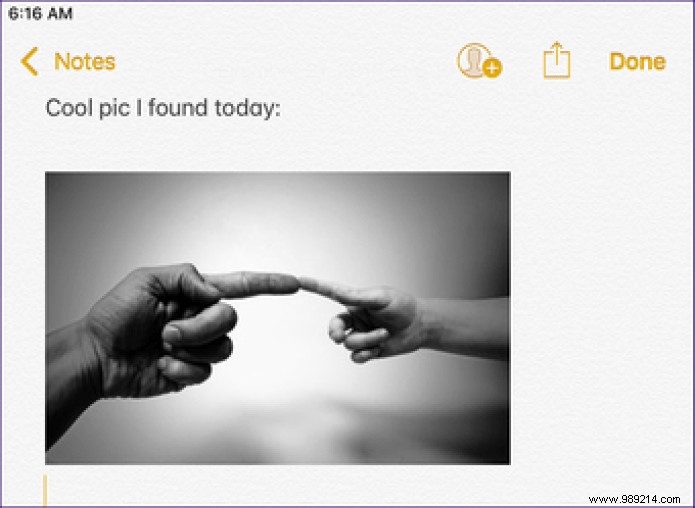
If you use Chrome on your iPad, you'll love this. Rather than saving or copying images with the above methods, you can use iOS' drag-and-drop touch gesture to instantly move images to other apps. But what makes it even better is the fact that you can also move multiple photos simultaneously.
Start by opening Chrome and the app you want to copy the split view images to. Then go to the page with the images. Now hold down an image, then lightly drag your finger so that the image sticks underneath.
Tip: To launch Split View, drag the app from the iPad dock to Chrome — once it starts hovering, just pull the handle above the floating window.Now use another finger to press other images so that they stack under the original image. You can also scroll up and down the page, but don't remove the finger you used to initiate the gesture – you'll have to start over if that happens.
Once you have selected all the images, simply drag them to the other app and then release your finger. They should copy immediately! You can also save images to the Photos app using this gesture.
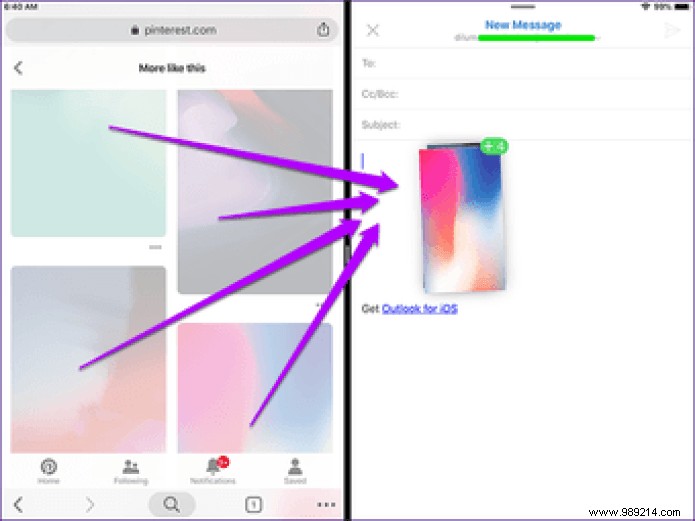 Note: As you drag the images, the counter at the top of the stack turns green to indicate supported areas where you can release your finger. Some apps may not support the gesture at all.
Note: As you drag the images, the counter at the top of the stack turns green to indicate supported areas where you can release your finger. Some apps may not support the gesture at all. If you're having trouble with the methods above, the following troubleshooting tips should help you resolve the issues in a jiffy.
When you try to save your images directly to the Photos app using the Save Image option, you may receive an "Unable to save image" error message. This happens when Chrome is not allowed to copy images in the Photos app. However, it is quite easy to fix the problem.
Go to the Settings app, then tap Chrome. On the next screen, tap Photos.
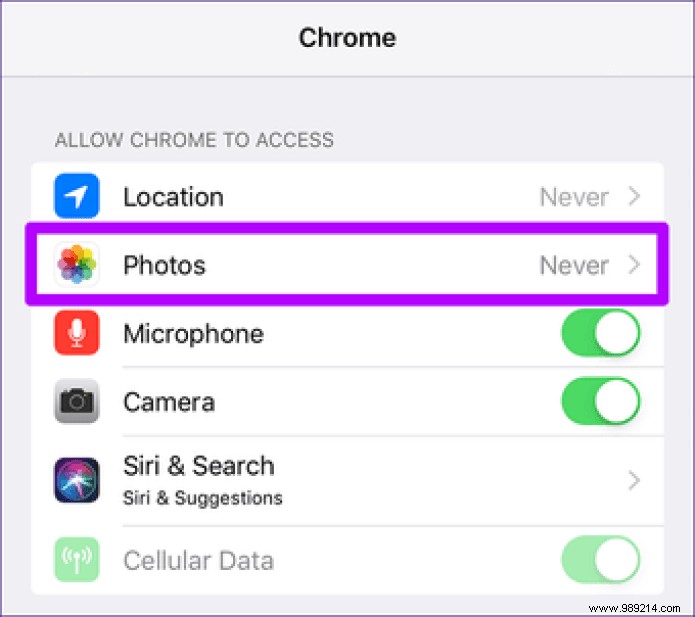
Set access permissions to Read &Write. This should provide the browser with the permissions required to save images to the Photos app.
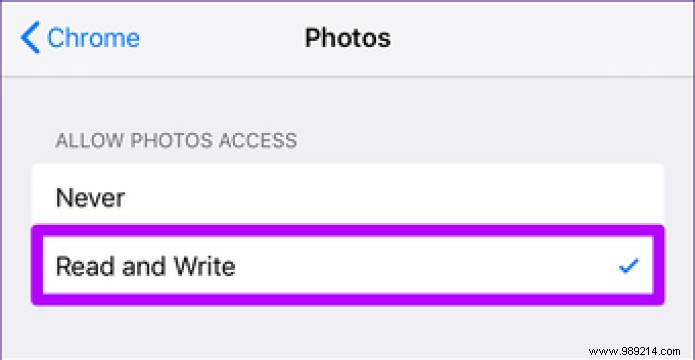
The ability of the browser to copy images to the clipboard is only possible from Google Chrome version 71.0. If you're not running an updated version of Chrome (possible if automatic updates are disabled), chances are you won't see the Copy Image option.
To update Chrome, go to the App Store, then tap Updates.
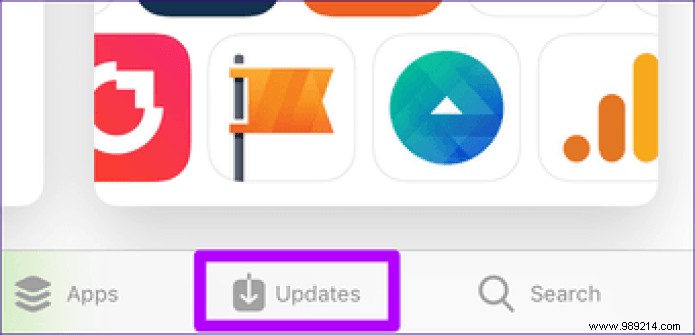
Swipe down on the Updates screen to check for new updates. If Google Chrome has an update, tap UPDATE.
After the update, you should see the Copy image option when you long press on an image.
Sometimes dragging images to another app in split view may not work. This happens due to random issues associated with prolonged multitasking sessions, and you can fix it quickly by force quitting Chrome and the app in question.
To force quit both apps, double-tap the Home button on your iPad to reveal the app switcher, then swipe the combined app card up.
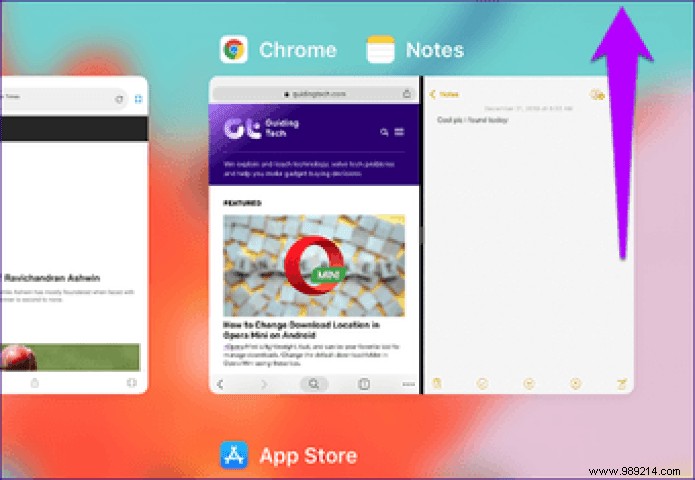
After that, re-launch both apps, re-launch split view, then try copying the images - you probably won't have any issues.
This is how you save photos from Chrome to your iOS device. While uploading images to the Photos app and then transferring them to another app, the other methods are much faster (especially drag and drop on the iPad) and also generate much less clutter. So don't forget to use them when needed.