It's time to get realistic. Not all of us are exactly proud of all the apps we have installed on our phone. Maybe you have private documents stored in one, or maybe you're just a little shy about what's on your Tinder profile. Sure, you can put some apps in a folder, but a much better solution would be to keep the ones you want private under lock and key.

And by lock and key, I mean face and voice. An awesome free Android app called AppLock scans your face and listens to your voice as a security pattern. Then, once these specific traits are applied as a password for your apps, your Android phone will be able to tell when it's really you trying to access it and grant it.
When setting up AppLock, the first step is to choose your unlock phrase. For password-protected apps, this is what you'll need to say out loud for voice recognition to unlock the app. Preset options include "Verify me", "Unlock my app", and "Open AppLock" but you can set the phrase to whatever you want.
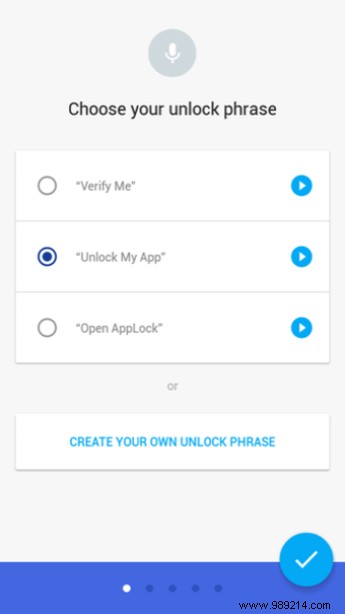
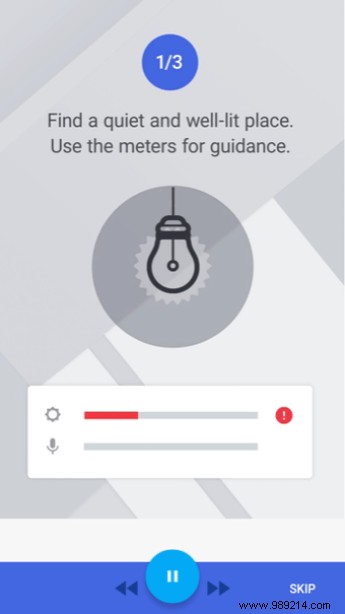
Now is the time to test both face recognition and voice recognition.
Important: It is imperative that you find a well-lit area for the app to recognize your face. If you can't, try temporarily shining a flashlight or another phone's LED light on your face while AppLock attempts to capture your face.Use the guides at the top to determine if your face is aligned correctly and the lighting is correct. Adjust if necessary. While face recognition is working, you need to repeat your unlock phrase three times so that AppLock can also recognize your voice.
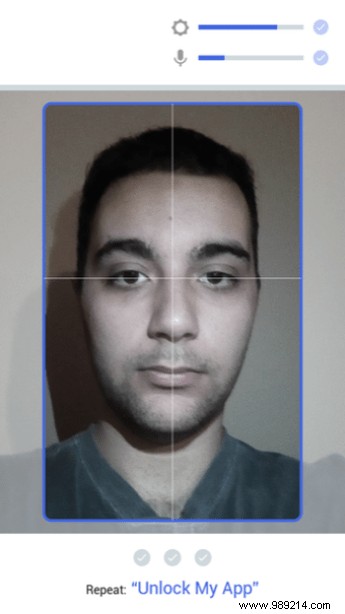
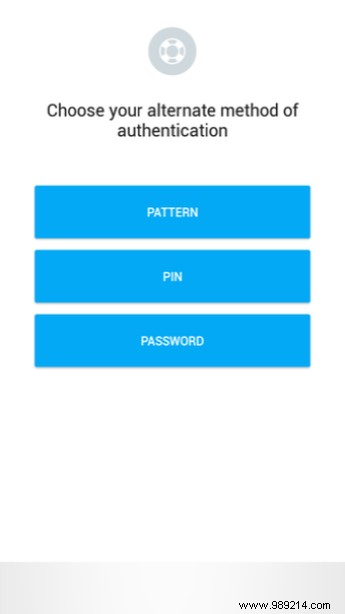
Finally, you will need to choose another authentication method. That's just in case facial and voice recognition in a given situation doesn't work, or you choose not to use them. Choose to enter a pattern, four-digit PIN, or standard password.
Now that AppLock is configured, it's time to play around with specific app lock options.
Once you grant AppLock usage access in your Android settings, you should see all of your apps listed with their preset security levels. By default, all apps are currently unlocked, which means they don't require any layer of security before opening.
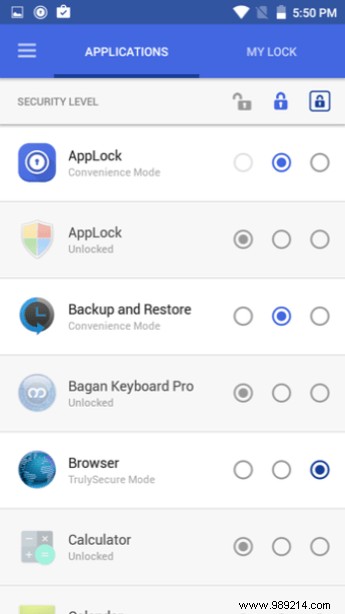
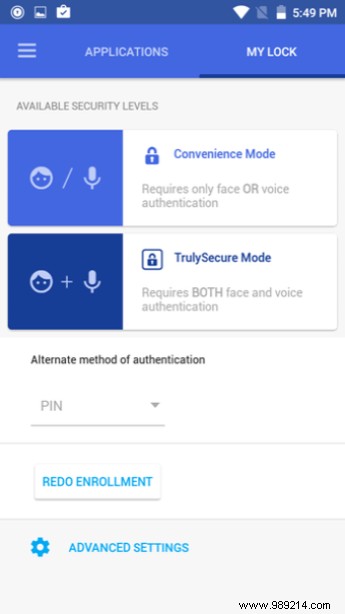
AppLock includes two other security modes. The top middle lock icon is practice mode. If you enable it for a number of apps, you will need to provide your face or your voice before opening – or your alternate pattern, PIN or password. If you opt for TrulySecure mode, which is the lock icon surrounded by a border, AppLock will need both your face and your voice to authorize access to the specified applications.
Play around with the security settings available for each app and configure them to your liking. Finally, when you try to open a protected application, AppLock will intervene and require the appropriate level of authentication. It's a great way to add an extra layer of security to your Android smartphone.
SEE ALSO: How to keep your Android as secure as possible