Sometimes you may want to insert images in Google Sheets to display data, graphs or anything else. If so, you can follow this step-by-step guide to add images in Google Sheets. Whether you use a template or a blank sheet, you can follow the same guide to get the job done.
Google Sheets is one of the best spreadsheet editing apps that you can use for free. Whether you need to create a spreadsheet for your office, school, business, or something else, you can use Google Sheets to do it. Like Excel, it is easy to insert alphabets, numbers, characters, etc., into any cell in Google Sheets. However, if you want to insert images into a cell or over certain cells, you may need to follow other steps.
You cannot use drag and drop technique to get image on worksheet cells. On the other hand, it's not that difficult since Google Sheets comes with built-in options allowing you to insert any image from almost any source into the spreadsheet.
For your information, you will have two options –
If you want to insert an image into a specific cell in your worksheet, you should use the first option. However, if you have a table, graph, or anything else that you want to display in large size, you should opt for the second option. In this case, you can choose a custom image size, assign a script, use alt text, etc.
To insert an image into Google Sheets, follow these steps:
First, you need to open the spreadsheet in Google Sheets. However, if you want to create a new file, you can create a blank document.
Next, you need to decide where you want to display the image. If you want to insert an image in a specific cell, you must click on that cell before continuing. However, if you want to display the image in multiple cells, you can skip this step.
Click on the Insert from the top menu bar and select the Image option option. As mentioned earlier, you can find two options here – Insert image in cell and Insert the image on the cells .
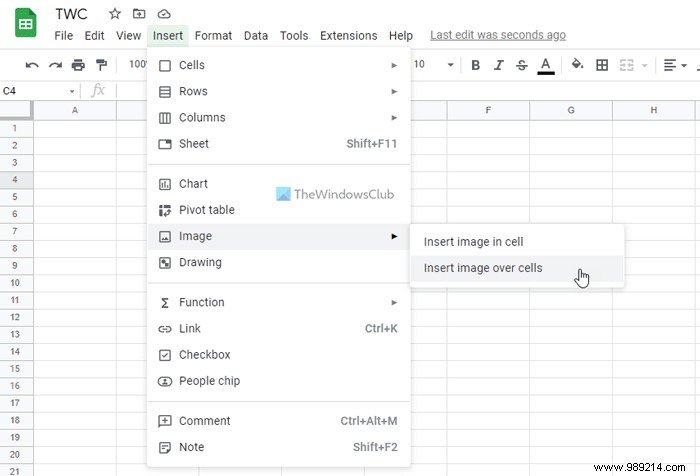
Choose an option according to your needs. Next, you need to select a source from which you want to insert your image. For example, you can upload an image from your computer, click on an image using your webcam, insert an image from a website, select one from Google Photos, Google Drive, etc. Last but not least is Google Image Search.
Once you get the image, click on it and click on the INSERT button.
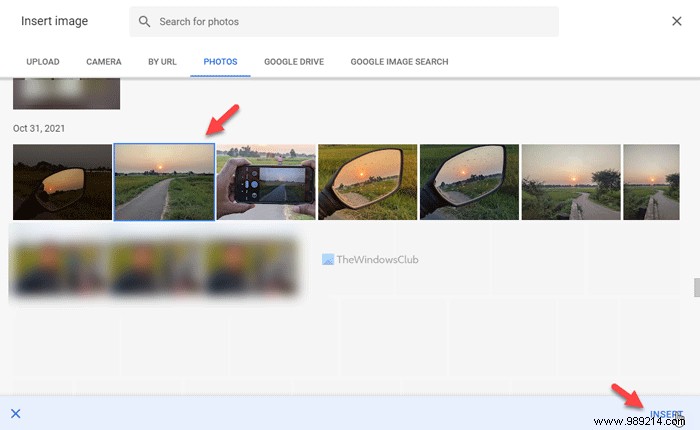 The image will be visible immediately. If you have selected the Insert image on cells option, you can change the position, size, etc.
The image will be visible immediately. If you have selected the Insert image on cells option, you can change the position, size, etc.
You cannot insert more than one image in a cell in Google Sheets. However, if you select the second option, Insert image over cells , you can add multiple images to your spreadsheet. On the other hand, if you select a different cell each time, it is possible to insert several images in Google Sheets.
Yes, you can insert images into Google Sheets. For this, you need to follow the above-mentioned steps. There are mainly two options to insert an image into any worksheet. You can add images in one cell or across multiple cells. You should choose an option based on your image and needs.
That's all! Hope this helped.