Internet connections these days are fast enough to seamlessly handle multiple browsing tasks at once. However, there still comes that weird moment when your entire internet connection suffers due to one site hogging all the available bandwidth.
ContentsCreating custom network profilesCustom profiles in actionA few things to keep in mindTabs are isolatedDon't quit DevToolsSwitching profilesDealing with multiple sitesWhen streaming videosSome control feels goodWhether it's a file download or a streaming video, certain types of activity can slow things down. So what else can you do than install browser extensions or use a download manager?
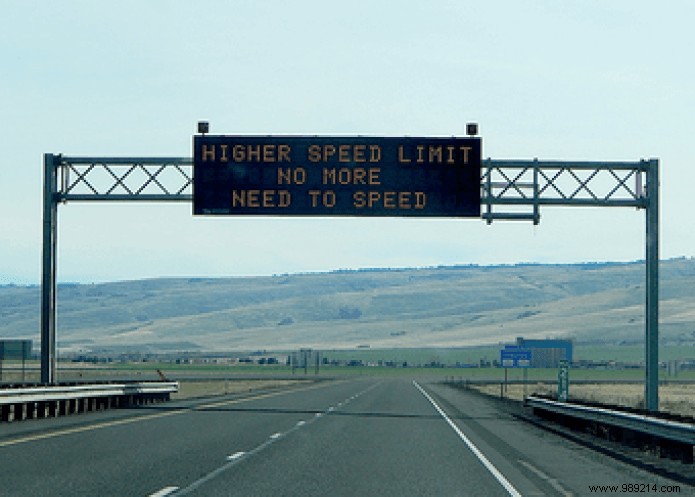
If you are on Chrome, then yes! With the web development tools that come standard with Google's browser, you can easily create easily deployable network throttling profiles to actively manage your downloads.
And even better, you can also choose to manage the speeds of each tab individually. Sounds awesome, right?
Chrome's Web Development Tools, dubbed DevTools, are an incredibly powerful set of configuration options that help developers test websites in a variety of simulated situations, including different network conditions. Therefore, these tools offer some great features when it comes to managing download speeds using network throttling profiles.
Fortunately, you don't need to have advanced knowledge to manipulate DevTools for the task at hand. So, let's dive in!
Step 1: Open the Chrome menu, point to More Tools, then click Developer Tools.
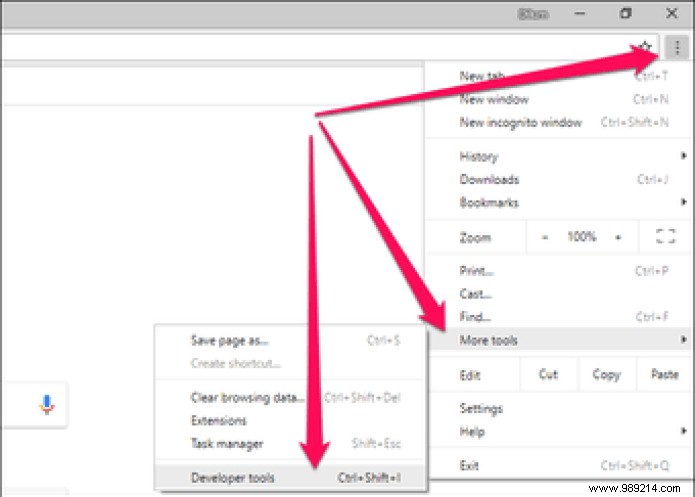
You should now see the DevTools panel loading on the right or bottom of the window.
Note: You can also access the DevTools panel by pressing the F12 key.Step 2: Click the vertical Ellipse icon — three dots — in the upper right corner of the DevTools panel. From the drop-down menu, select Settings.
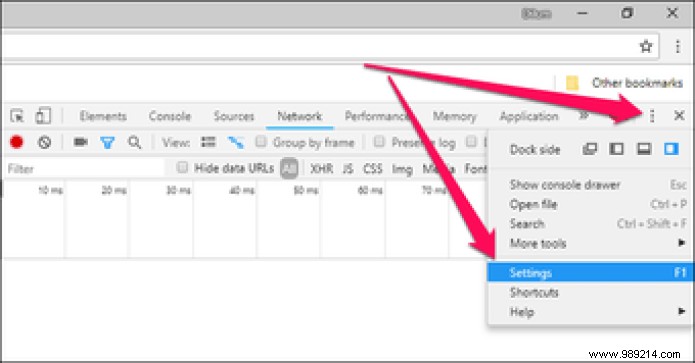
Step 3: Click on the Limitation side tab. You should now be on the Network Throttling Profiles screen. To start creating a custom profile, click the Add Custom Profile button.
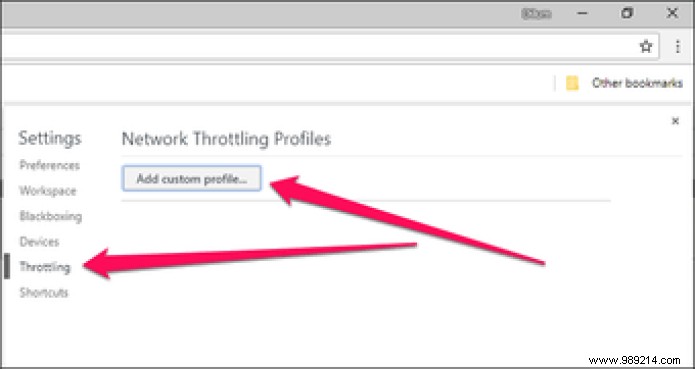
Step 4: Specify a download speed limit in kilobits per second (kbps) using the box under Download. Choose to insert a value in the download box only if you want to limit the download rate – otherwise, leave it untouched.
Note: Internet connections are usually listed in megabits per second – each megabit consists of 1000 kilobits. However, keep in mind that a kilobit is only one-eighth of the most familiar kilobyte, so inserting a speed of 100 kb/s, for example, should only net you 12.5 kb/s .Also be careful not to allocate a value that exceeds the maximum bandwidth of your Internet connection. If you're confused, check out this neat conversion tool to learn more about deciphering your connection speed.
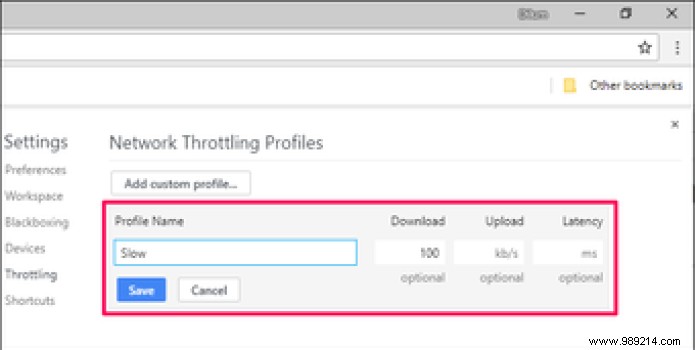 Note: It's best to leave the Latency field alone, but you can add a value in milliseconds if you want to simulate a lagging or lagging network connection.
Note: It's best to leave the Latency field alone, but you can add a value in milliseconds if you want to simulate a lagging or lagging network connection. Finally, insert a profile name. Preferably name it with something that reflects the download speed of the profile, as this allows for easier identification when switching between profiles later.
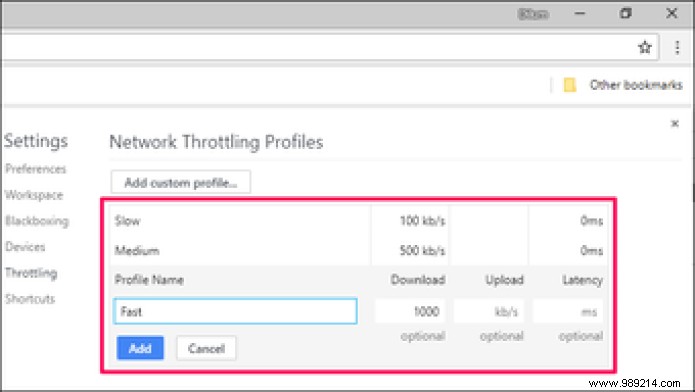
To finish adding a profile, click Add. The screenshot above shows three profiles labeled Slow, Medium, and Fast, added with speeds of 100, 500, and 1000 kbps respectively.
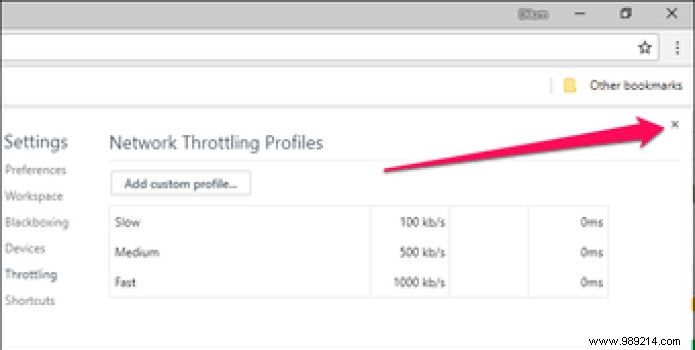
After creating your network profiles, click the "x" icon in the upper right corner to exit the DevTools pane. You can always access this screen to add new profiles or edit existing profiles.
Now that you have created one or more custom profiles, let's see how you can use it concretely when it comes to uploading a file. The procedure should also work fine on video streaming sites with auto-adjustable playback resolutions such as YouTube.
Step 1: Open a new tab, then navigate to the webpage from which you want to initiate the download. DO NOT start downloading right away.
Next, bring up the DevTools panel, then click the Online option at the top of the DevTools menu bar. You should now see a drop-down menu, along with your list of custom profiles. Select your preferred throttling profile.
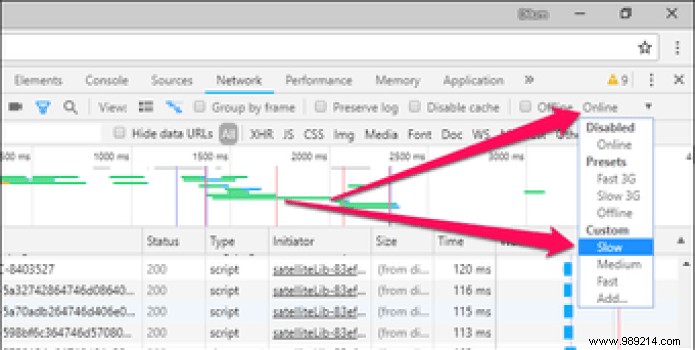 Note: If you don't see the Online option, expand the leftmost DevTools pane.
Note: If you don't see the Online option, expand the leftmost DevTools pane. Step 2: Start the download. The screenshot below shows an NVIDIA display driver with a file size of 493 MB downloading at 12.8 KB/s, or about one-eighth of 100 KB/s, as specified by the throttling profile .
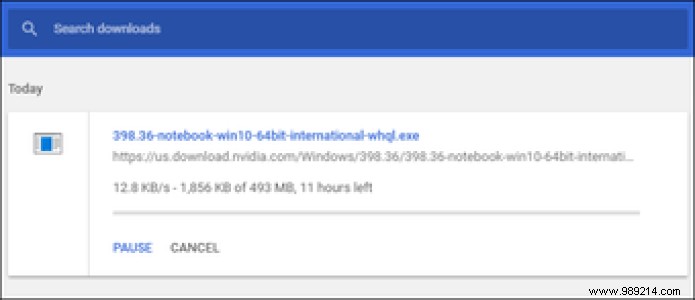
If you have already created several custom profiles, you can easily switch between them and the download should adjust accordingly!
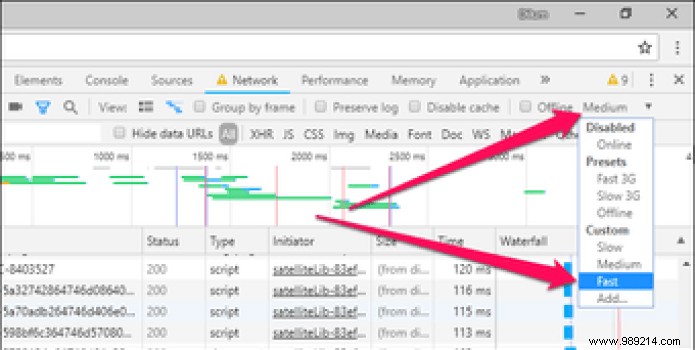
Applying the custom Fast profile with a maximum download limit of 1000 KB/s dramatically accelerated the download speed!
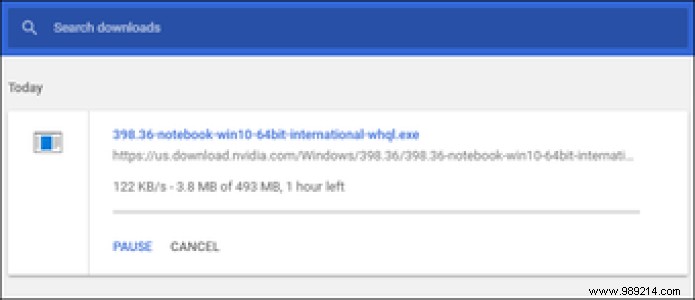 Important: Applying a custom profile BEFORE initiating a download or playing a video is crucial for the above procedure to work!
Important: Applying a custom profile BEFORE initiating a download or playing a video is crucial for the above procedure to work! In practice, DevTools are a bit tricky to manage. As you have already discovered, you must apply a custom profile BEFORE downloading, which is something you really need to keep in mind.
Plus, there are a few additional considerations to take into account. So, browse the list below to find out what you can and can't do with DevTools and your custom profiles.
Chrome DevTools only affects the tab it is loaded on. Which means you can work on other tabs without any adverse effects imposed by a slow network throttling profile.
Hence, it brings a host of benefits when dealing with massive downloads that can otherwise hog all the bandwidth for a considerable amount of time.
Don't exit the DevTools pane in the middle of a download. If you do, Chrome reverts to its default network profile, causing any ongoing downloads related to the tab to automatically switch to normal speed.
And to make matters worse, you also can't apply a custom profile in the middle of a download.
Do not switch to Chrome's default online profile. Although you can easily switch between custom profiles, switching to the default profile causes all downloads to resume at normal speed and is irreversible.
Of course, you can choose to reapply a custom profile and start the download again, but why waste the time in the first place?
You can choose to apply custom networking profiles to as many tabs as you want. Be aware that you must keep a running instance of the DevTools panel open on each respective tab for the duration of each download.
Note: Applying profiles to multiple tabs can slow down your network if the combined values of all profiles exceed the maximum available bandwidth.When streaming videos, make sure to apply the profile before you start playback. However, some videos may not load at all on a slow network profile if the video hosting site does not automatically adjust the resolution, depending on the connection speed.
Chrome's built-in download capabilities are rudimentary at best, but with some custom throttling profiles at your fingertips, you can have a lot of control over your downloads – or even when streaming videos for that matter.
You may find the whole procedure a bit confusing at first, but it tends to get easier after messing around with a few downloads.
So, any suggestions or advice? The comments section is just below.