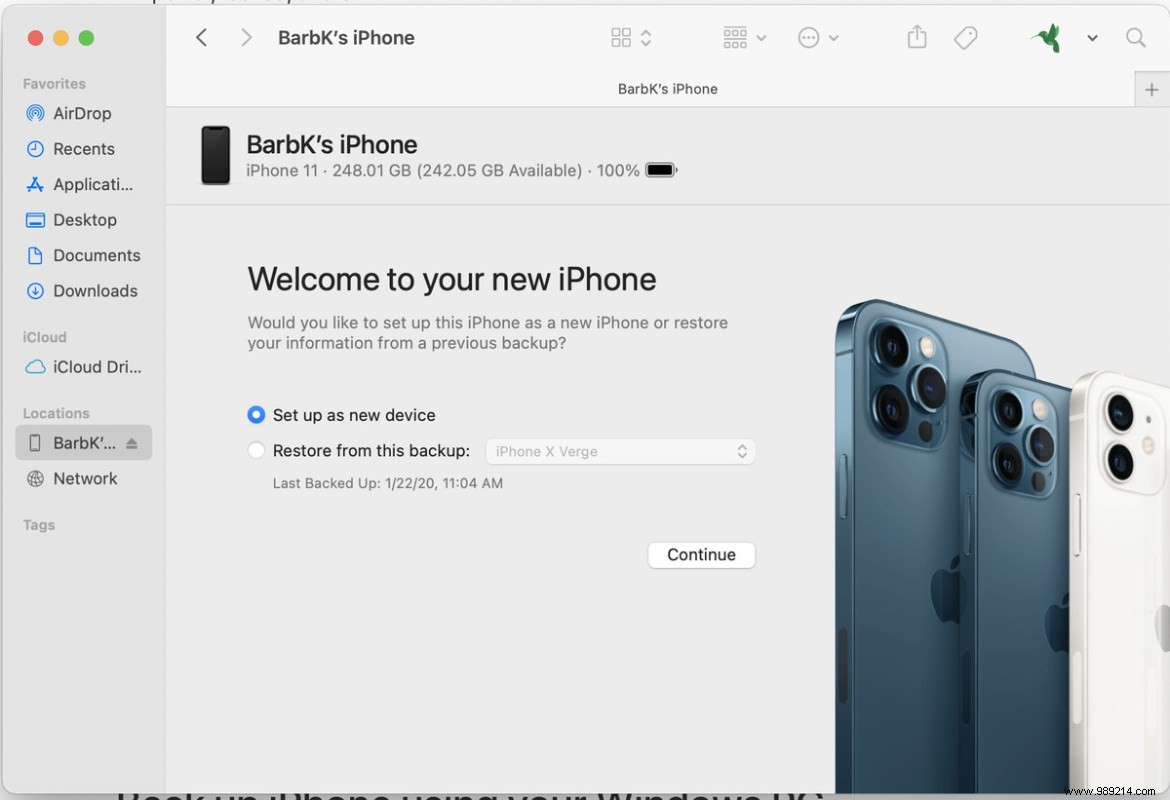If you've just upgraded – or are planning to upgrade – to Apple's new iPhone 13, congratulations! You're going to want to try out your sleek new phone as soon as you open this box. But first, you need to transfer all apps and data from your old iPhone to your new one.
ContentsFirst, back up your phoneFrom a direct wireless connectionFrom a direct wired connection between phonesFrom a direct wired connection with a Mac
It's actually very easy – in fact, if you haven't upgraded in a while, you'll find it easier than ever. The process of moving your data previously required restoring it from an iCloud or iTunes backup. Now you don't have to worry about that backup (although backing up your data is always a good idea). You can move your apps, data, and ID directly to the new phone with what Apple calls iPhone migration. (However, if you prefer, you can always restore it from iCloud.)
Here's how.
First, back up your phone
However you decide to move your data, it's a good idea to have a current backup of all your saved data on iCloud, your laptop, or other local storage/ cloud. Backing up your phone to iCloud Backup is probably the easiest. If it's been a while and you want to make sure backup is turned on in your phone's iCloud settings:
- Tap "Settings"> [your name] top button> "iCloud"> "iCloud Backup".
- If "iCloud Backup" is disabled, enable it. If it's already enabled and you're preparing to erase your old iPhone, you can tap "Back Up Now" just in case.
You can also back up your iPhone to a computer:either to your Mac using your Finder (if your Mac is using a macOS version earlier than 10.15, you'll use iTunes) or to a Windows PC (again times, using iTunes).
Before you begin, there are a few other things you need to do first:
- If your old phone is paired to an Apple Watch, unpair it. (Your data will be moved to the new phone.)
- Transfer your SIM to your new phone.
Okay, now that your backup is complete and everything else is ready, let's move your data.
From a direct wireless connection
- This phone-to-phone transfer is called Quick Start, for obvious reasons. Start your new phone. You will be given the option to enter your Apple ID; otherwise, you'll be asked a few initial questions (such as what language you want to use), and then you'll be prompted to transfer data from another phone, if you wish.
- Put your old phone near your new one. Make sure both phones are plugged in (you don't want them to run out of battery in the middle of data transfer).
- Once the connection is established, your new iPhone screen will show an animation and your old phone will open its camera and show an empty circle in the middle of the screen. You'll be asked to hold your new iPhone in front of your old iPhone's camera so that the animation is centered in the circle.
- You will then be prompted to turn your attention to your new phone to complete the setup.
- Enter your password and Apple ID when prompted; you may also be asked if you want to set up Face ID or Touch ID.
- There will be several screens to go through before the transfer begins, including the usual terms and conditions, if you want to share your location and analytics, and if you want to set up FaceTime, iMessage, and Siri.
- You will also have the choice to move your data from your old phone or from your iCloud backup. If you have backed up on your computer, you can find it under "Other options".
- Once you have made all your choices, the transfer will begin.
- Sign in your new iPhone again and you're done!
From-a-direct-wired-connection-between-phones
One of the benefits of Apple's updated migration feature is that you can also use a cable to transfer the data. If you're having trouble with the wireless transfer, this might be a good alternative.
For a wired connection, you will need a Lightning to USB 3 Camera Adapter and a Lightning to USB Cable. And a tip:make sure both phones are fully charged before you start.
- As with the wireless method, start your new phone and answer the initial questions until you receive the prompt to transfer data from another phone.
- As before, place your old phone near your new one and make sure both phones are plugged in.
- Connect the Lightning to USB 3 Camera Adapter to your old phone. Connect the Lightning to USB cable to your new phone. Connect the two cables together using the adapter.
- After that, follow the same instructions as above, including using the camera to find the pattern and answering any setup questions.
- You'll know the phones are using the wired setup because once the transfer has started, there will be a small "cable" between the two phone icons on the screen.
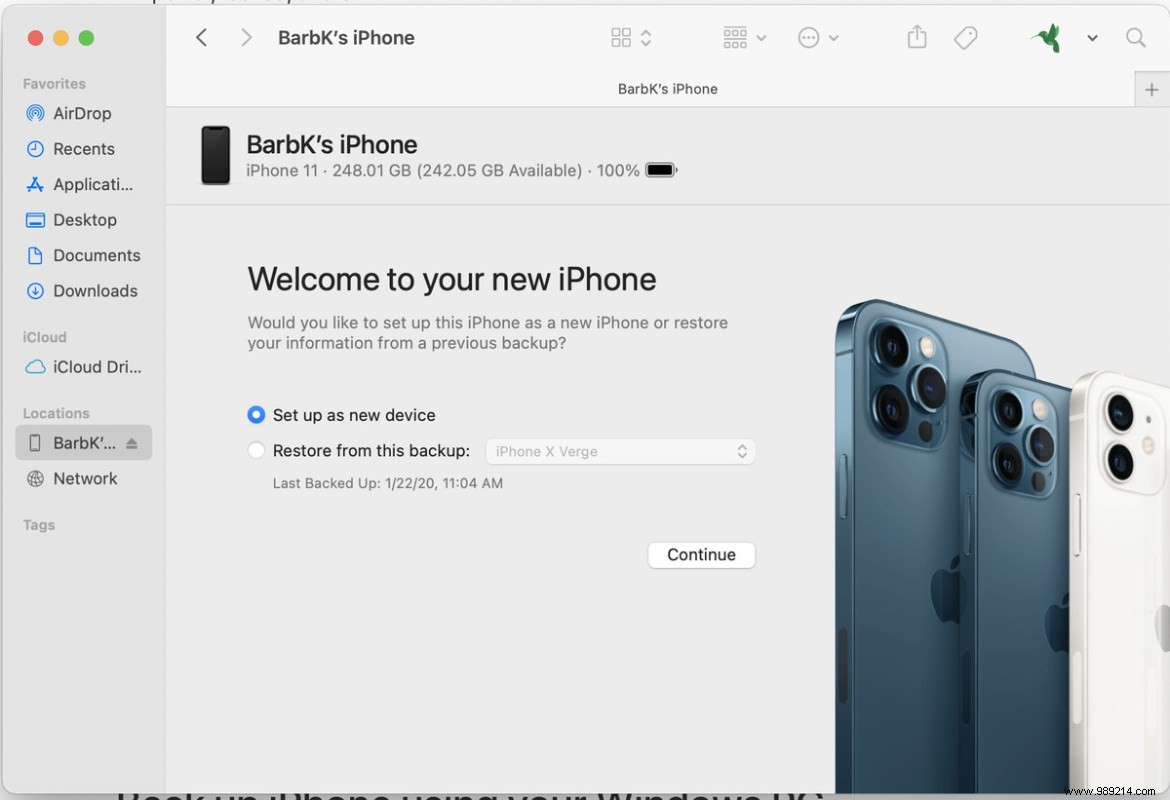
From a direct-wired-connection with a Mac
If you backed up your iPhone on a Mac, you can download your data from there to the new phone.
- Connect your phone to your computer using its charging cable.
- Launch Finder and select your phone in the left column.
- You may be asked if you trust the phone, first on the computer, then on the phone itself.
- You will then be asked if you want to set up your phone as a new device or restore it from a previous backup. Select the latter.
Whatever method you choose, enjoy your new iPhone!
Update September 15, 2021 10:20 am ET: This article was originally published on September 20, 2019 and has been updated to reflect differences in the operating system.