Notion, a modular productivity app, is rapidly gaining popularity and its user base has quadrupled. The company has already made the app available for free to students and educators. And now Notion has made the software completely free for personal use (previously $5 per month).
Contents1. Create a workspace2. Use blocks of notions3. Use the ‘/’4 command. Use icons and covers5. Add a page as a favorite6. View page updates7. Share the page with others8. Lock page9. Use dark mode10. Use concept models11. Install Notion Web ClipperStart your notion journey
Many users find it difficult to try Notion app for the first time and give up due to the complex structure. Unlike competitors such as Evernote and OneNote, Notion offers no fixed toolbar for editing at the top. There are no notebooks, sections, tags for organization. Instead, Notion only offers a plain white canvas to start with.
The main functions of editing, sharing, page locking, etc., are neatly placed in the different parts of the application. Instead of showing all the features to the user, Notion only shows the essential features to the user.
We'll cover the top eleven Notion tips and tricks in this article. This will help you navigate popular Notion terms such as workspace, blocks, ability to share page, Notion controls, third-party app integration, and more. Let's check them out.
Download Notion
The Ever productivity app assigns a different term to their folders and workspace. Evernote and OneNote call them Notebook, Trello calls them Boards, and Google Docs provides folders for organizing documents and notes. Notion challenges all types of competitors such as Evernote, Trello, Google Docs, Dropbox Paper, etc.
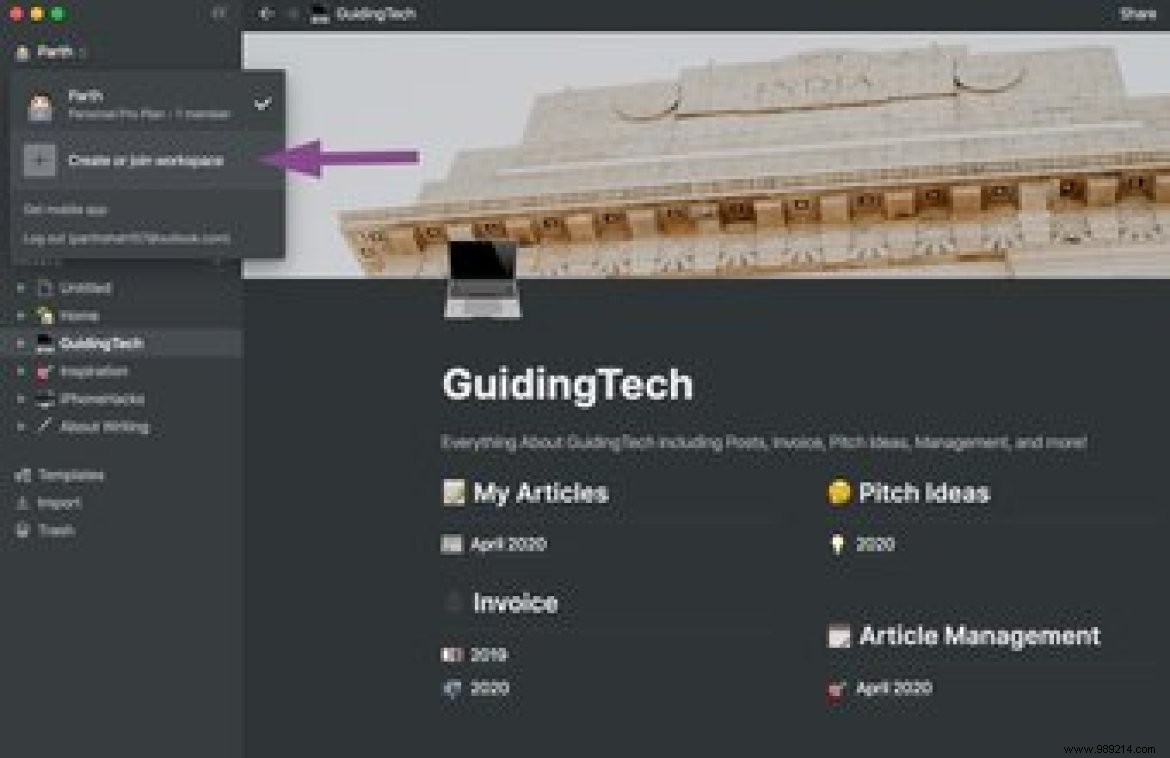
The company calls the workspace layout to set the default notebook in the app. You can create multiple workspaces. From a workspace, you can add multiple pages and create more pages inside those pages. You can even link a page to any aspect of another page. This is how the default page organization works in Notion.
Notion uses blocks to organize everything into pages. But what exactly is a block in Notion? Each sentence, table, photo, video or web link is converted into a separate block. You will see a small six-dot icon at the start of each block. When you hover over there, you'll notice a hand icon that lets you drag and drop the block anywhere on the page.
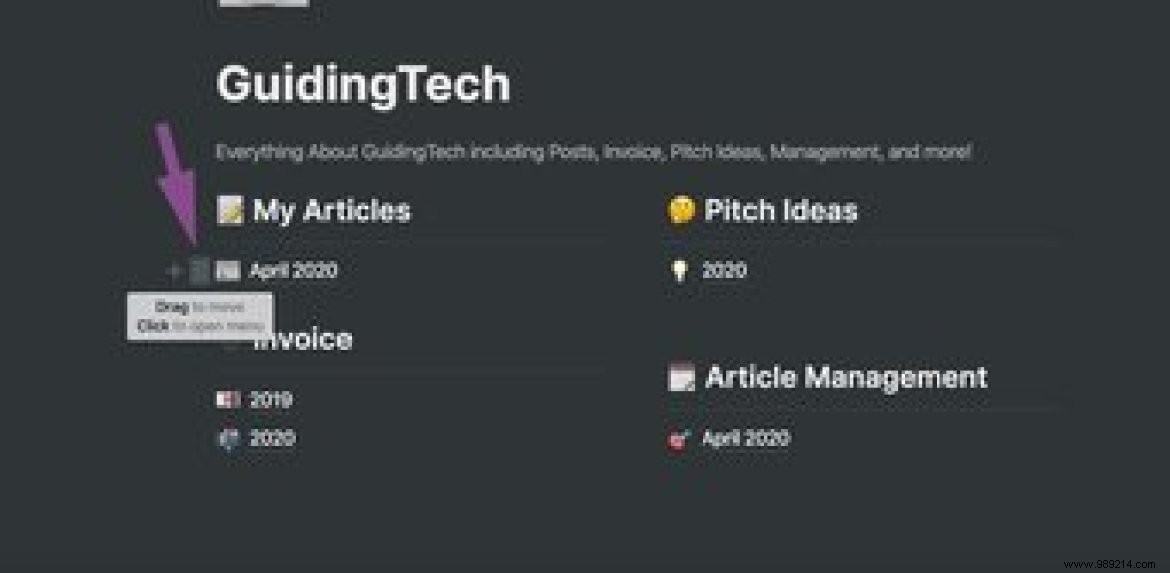
This is also known as a modular approach that has made Notion popular among users. Be prepared to see a similar implementation in other competing services.
As mentioned earlier, Notion does not offer any toolbar for editing. So how can you change font type, color, block background, add links, etc. Use the ‘/’ command. You can type '/' to open a floating menu that lets you add bullets, numbers, quote block, add color, divider, media, embed files from Google Drive, Figma, Invision, Tweet, etc.
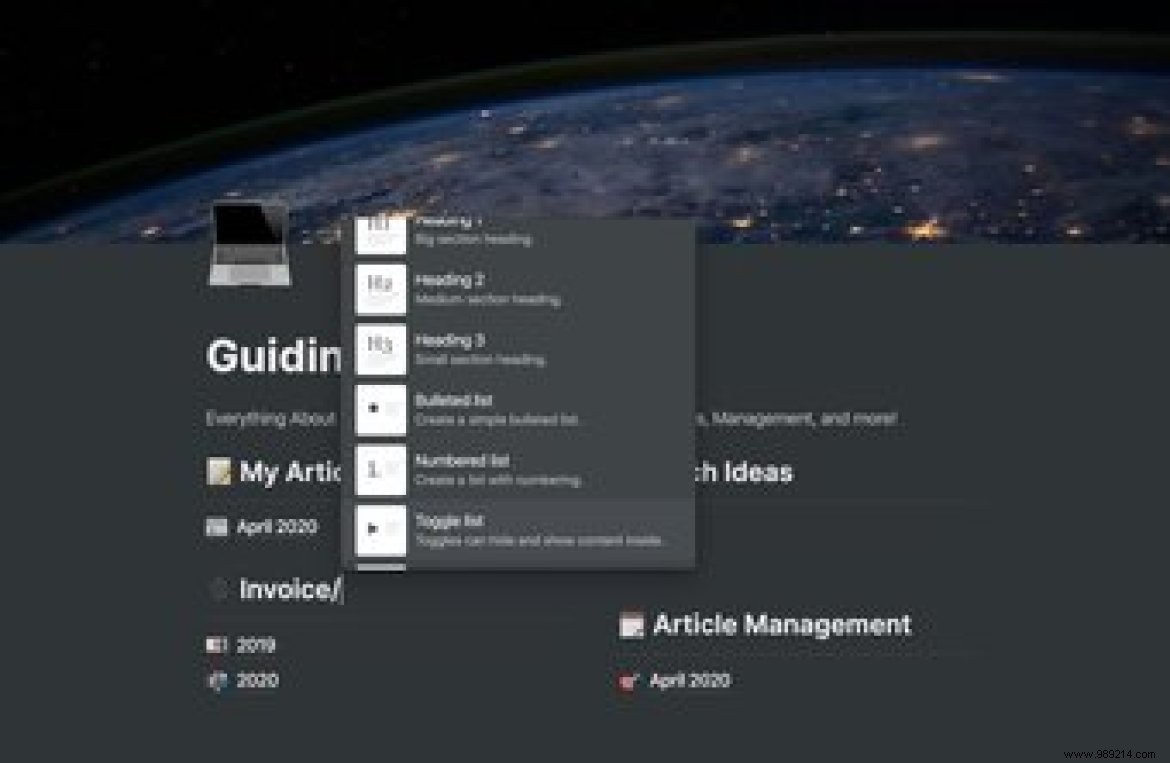
It is extremely powerful and intuitive to use. Once you get the hang of it, you'll see the true potential of Notion's editing capabilities.
At the start of each page, you can add an icon, cover, and discussion topic to set the mood of the page. Notion refers to emojis as icons. You can tap the add icon option to set an icon for the page. Use add cover to embed a beautiful background for the Notion page. Notion has partnered with Unsplash to provide thousands of wallpapers for free.
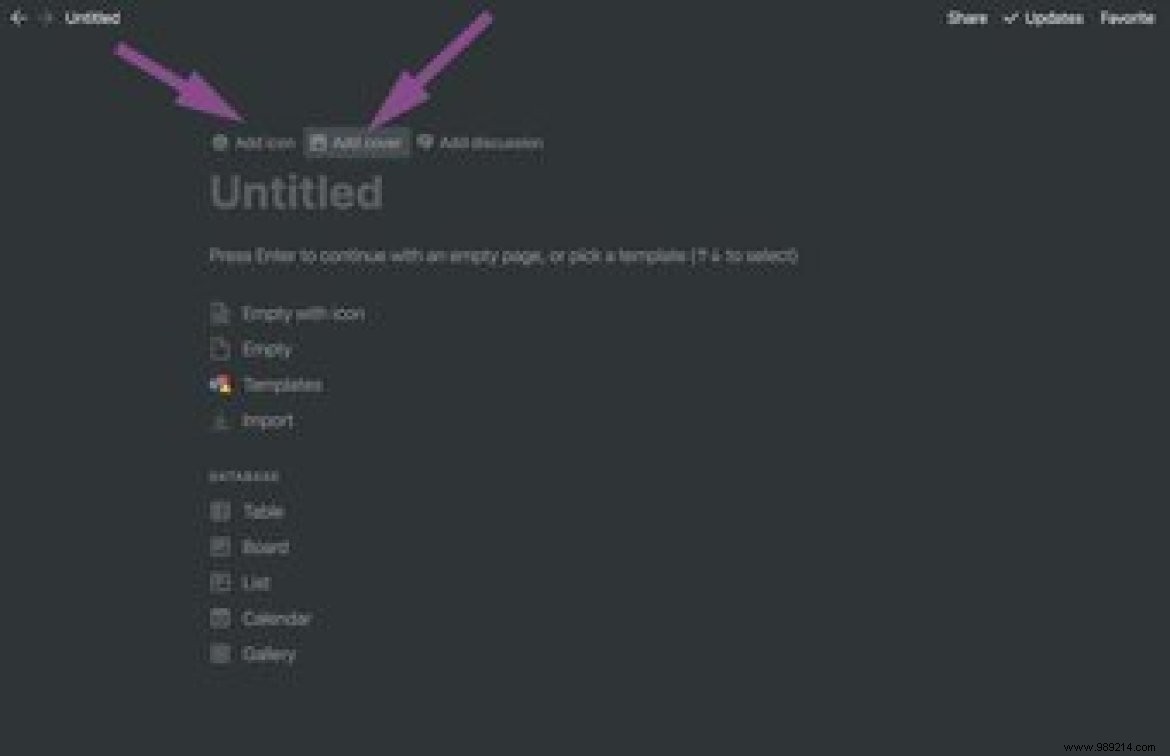
There is no direct way to organize Notion with tags. It only offers the option to bookmark a page for easy access. From any page, you can tap the Favorites option at the top and be added to a separate Favorites section in the sidebar.
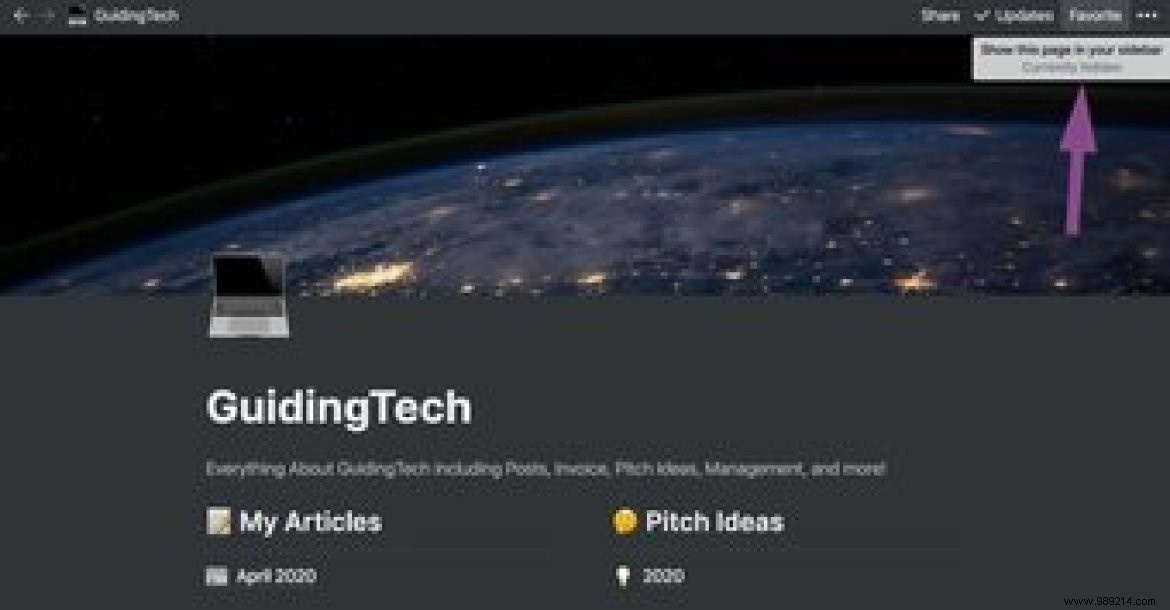
When you build a page from scratch, you make dozens of changes to make a page look the way you want it to look. Notion keeps track of every change in a page. You can tap the update option and go back in time to see the changes you've made on the Notion page.
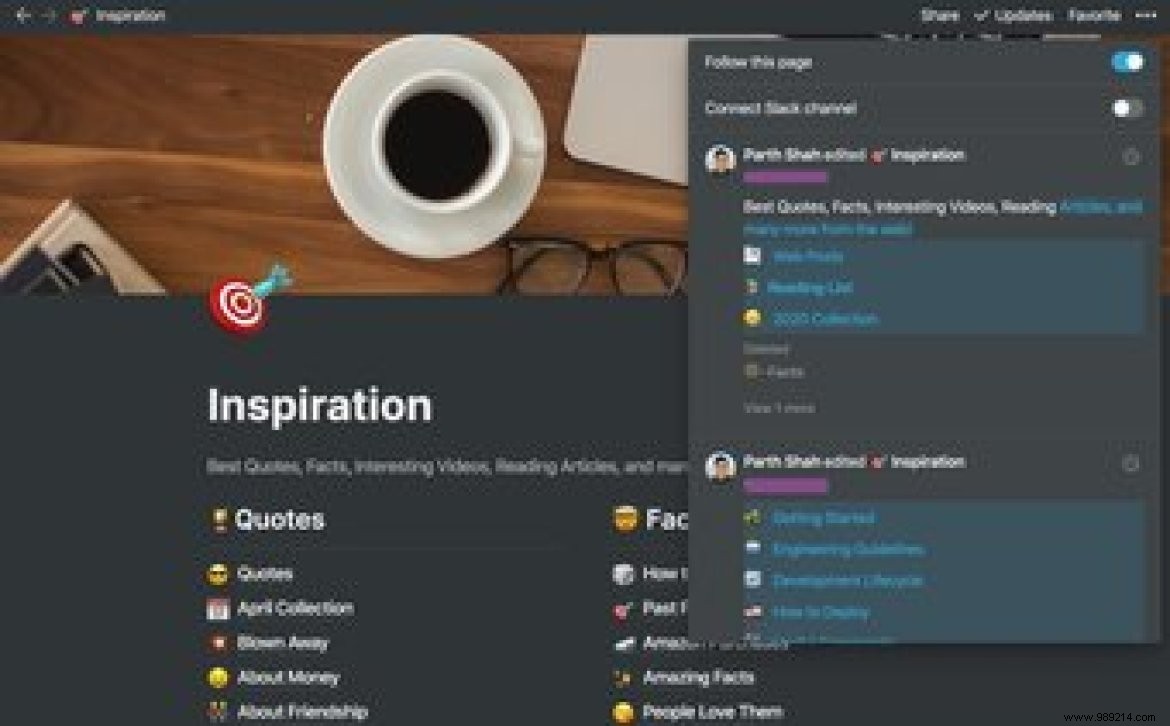
Notion also aims to replace Google Docs. And as expected, it offers the same, if not better sharing capabilities in software. After creating a page, you can share it with other Notion users from the top of the share menu.
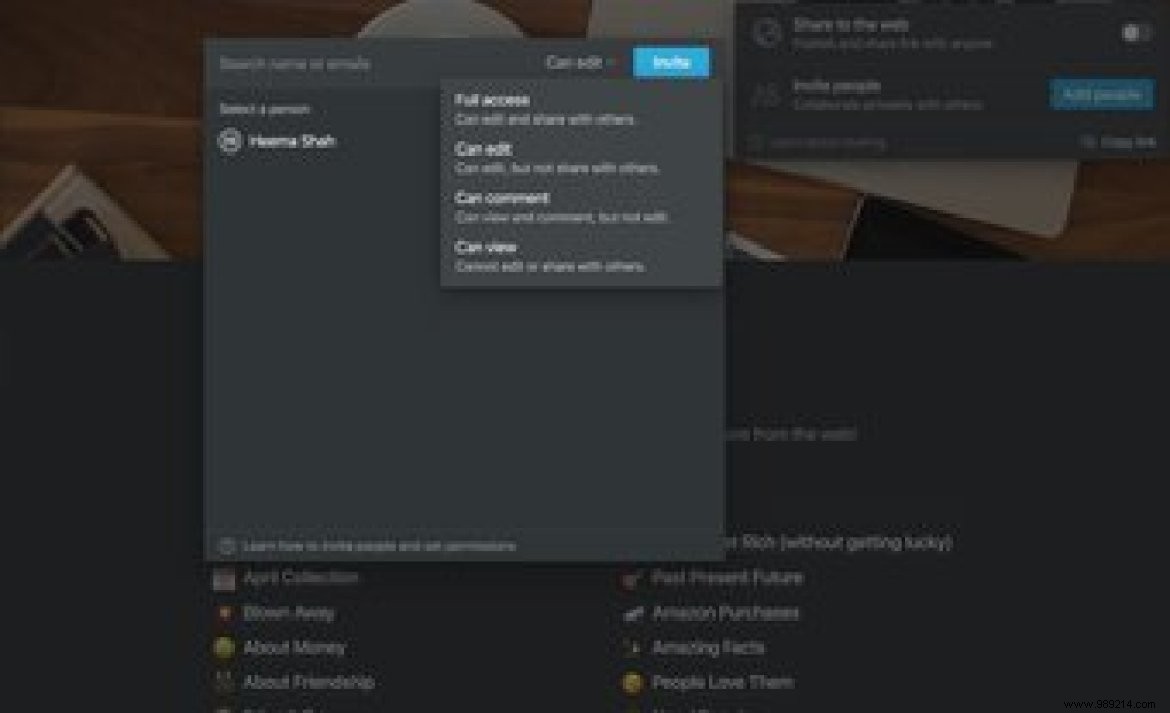
Tap the Share button at the top, select add people, and add an email id. You can also set view/edit permission for the user. In the same Share menu, you will see added users and even delete them.
Notion does not offer the possibility to protect a page by password. Instead, you can lock a page to prevent accidental editing. You can enable page lock from the three-dot menu, and it will lock the page for further editing. Tap the lock icon to unlock the page you want to edit.
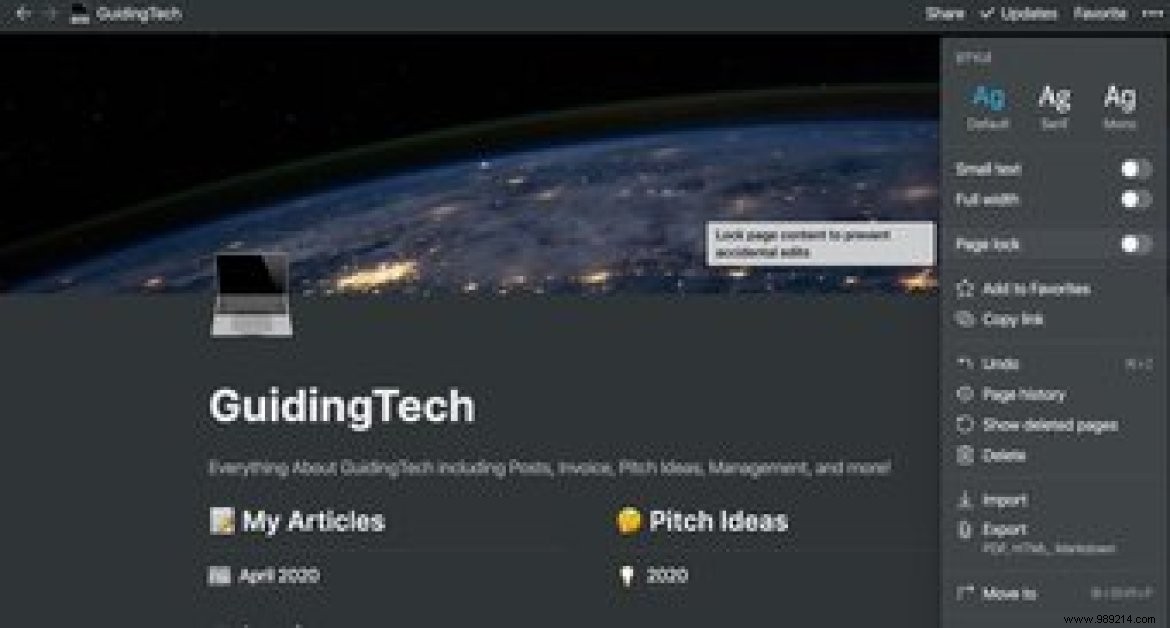
Notion also supports dark theme. You can tap on the Settings and members option and turn on dark mode. Even better, you can use Command + Shift + L for Mac or Ctrl + Shift + L to toggle dark theme on/off.
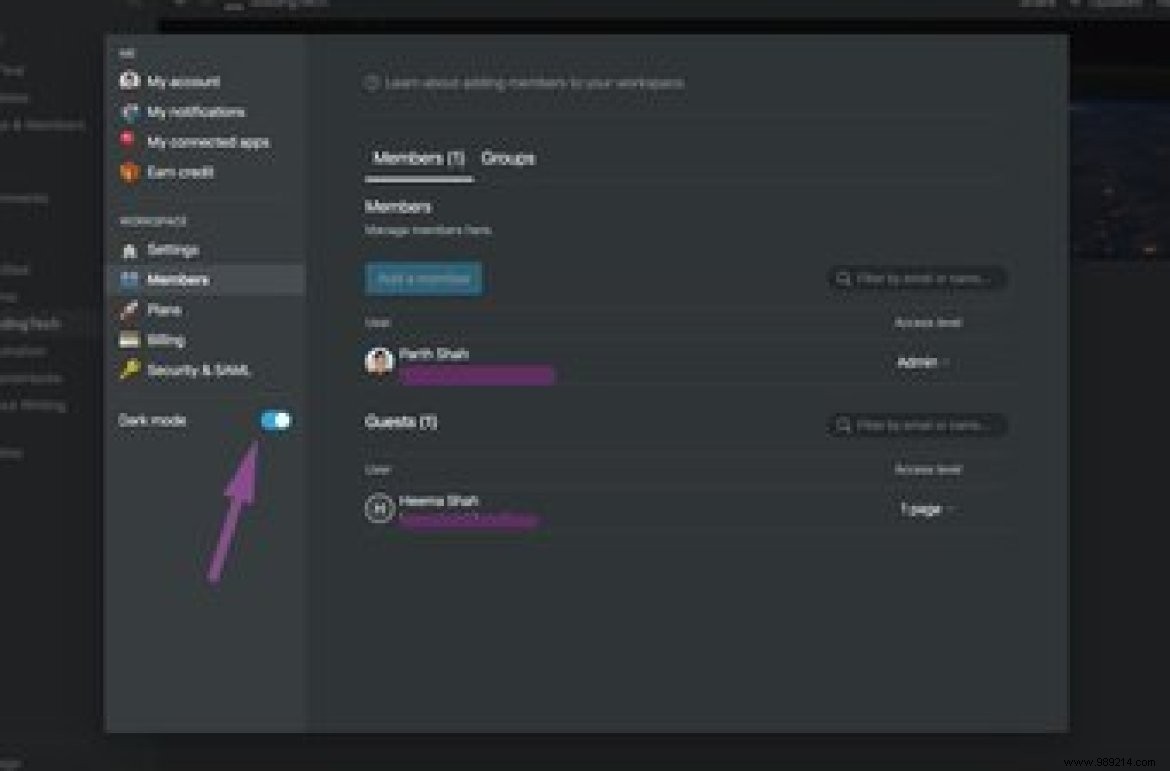
Speaking of Notion shortcuts, read our dedicated article on Notion keyboard shortcuts to use Notion like a pro.
Built-in Notion templates take the overall software experience to the next level. There is a model for every use case. You can browse the Notion template library, which consists of ready-to-use templates created by the company as well as community members. They are neatly divided into categories including Design, Project, Staff, Productivity, Sales, Help, etc.
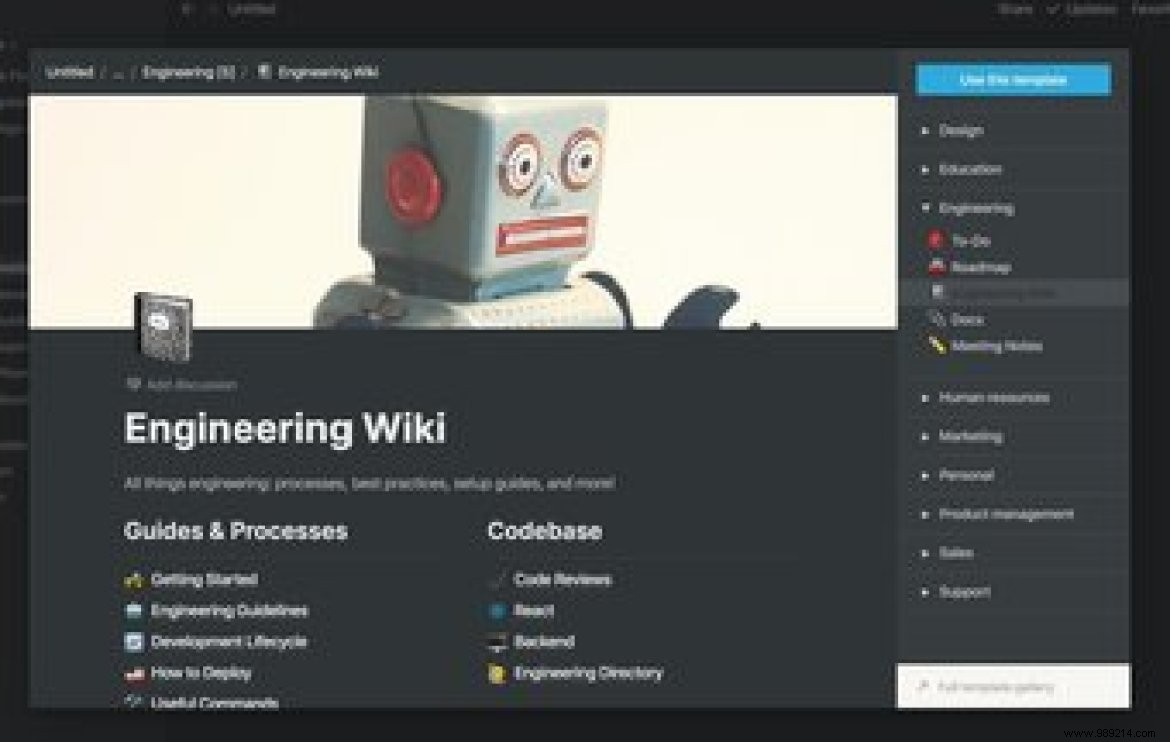
As the name suggests, Notion web clips into a Chromium extension that you can download from the Chrome Web Store. You can use the extension to clip articles, web bookmarks directly in Notion. It works similar to the OneNote web trimmer.
Download Notion Web Clipper
Notion has taken a unique approach with a different product offering than its traditional competitors. Create a Notion workspace, follow the tips above, and spend some time creating custom pages. Let us know your favorite Notion feature in the comments section below.
Then:
Notion models are an integral part of the software experience. Use the post below to find the eleven best Notion templates to boost your productivity.