Robot vacuums are great for doing the dirty work for you (admit it, you've never cleaned under the couch until you got one, right?) . And while these busy little robots can be set to a schedule in their accompanying smartphone apps, or sent to run with the press of a button, connecting them to Google Home gives you more ways to order them to do your auctions, including just with your voice.
The majority of robot vacuums with smartphone apps will work with Google Home for voice control via the Google Assistant, although some have more capabilities than others. All can be commanded to start and stop, some can be sent home to their dock, and others can be commanded to clean a specific room.
You can also use your voice assistant to find your robot vacuum if it has disappeared under furniture somewhere, and even change modes if your vacuum supports it (e.g. go from a low striving for maximum power in just a few words).
Once you've connected your robot vacuum to your Google Home app, you'll be able to operate it using the Google Assistant through any Nest smart speaker (like the Nest Mini) or a smart display (like the Nest Hub Max). If you are using a smart screen you will also see manual controls for the robot including start/pause, a stop button and a docked button, so you can control the robot from the screen using touch as well than voice commands. These functions are also available in the Google Home app, and you can talk to the assistant in the app as another option.
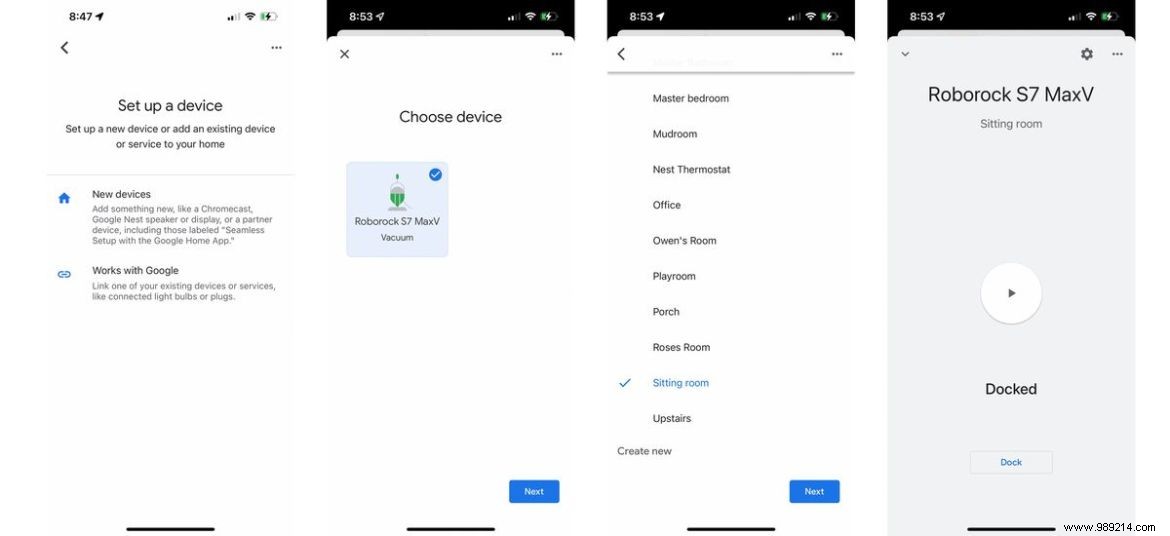
Screenshot by Jennifer Pattison Tuohy
You connect your robot vacuum to the Google Assistant in the Google Home app on your phone or tablet. You will first need to install the robot manufacturer's app on your phone and have already created an account. Then follow these steps:

Photo by Jennifer Pattison Tuohy / I/O Means
With Google voice control, commands are very easy, especially if you only have one robot vacuum in your home. Just say, "Ok Google, start cleaning." You don't even have to say the name of your robot.
Here are some sample sentences you can use to control your robot vacuum:
If you have multiple vacuum cleaners, you will need to use names so that Google knows which robot you want to use. If you just say "Hey Google, start cleaning" it will send them all.
If Google isn't sure which vacuum you want, it will ask you.
Pro Tip: If you use a person's name for your robot, the voice assistant may get confused and think you want to call or message someone when you issue a command. If this happens, change it in the Google Home app to something easier to understand. I think Robot Overlord works well.