In 2020, we've seen Zoom take the world by storm. Millions of people use Zoom because of its easy-to-use interface and amazing features. Today, many job interviews, seminars, music concerts and even several casual calls between friends and family, and more, take place on Zoom. Besides video calls, Zoom's key feature for business use is presentations. And our compilation of tips and tricks for a Zoom presentation will help you cover the basics and impress the audience.
Contents1. Set or change the meeting password2. Use relevant zoom background3. Touch up appearance4. Enable Meeting Duration in Zoom5. Enable end-to-end encryption6. Use the whiteboard7. Share your iPhone or iPad8 screen. Master keyboard shortcuts9. Use breakout roomsMaster presentations on Zoom
People prefer Zoom for giving presentations. After all, the software comes with superior screen sharing options, a whiteboard add-on, airtight security protocols, and more.
If you don't take the necessary steps, your flawless presentation can be poor. This article will talk about the best tips and tricks for successful Zoom presentations like a pro.
During your Zoom presentation, you don't want a random person joining the meeting with an unsecured Zoom meeting link. Before hosting Zoom presentations, it is recommended to access the PMI settings and enable the password for a meeting.
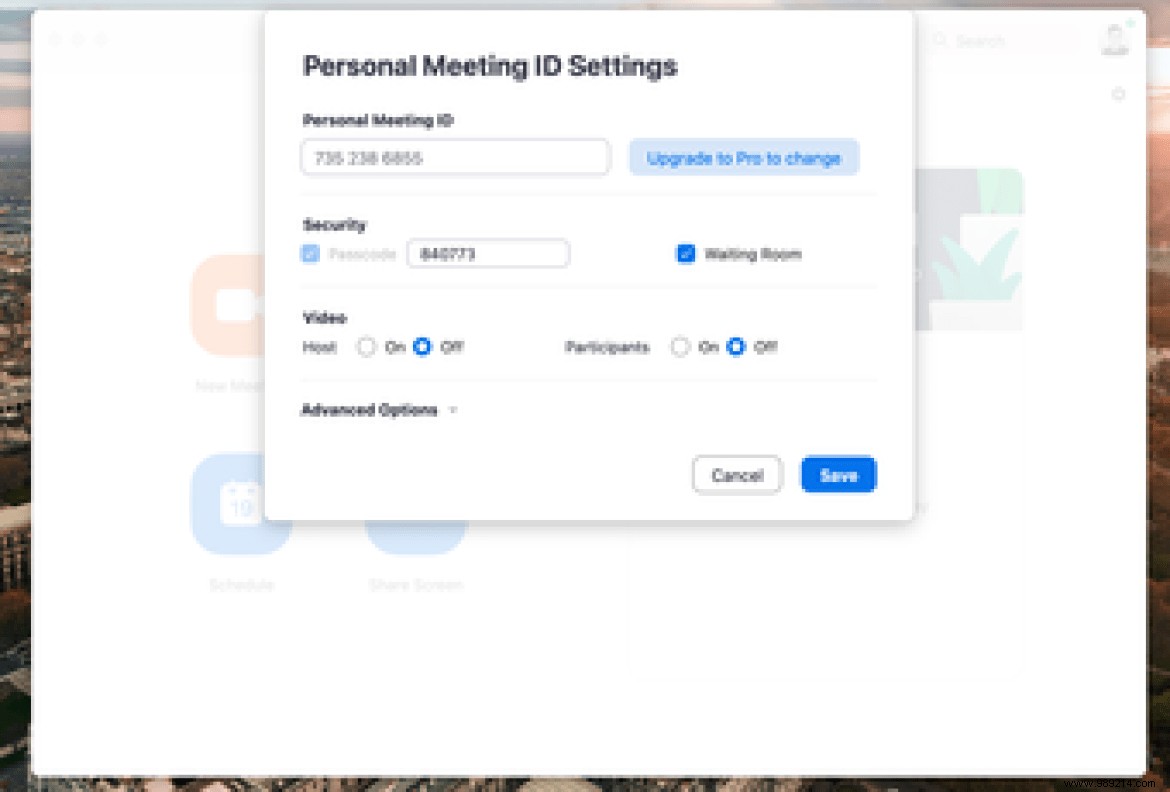
Before starting the Zoom presentation, remember to share the password with the participants.
Zoom offers users to change the background using any random wallpaper. However, you should not choose wallpaper as the background as it will not look professional during the presentation.
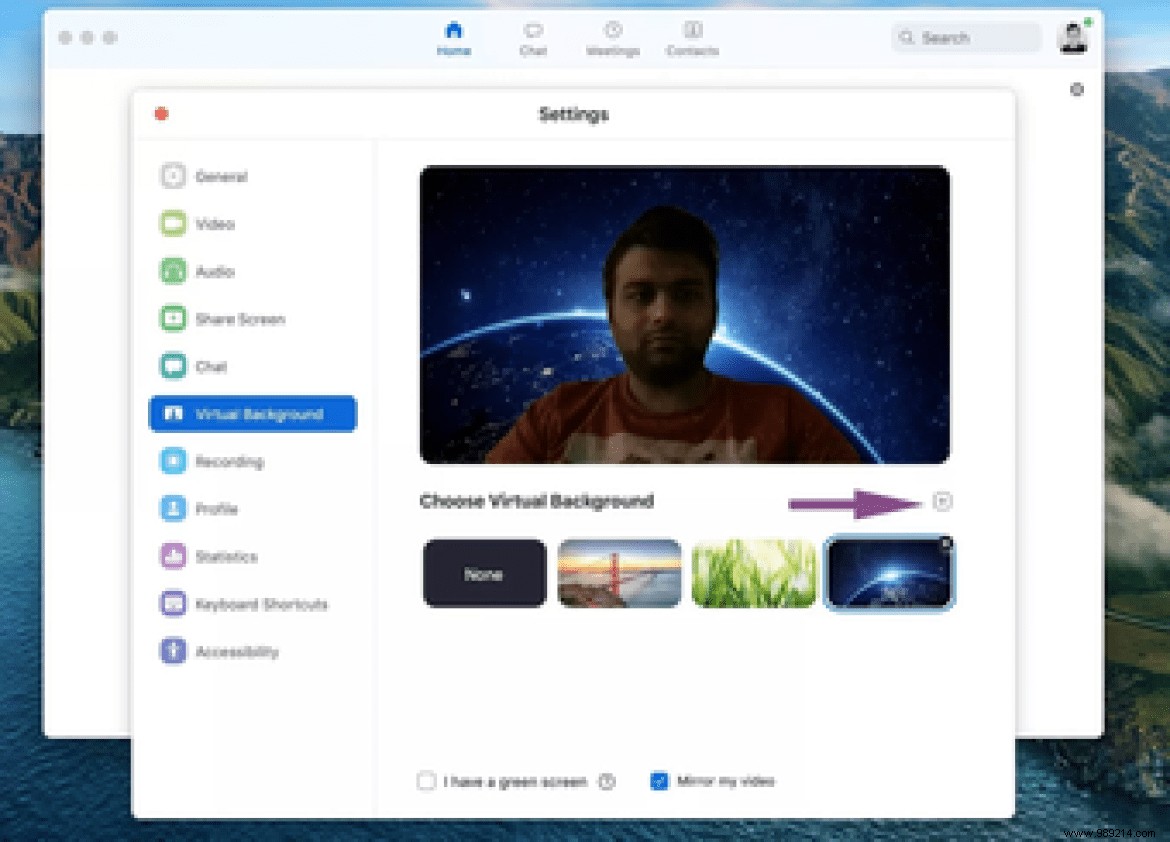
You can access sources like Pixabay and Unsplash and download relevant wallpapers to use as your Zoom background. For example, you can use Wall Street wallpaper to present a sales pitch or explain earnings reports to board members.
If the Snapchat filters seem way too extreme, but you still want to add an effect to your video, you should try the native editing feature in Zoom. To use it in your video, launch the video settings in Zoom. Next, check the box next to Touch up my appearance. The option also takes care of poor room lighting.
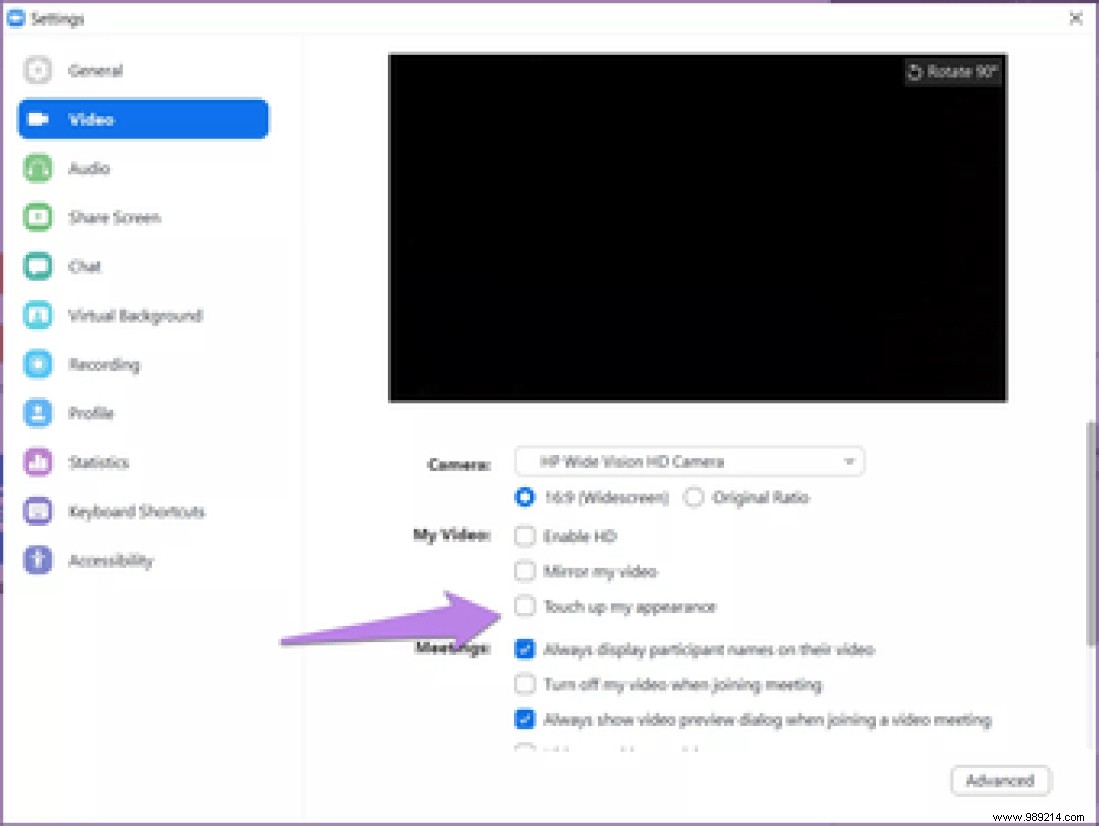
You won't want to go overboard with the presentation. It must be done within a specified time. However, Zoom does not display meeting duration by default. You must activate the option in the settings.
Step 1: Open the Zoom app on Windows or Mac.
Step 2: Tap the profile icon in the upper right corner and go to Settings.
Step 3: Go to General> Show my meeting duration and enable the option.
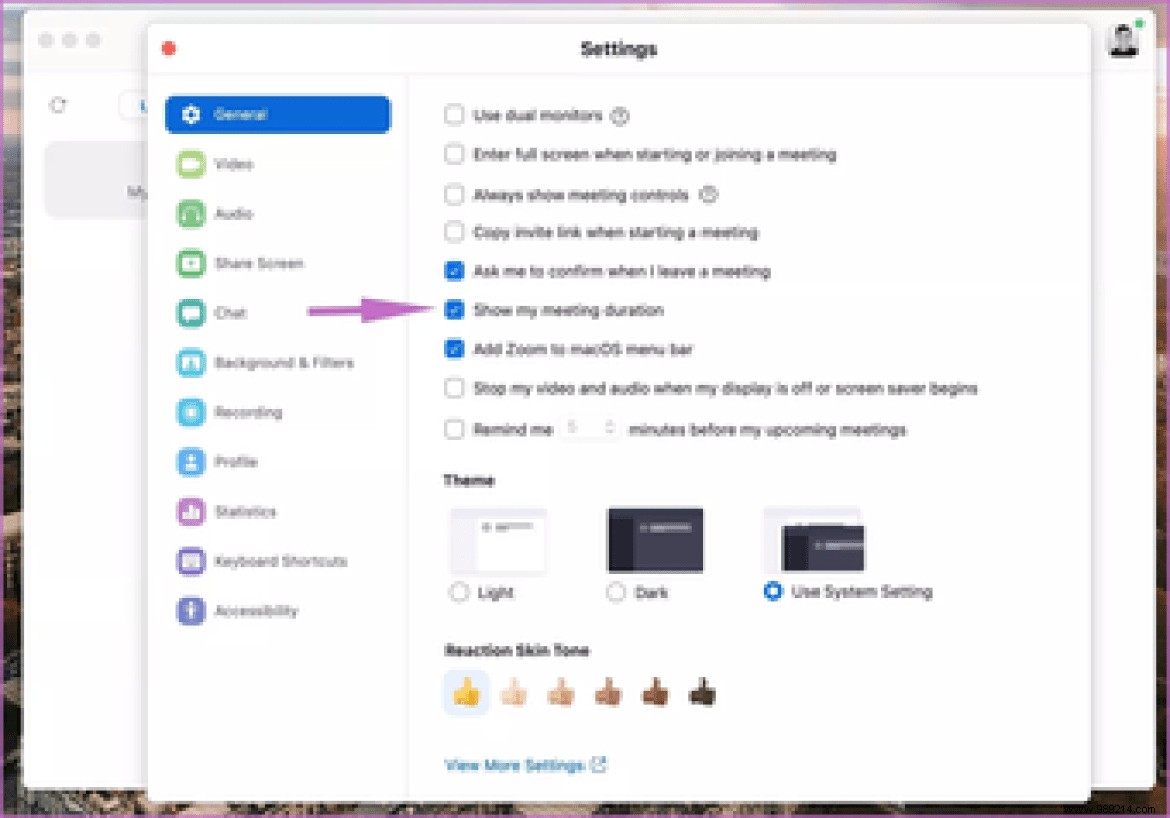
Now whenever you host a Zoom meeting, you will notice the meeting duration in the top right corner.
Zoom offers end-to-end encryption to all users. It is always advisable to add a layer of security to your Zoom meetings. Follow the steps and make sure you enable the Zoom option.
Step 1: Go to the Zoom login page. Log in with your Zoom account details. You will be redirected to the Zoom account page.
Step 2: Click Settings in the left panel. Under the Meeting tab, click Security.
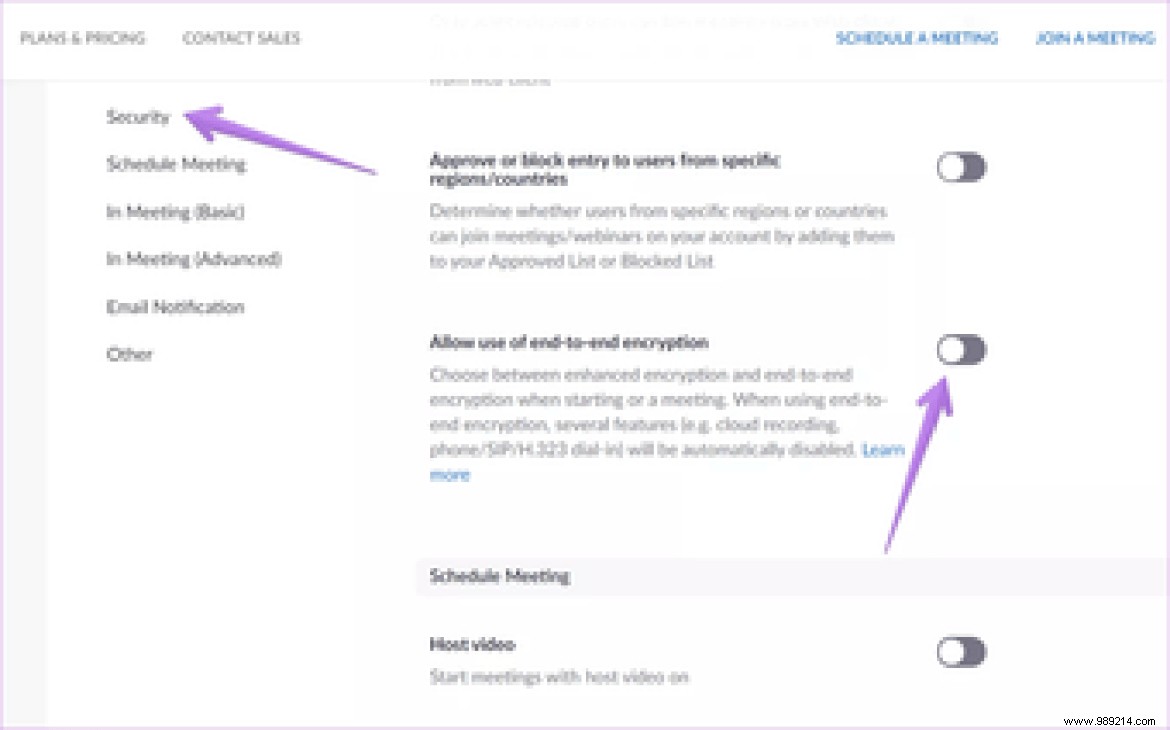
Step 3: Scroll down and enable the toggle next to Allow the use of end-to-end encryption.
The whiteboard is useful in situations such as brainstorming plans with a team, explaining a topic in detail, sharing your ideas, and you can always be more creative with it.
Zoom offers a set of useful features for the presenter on the whiteboard. You can use text, draw, annotate, stamps and more tools while presenting.
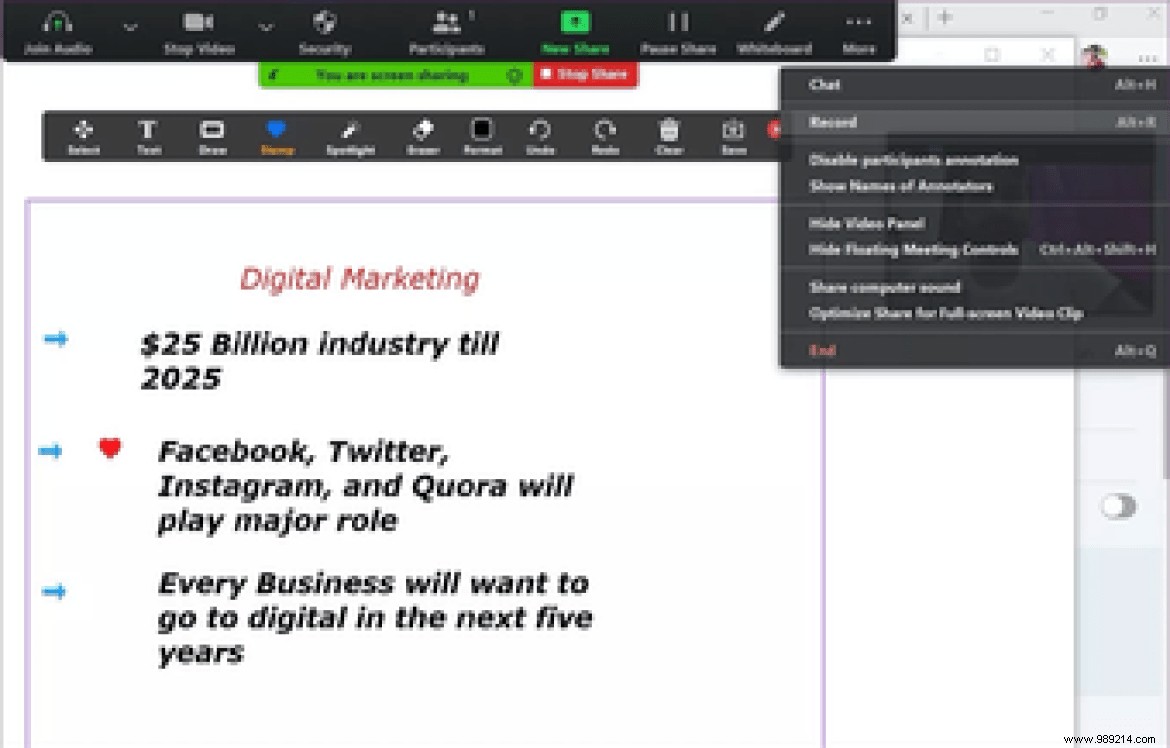
If the single whiteboard is too small, you can tap the small icon below the whiteboard to open a new whiteboard. After that, you switch between them using the arrows.
The feature can be useful when you want to present something on the iPhone or iPad screen to Zoom participants. During Zoom meetings, go to Share Screen> Basic and select iPhone/iPad via AirPlay or iPhone/iPad via cable.
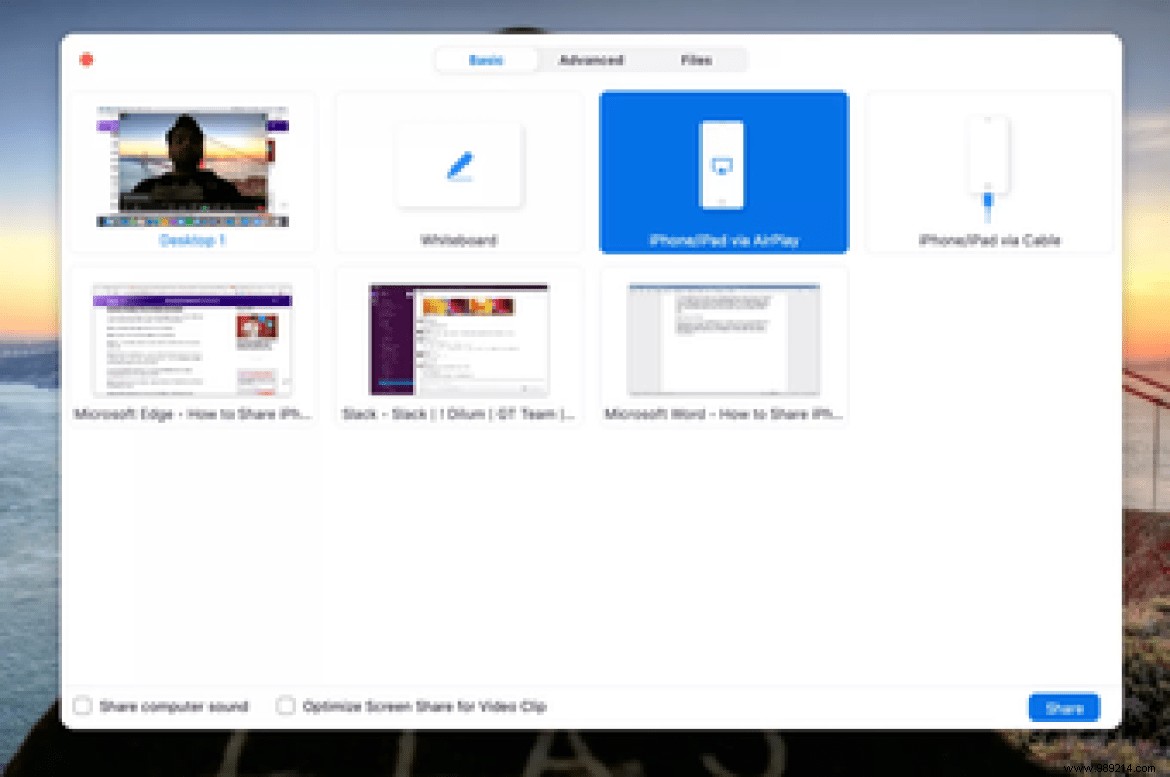
Tap the Share button below and return to your iPhone/iPad. On your iPhone/iPad, swipe down from the top right corner to open Control Center.
Now, from the Control Center, long press on the Screen Mirroring option.
With these keyboard shortcuts, you can increase your productivity by reducing the number of clicks and speed up your work with Zoom presentation. These keyboard shortcuts will definitely save you a few seconds a day.

Read our dedicated Zoom keyboard shortcuts article to find the best Zoom keyboard shortcuts for Windows and Mac.
Breakout rooms allow the host to divide a meeting into smaller rooms and assign participants to each room. Participants in separate virtual rooms keep discussions and chats separate. There is no overlap giving the host much needed reason.
Open the site, log in using your username, social networks or single sign-on and click on My Account. Click Settings> Meeting, then select the In Meeting (Advanced) menu option to find the chat room setting.
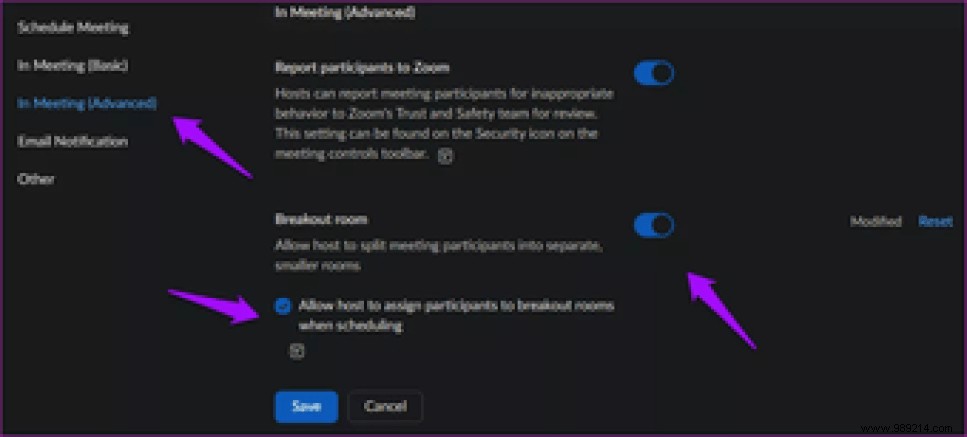
Once the setting is enabled, you will get the option "Allow host to assign attendees to breakout rooms when scheduling". This will allow you to create breakout rooms and assign participants to them before the meeting even starts.
Read the article below to learn more about breakout rooms in Zoom.
By implementing the tips above, you can give a professional presentation on Zoom. Try these tips and get ready to improve your Zoom presentations.
Then:
Are you having trouble with Zoom microphone not working on Windows 10? Read the message below to solve the problem.